
बोली गई ऑडियो के लिए लाइव कैप्शन पाएँ
लाइव कैप्शन आपको ऑडियो की रियल-टाइम कैप्शनिंग देता है—जिससे आपको किसी भी ऐप जैसे FaceTime या पॉडकास्ट में और आपके आस-पास की लाइव बातचीत में ऑडियो को आसानी से फ़ॉलो करने की अनुमति मिलती है। ऑडियो डिवाइस पर संसाधित किया जाता है।
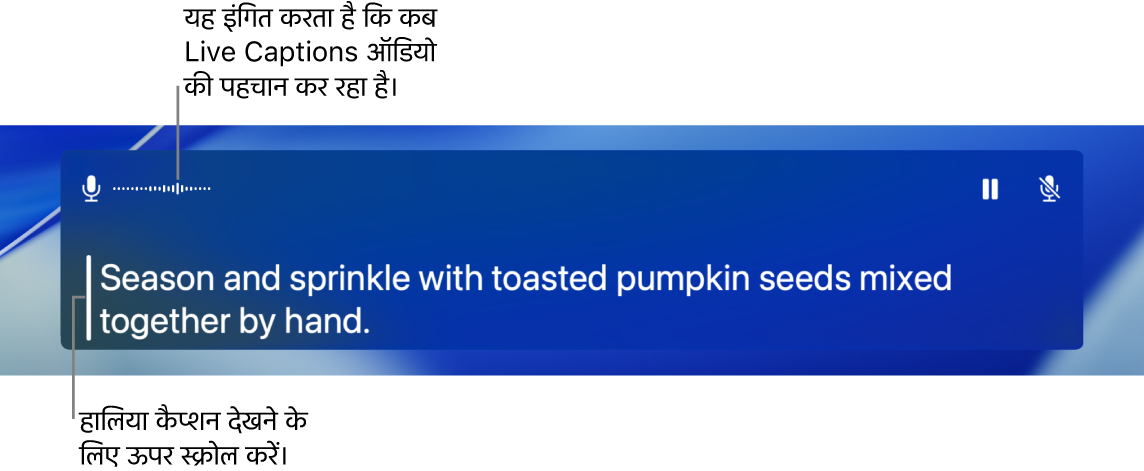
नोट : लाइव कैप्शन केवल Apple silicon वाले Mac कंप्यूटर पर उपलब्ध है और यह सभी भाषाओं, देशों या क्षेत्रों में उपलब्ध नहीं है; अधिक जानकारी के लिए macOS फ़ीचर उपलब्धता देखें। लाइव कैप्शन की सटीकता बदल सकती है और उच्च-जोखिम या आपातकालीन स्थितियों में इनका भरोसा नहीं करना चाहिए।
लाइव कैप्शन चालू या बंद करें
अपने Mac पर Apple मेनू

 पर क्लिक करें, फिर लाइव कैप्शन पर क्लिक करें। (आपको नीचे स्क्रोल करना पड़ सकता है।)
पर क्लिक करें, फिर लाइव कैप्शन पर क्लिक करें। (आपको नीचे स्क्रोल करना पड़ सकता है।)लाइव कैप्शन चालू या बंद करें।
लाइव कैप्शन विंडो स्क्रीन पर दिखाई देती है, लेकिन यदि कोई ऑडियो नहीं मिलता है तो यह ऑटोमैटिकली छिप जाती है। यदि आप चाहते हैं कि लाइव कैप्शन विंडो हमेशा स्क्रीन पर दिखाई दे, तो मेनू बार में
 पर क्लिक करें, फिर ऑनस्क्रीन रखें चुनें।
पर क्लिक करें, फिर ऑनस्क्रीन रखें चुनें।नोट : पहली बार जब आप लाइव कैप्शन चालू करते हैं, आपके Mac पर भाषा डेटा डाउनलोड किया जाता है। आप इंटरनेट से कनेक्ट होने चाहिए।
डिफ़ॉल्ट रूप से, लाइव कैप्शन सभी ऐप्स से ऑडियो ट्रांसक्राइब करता है। यदि आप केवल FaceTime में लाइव कैप्शन का उपयोग करना चाहते हैं, तो FaceTime में लाइव कैप्शन चालू करें देखें।
लाइव कैप्शन उपयोग करें
जब आप अपने Mac पर लाइव कैप्शन चालू करते हैं, तो लाइव कैप्शन विंडो में रीयल टाइम में ऑडियो ट्रांसक्राइब होता है।
आप लाइव कैप्शन को बंद किए बिना किसी भी समय कैप्शनिंग को पॉज़ कर सकते हैं। निम्न में से कोई एक करें :
लाइव कैप्शन विंडो में
 पर क्लिक करें। कैप्शन करना फिर से शुरू करने के लिए
पर क्लिक करें। कैप्शन करना फिर से शुरू करने के लिए  पर क्लिक करें।
पर क्लिक करें।मेनू बार में
 पर क्लिक करें, फिर लाइव कैप्शन बंद करें चुनें। कैप्शन देना जारी रखने के लिए लाइव कैप्शन शुरू करें चुनें।
पर क्लिक करें, फिर लाइव कैप्शन बंद करें चुनें। कैप्शन देना जारी रखने के लिए लाइव कैप्शन शुरू करें चुनें।
यदि आप VoiceOver और ब्रेल डिस्प्ले का उपयोग करते हैं, तो लाइव कैप्शन चालू होने पर आप ऐप्लिकेशन चयनकर्ता के सिस्टम डायलॉग मेनू से आप लाइव कैप्शन विंडो को ऐक्सेस कर सकते हैं। ब्रेल डिस्प्ले के साथ लाइव कैप्शन का उपयोग करें देखें।
आपके टाइप किए हुए को ज़ोर से बोलने पर सेट करें
बातचीत के दौरान—आमने-सामने या कॉल के दौरान—आपका Mac वह बोल सकता है जो आप टाइप करते हैं।
अपने Mac पर लाइव कैप्शन विंडो में, बोलने के लिए टाइप करें फ़ील्ड पर क्लिक करें, दर्ज करें कि आप क्या कहना चाहते हैं, फिर रिटर्न-की दबाएँ।
यह दर्शाने के लिए कि आपका टेक्स्ट ज़ोर से पढ़ा जा रहा है, लाइव कैप्शन विंडो के शीर्ष-बाएँ कोने में एक संदेश दिखाया जाता है।
नोट : यदि आपको “बोलने के लिए टाइप करें” टेक्स्ट फ़ील्ड दिखाई नहीं दे रहा है, तो मेनू बार में
 पर क्लिक करें, फिर “बोलने के लिए टाइप करें” चुनें।
पर क्लिक करें, फिर “बोलने के लिए टाइप करें” चुनें।
यदि आप बोलने में असमर्थ हैं या समय के साथ आपकी बोलने की क्षमता चली गई है, तो आप Live Speech का उपयोग कर सकते हैं, ताकि आप जो भी टाइप करें, उसे दर्जनों सिस्टम वॉइस में से किसी एक में या आपके द्वारा बनाई गई व्यक्तिगत वॉइस में बोलकर सुना सकें।
देखें कि किस ऑडियो के लिए कैप्शन बनाया गया है
जब आप लाइव कैप्शन का उपयोग करते हैं, तो अपने Mac से आने वाले ऑडियो और कंप्यूटर के माइक्रोफ़ोन द्वारा प्राप्त ध्वनि (जैसे कि आमने-सामने बातचीत के दौरान) को कैप्शन करने के बीच स्विच कर सकते हैं।
निम्न में से कोई एक करें :
आपके Mac कंप्यूटर के ऑडियो आउटपुट और इसके माइक्रोफ़ोन इनपुट के बीच स्विच के लिए लाइव कैप्शन विंडो के शीर्ष-दाएँ कोने में
 पर क्लिक करें।
पर क्लिक करें।मेनू बार में
 पर क्लिक करें, फिर कंप्यूटर ऑडियो या माइक्रोफ़ोन चुनें।
पर क्लिक करें, फिर कंप्यूटर ऑडियो या माइक्रोफ़ोन चुनें।
कैप्शन की दिखावट को कस्टमाइज़ करें
अपने Mac पर Apple मेनू

 पर क्लिक करें, फिर लाइव कैप्शन पर क्लिक करें। (आपको नीचे स्क्रोल करना पड़ सकता है।)
पर क्लिक करें, फिर लाइव कैप्शन पर क्लिक करें। (आपको नीचे स्क्रोल करना पड़ सकता है।)निम्नलिखित में से कोई एक बदलें :
फ़ॉन्ट परिवार : कैप्शन में प्रयुक्त फ़ॉन्ट बदलें।
फ़ॉन्ट आकार : कैप्शन में प्रयुक्त टेक्स्ट आकार बढ़ाएँ या घटाएँ।
फ़ॉन्ट रंग : कैप्शन में प्रयुक्त टेक्स्ट रंग बदलें
बैकग्राउंड रंग : लाइव कैप्शन विंडो का बैकग्राउंड रंग बदलें।
आप कोई किनारा ड्रैग करके लाइव कैप्शन विंडो का आकार बदल सकते हैं और स्क्रीन पर इसकी स्थिति बदल सकते हैं। विंडो को इसके डिफ़ॉल्ट आकार और स्थिति में रीस्टोर करने के लिए, मेनू बार में ![]() पर क्लिक करें, फिर डिफ़ॉल्ट स्थिति को रीस्टोर करें चुनें।
पर क्लिक करें, फिर डिफ़ॉल्ट स्थिति को रीस्टोर करें चुनें।
आप लाइव कैप्शन विंडो को हमेशा दिखाने का विकल्प भी सेट कर सकते हैं, भले ही कोई ऑडियो न सुनाई दे। मेनू बार में ![]() पर क्लिक करें, फिर ऑनस्क्रीन रखें चुनें।
पर क्लिक करें, फिर ऑनस्क्रीन रखें चुनें।
लाइव कैप्शन को तेज़ी से चालू या बंद करने के लिए आप ऐक्सेसिबिलिटी शॉर्टकट का इस्तेमाल कर सकते हैं।
आप कई लाइव कैप्शन क्रियाओं के लिए भी कीबोर्ड शॉर्टकट का उपयोग कर सकते हैं, जैसे उन्हें चालू या बंद करना और ऑडियो सोर्स को बदलना। उपलब्ध शॉर्टकट देखने और कस्टमाइज़ करने के लिए, Apple मेनू 
![]() पर क्लिक करें, दाईं ओर कीबोर्ड शॉर्टकट पर क्लिक करें, फिर ऐक्सेसिबिलिटी पर क्लिक करें। macOS कीबोर्ड शॉर्टकट का उपयोग करें देखें।
पर क्लिक करें, दाईं ओर कीबोर्ड शॉर्टकट पर क्लिक करें, फिर ऐक्सेसिबिलिटी पर क्लिक करें। macOS कीबोर्ड शॉर्टकट का उपयोग करें देखें।