
Mac पर लाइव कैप्शन उपयोग करें
लाइव कैप्शन (बीटा) के साथ, आपको ऑडियो की रियल-टाइम कैप्शनिंग मिल सकती है—जिससे आपको किसी भी ऐप जैसे FaceTime या पॉडकास्ट में और आपके आस-पास की लाइव बातचीत में ऑडियो को आसानी से फ़ॉलो करने की अनुमति मिलती है। ऑडियो डिवाइस पर संसाधित किया जाता है।
नोट : लाइव कैप्शन वर्तमान में बीटा में है। लाइव कैप्शन (बीटा) केवल Apple silicon वाले Mac कंप्यूटर पर उपलब्ध है और सभी भाषाओं, देशों या क्षेत्रों में उपलब्ध नहीं है। लाइव कैप्शन की सटीकता बदल सकती है और उच्च-जोखिम या आपातकालीन स्थितियों में इनका भरोसा नहीं करना चाहिए।
लाइव कैप्शन चालू या बंद करें
अपने Mac पर Apple मेनू

 पर क्लिक करें, फिर दाईं ओर लाइव कैप्शन (बीटा) पर क्लिक करें। (आपको नीचे स्क्रोल करना पड़ सकता है।)
पर क्लिक करें, फिर दाईं ओर लाइव कैप्शन (बीटा) पर क्लिक करें। (आपको नीचे स्क्रोल करना पड़ सकता है।)लाइव कैप्शन चालू या बंद करें।
लाइव कैप्शन विंडो स्क्रीन पर दिखाई देती हैं और बनी रहती हैं। यदि आप कोई वीडियो का पता न चलने पर विंडो को छिपाना चाहते हैं, तो मेनू बार
 में लाइव कैप्शन आइकॉन पर क्लिक करें, फिर सुनिश्चित करें कि ऑनस्क्रीन रखें चुना नहीं गया है।
में लाइव कैप्शन आइकॉन पर क्लिक करें, फिर सुनिश्चित करें कि ऑनस्क्रीन रखें चुना नहीं गया है।नोट : पहली बार जब आप लाइव कैप्शन चालू करते हैं, आपके Mac पर भाषा डेटा डाउनलोड किया जाता है। आप इंटरनेट से कनेक्ट होने चाहिए।
यदि आप FaceTime में लाइव कैप्शन उपयोग करना चाहते हैं, तो FaceTime में लाइव कैप्शन चालू करें।
लाइव कैप्शन उपयोग करें
जब आप अपने Mac पर लाइव कैप्शन चालू करते हैं, तो लाइव कैप्शन विंडो में रीयल टाइम में ऑडियो ट्रांसक्राइब होता है।
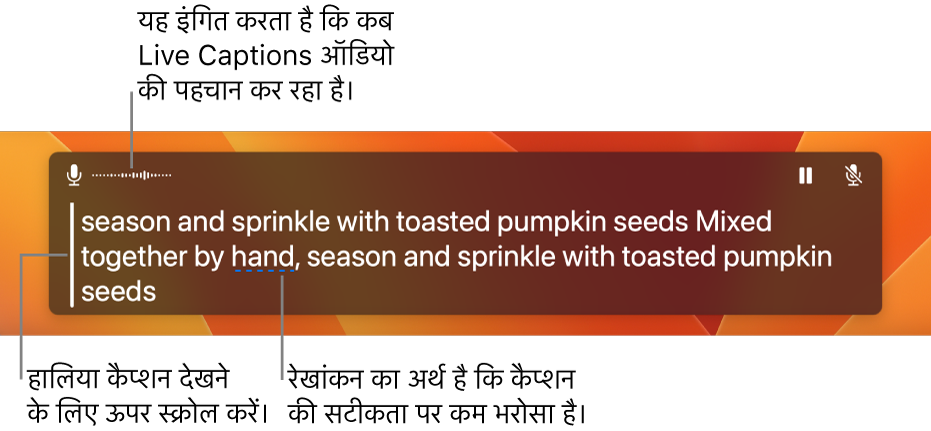
आप लाइव कैप्शन को बंद किए बिना किसी भी समय कैप्शनिंग को पॉज़ कर सकते हैं। निम्न में से कोई एक करें :
लाइव कैप्शन विंडो में पॉज़ करें
 बटन पर क्लिक करें। कैप्शन करना फिर से शुरू करने के लिए चलाएँ
बटन पर क्लिक करें। कैप्शन करना फिर से शुरू करने के लिए चलाएँ  बटन पर क्लिक करें।
बटन पर क्लिक करें।मेनू बार में लाइव कैप्शन आइकॉन
 पर क्लिक करें, फिर फिर लाइव कैप्शन रोकें चुनें। कैप्शन देना जारी रखने के लिए लाइव कैप्शन शुरू करें चुनें।
पर क्लिक करें, फिर फिर लाइव कैप्शन रोकें चुनें। कैप्शन देना जारी रखने के लिए लाइव कैप्शन शुरू करें चुनें।
यदि आप VoiceOver के साथ ब्रेल डिस्प्ले उपयोग करते हैं, तो लाइव कैप्शन चालू होने पर आप ऐप्लिकेशन चयनकर्ता के सिस्टम डायलॉग मेनू से आप लाइव कैप्शन विंडो को ऐक्सेस कर सकते हैं। ब्रेल डिस्प्ले के साथ लाइव कैप्शन का उपयोग करें देखें।
आपके टाइप किए हुए को ज़ोर से बोलने पर सेट करें
बातचीत में होने पर—उदाहरण के लिए वीडियो कॉल या व्यक्तिगत बातचीत के दौरान—आपका Mac आपके टाइप किए हुए टेक्स्ट को बोल सकता है।
अपने Mac पर लाइव कैप्शन विंडो में, बोलने के लिए टाइप करें फ़ील्ड पर क्लिक करें, दर्ज करें कि आप क्या कहना चाहते हैं, फिर रिटर्न की दबाएँ।
यह दर्शाने के लिए लाइव कैप्शन विंडो के शीर्ष-दाएँ कोने में एक संदेश दिखाया जाता है कि आपका टेक्स्ट ज़ोर से पढ़ा जा रहा है।
नोट : यदि आपको बोलने के लिए टाइप करें टेक्स्ट फ़ील्ड दिखाई नहीं दे रहा है, तो मेनू बार में लाइव कैप्शन आइकॉन
 पर क्लिक करें, फिर बोलने के लिए टाइप करें चुनें।
पर क्लिक करें, फिर बोलने के लिए टाइप करें चुनें।
कैप्शनिंग के लिए ऑडियो सोर्स बदलें
अपने Mac पर लाइव कैप्शन का उपयोग करने पर, आप कंप्यूटर के ऑडियो आउटपुट या इसके माइक्रोफ़ोन को कैप्शन करने के बीच स्विच कर सकते हैं।
निम्न में से कोई एक करें :
आपके Mac कंप्यूटर के ऑडियो आउटपुट और इसके माइक्रोफ़ोन आउटपुट के बीच स्विच के लिए लाइव कैप्शन विंडो के शीर्ष-दाएँ कोने में माइक्रोफ़ोन आइकॉन
 पर क्लिक करें।
पर क्लिक करें।मेनू बार में लाइव कैप्शन आइकॉन
 पर क्लिक करें, फिर कंप्यूटर ऑडियो या माइक्रोफ़ोन चुनें।
पर क्लिक करें, फिर कंप्यूटर ऑडियो या माइक्रोफ़ोन चुनें।
कैप्शन की दिखावट को कस्टमाइज़ करें
अपने Mac पर Apple मेनू

 पर क्लिक करें, फिर दाईं ओर लाइव कैप्शन (बीटा) पर क्लिक करें। (आपको नीचे स्क्रोल करना पड़ सकता है।)
पर क्लिक करें, फिर दाईं ओर लाइव कैप्शन (बीटा) पर क्लिक करें। (आपको नीचे स्क्रोल करना पड़ सकता है।)इनमें से कोई एक कार्य करें :
कैप्शन में प्रयुक्त फ़ॉन्ट बदलें : “फ़ॉन्ट फ़ैमिली” पॉप-अप मेनू पर क्लिक करें, फिर पसंदीदा फ़ॉन्ट चुनने के लिए कस्टम चुनें या डिफ़ॉल्ट चुनें।
कैप्शन में प्रयुक्त टेक्स्ट आकार बढ़ाएँ या घटाएँ : “फ़ॉन्ट आकार” फ़ील्ड में कोई संख्या दर्ज करें या टेक्स्ट आकार बढ़ाने या घटाने के लिए ऊपर या नीचे तीरों का उपयोग करें।
कैप्शन में प्रयुक्त टेक्स्ट रंग बदलें : “फ़ॉन्ट रंग” पॉप-अप मेनू पर क्लिक करें, फिर पसंदीदा रंग चुनने के लिए कस्टम चुनें या डिफ़ॉल्ट चुनें।
लाइव कैप्शन विंडो का बैकग्राउंड रंग बदलें : “बैकग्राउंड रंग” पॉप-अप मेनू पर क्लिक करें, फिर पसंदीदा रंग चुनने के लिए कस्टम चुनें या डिफ़ॉल्ट चुनें।
आप कोई किनारा ड्रैग करके लाइव कैप्शन विंडो का आकार बदल सकते हैं और स्क्रीन पर इसकी स्थिति बदल सकते हैं। विंडो को इसके डिफ़ॉल्ट आकार और स्थिति में रीस्टोर करने के लिए, मेनू बार में लाइव कैप्शन आइकॉन ![]() पर क्लिक करें, फिर डिफ़ॉल्ट स्थिति रीस्टोर करें चुनें।
पर क्लिक करें, फिर डिफ़ॉल्ट स्थिति रीस्टोर करें चुनें।
जब किसी ऑडियो का पता नहीं चलता है, तो लाइव कैप्शन विंडो दिखाने या छिपाने के लिए आप विकल्प भी सेट कर सकते हैं। मेनू बार में लाइव कैप्शन आइकॉन पर क्लिक करें, फिर लाइव कैप्शन विंडो को हमेशा प्रदर्शित करने के लिए ऑनस्क्रीन रखें चुनें। कोई ऑडियो चयनित न होने पर यदि आप विंडो को छिपाना चाहते हैं, तो वह विकल्प न चुनें।
आप कई लाइव कैप्शन क्रियाओं के लिए कीबोर्ड शॉर्टकट का उपयोग कर सकते हैं जैसे उन्हें चालू या बंद करना और ऑडियो सोर्स को बदलना। उपलब्ध शॉर्टकट देखने और कस्टमाइज़ करने के लिए, Apple मेनू 
![]() पर क्लिक करें, फिर दाईं ओर कीबोर्ड शॉर्टकट पर क्लिक करें। (आपको नीचे स्क्रोल करना पड़ सकता है।) दिखाई देने वाले डायलॉग में, साइडबार में ऐक्सेसिबिलिटी पर क्लिक करें, फिर दाईं ओर लाइव कैप्शन पर क्लिक करें। macOS कीबोर्ड शॉर्टकट का उपयोग करें देखें।
पर क्लिक करें, फिर दाईं ओर कीबोर्ड शॉर्टकट पर क्लिक करें। (आपको नीचे स्क्रोल करना पड़ सकता है।) दिखाई देने वाले डायलॉग में, साइडबार में ऐक्सेसिबिलिटी पर क्लिक करें, फिर दाईं ओर लाइव कैप्शन पर क्लिक करें। macOS कीबोर्ड शॉर्टकट का उपयोग करें देखें।
ऐक्सेसिबिलिटी शॉर्टकट पैनल का उपयोग करके लाइव कैप्शन को तेज़ी से चालू या बंद करने के लिए ऑप्शन-कमांड-F5 दबाएँ (या अपने Mac या Magic Keyboard में Touch ID होने पर Touch ID को तेज़ी से तीन बार दबाएँ)।
यह निर्दिष्ट करने के लिए कि पैनल में कौन-से विकल्प उपलब्ध हैं (या जब आप Touch ID को तीन बार दबाते हैं, तो कौन-से फ़ीचर चालू या बंद होते हैं), Apple मेनू > सिस्टम सेटिंग्ज़ चुनें, साइडबार में ऐक्सेसिबिलिटी ![]() पर क्लिक करें, फिर दाईं ओर शॉर्टकट पर क्लिक करें। (आपको नीचे स्क्रोल करना पड़ सकता है।)
पर क्लिक करें, फिर दाईं ओर शॉर्टकट पर क्लिक करें। (आपको नीचे स्क्रोल करना पड़ सकता है।)