Motionユーザガイド
- ようこそ
- 新機能
-
- ジェネレータ使用の概要
- ジェネレータを追加する
-
- イメージジェネレータの概要
- 「網目」ジェネレータ
- 「セルラー」ジェネレータ
- 「チェッカーボード」ジェネレータ
- 「雲」ジェネレータ
- 「単色」ジェネレータ
- 「同心円状ポルカドット」ジェネレータ
- 「同心円シェイプ」ジェネレータ
- 「グラデーション」ジェネレータ
- 「グリッド」ジェネレータ
- 「日本的パターン」ジェネレータ
- 「レンズフレア」ジェネレータ
- 「マンガ線」ジェネレータ
- 「ベール」ジェネレータ
- 「ノイズ」ジェネレータ
- 「単色光線」ジェネレータ
- 「Op Art 1」ジェネレータ
- 「Op Art 2」ジェネレータ
- 「Op Art 3」ジェネレータ
- 「重なった円」ジェネレータ
- 「放射状バー」ジェネレータ
- 「ソフトグラデーション」ジェネレータ
- 「スパイラル」ジェネレータ
- 「らせん描画」ジェネレータ
- 「らせん描画」オンスクリーンコントロールを使う
- 「スター」ジェネレータ
- 「ストライプ」ジェネレータ
- 「Sunburst」ジェネレータ
- 「Truchetタイル」ジェネレータ
- 「2色光線」ジェネレータ
- カスタムジェネレータを保存する
-
- フィルタの概要
- フィルタをブラウズする/プレビューする
- フィルタを適用する/取り除く
-
- フィルタ・タイプの概要
-
- 「カラー」フィルタの概要
- 「ブライトネス」フィルタ
- 「チャンネルミキサー」フィルタ
- 「カラー調整」フィルタ
- 「カラーバランス」フィルタ
- 例: 2つのレイヤーのカラーバランスを設定する
- 「カラーカーブ」フィルタ
- 「カラーカーブ」フィルタを使う
- 「減色」フィルタ
- 「カラーホイール」フィルタ
- 「カラーホイール」フィルタを使う
- 「カラー化」フィルタ
- 「コントラスト」フィルタ
- 「カスタムLUT」フィルタ
- 「カスタムLUT」フィルタを使う
- 「ガンマ」フィルタ
- 「グラデーション着色」フィルタ
- 「HDRツール」フィルタ
- 「ヒュー/サチュレーション」フィルタ
- 「ヒュー/サチュレーションカーブ」フィルタ
- 「ヒュー/サチュレーションカーブ」フィルタを使う
- 「レベル」フィルタ
- 「ネガティブ」フィルタ
- 「OpenEXRトーンマッピング」フィルタ
- 「セピア」フィルタ
- 「しきい値」フィルタ
- 「色合い」フィルタ
-
- 「ディストーション」フィルタの概要
- 「ブラックホール」フィルタ
- 「バルジ」フィルタ
- 「バンプマップ」フィルタ
- 「ディスクワープ」フィルタ
- 「ドロップレット」フィルタ
- 「地震」フィルタ
- 「魚眼」フィルタ
- 「上下/左右反転」フィルタ
- 「びっくりハウス」フィルタ
- 「ガラスブロック」フィルタ
- ガラスディストーション
- 「複眼」フィルタ
- 「鏡像」フィルタ
- 「ページめくり」フィルタ
- 「ポーク」フィルタ
- 「極座標」フィルタ
- 「屈折」フィルタ
- 「リング状レンズ」フィルタ
- 「波紋」フィルタ
- 「スクレイプ」フィルタ
- 「スライス調整」フィルタ
- 「スライス調整」フィルタを使う
- 「球」フィルタ
- 「スターバースト」フィルタ
- 「ストライプ」フィルタ
- 「ターゲット」フィルタ
- 「タイニープラネット」フィルタ
- 「渦巻き」フィルタ
- 「水中」フィルタ
- 「波」フィルタ
-
- 「スタイライズ」フィルタの概要
- 「ノイズを追加」フィルタ
- 「不良フィルム」フィルタ
- 「画質の悪いテレビ」フィルタ
- 「円形スクリーン」フィルタ
- 「円」フィルタ
- 「カラーエンボス」フィルタ
- 「コミック」フィルタ
- 「結晶化」フィルタ
- 「エッジ」フィルタ
- 「押し出し」フィルタ
- 「塗りつぶし」フィルタ
- 「ハーフトーン」フィルタ
- 「線刻スクリーン」フィルタ
- 「ハイパス」フィルタ
- 「凹凸」フィルタ
- 「線画」フィルタ
- 「ラインスクリーン」フィルタ
- 「縮小/拡大」フィルタ
- 「ノイズディゾルブ」フィルタ
- 「ピクセル化」フィルタ
- 「ポスタライズ」フィルタ
- 「レリーフ」フィルタ
- 「スリットスキャン」フィルタ
- 「スリットトンネル」フィルタ
- 「テクスチャスクリーン」フィルタ
- 「ビネット」フィルタ
- 「ウェービースクリーン」フィルタ
- フィルタと色処理について
- Final Cut Pro向けにフィルタコントロールを公開する
- アルファチャンネルでフィルタを使う
- フィルタのパフォーマンス
- カスタムフィルタを保存する
-
- 設定とショートカットの概要
-
- キーボードショートカットの概要
- ファンクションキーを使う
- 一般的なキーボードショートカット
- 「オーディオ」リストのキーボードショートカット
-
- ツールのキーボードショートカット
- 変形ツールのキーボードショートカット
- 「選択/変形」ツールのキーボードショートカット
- 「クロップ」ツールのキーボードショートカット
- 「ポイントを編集」ツールのキーボードショートカット
- 「シェイプを編集」ツールのキーボードショートカット
- パンとズームツールのキーボードショートカット
- シェイプツールのキーボードショートカット
- 「ベジェ」ツールのキーボードショートカット
- 「Bスプライン」ツールのキーボードショートカット
- ペイントストロークツールのキーボードショートカット
- テキストツールのキーボードショートカット
- シェイプ・マスク・ツールのキーボードショートカット
- 「ベジェマスク」ツールのキーボードショートカット
- 「Bスプラインマスク」ツールのキーボードショートカット
- トランスポートコントロールのキーボードショートカット
- 表示オプションのキーボードショートカット
- HUDのキーボードショートカット
- 「インスペクタ」のキーボードショートカット
- 「キーフレームエディタ」のキーボードショートカット
- レイヤーのキーボードショートカット
- 「ライブラリ」のキーボードショートカット
- 「メディア」リストのキーボードショートカット
- 「タイムライン」のキーボードショートカット
- キーフレーム設定のキーボードショートカット
- シェイプとマスクのキーボードショートカット
- 3Dのキーボードショートカット
- その他のキーボードショートカット
- Touch Barショートカット
- 素材を別のコンピュータに移動する
- GPUを操作する
- 用語集
- 著作権および商標

Motionの「プロジェクトの情報」インスペクタのコントロール
「プロジェクト」オブジェクトが「レイヤー」リストで選択されている場合、「情報」インスペクタは、「一般」、「レンダリング」、「モーションブラー」、「反射」、「説明」といった複数のコントロールグループに分かれています。
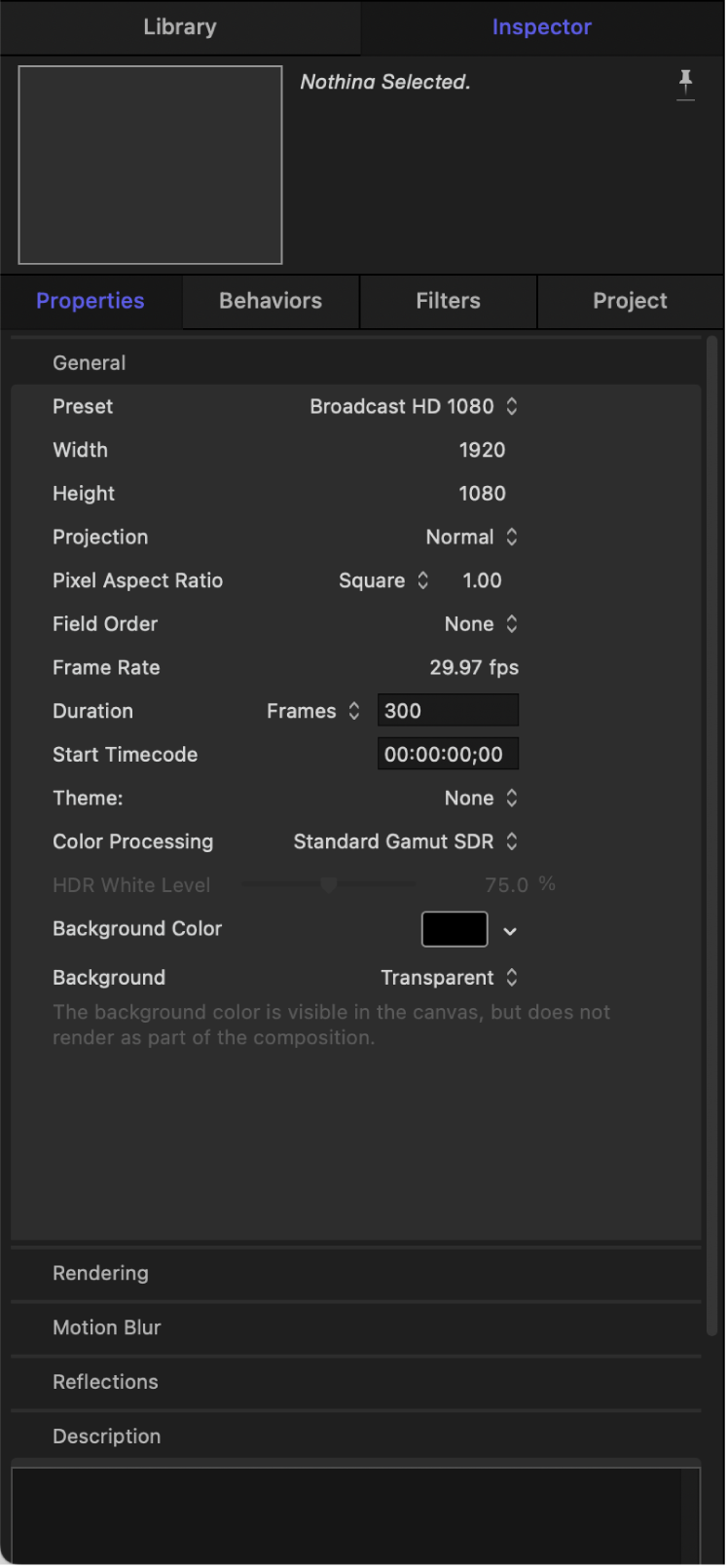
一般コントロール
「一般」グループのコントロールを使って、プロジェクトの基本属性を設定したり変更したりします。
プリセット: プリセットのベースとなる共通ビデオフォーマットを選択するポップアップメニューです。プリセットを選択した後、「情報」インスペクタのほかのパラメータを調整することで、フォーマット設定をカスタマイズできます。Motionプロジェクトプリセットの管理について詳しくは、プロジェクトプリセットを作成する/変更するを参照してください。
「幅」と「高さ」: キャンバスのサイズとプロジェクトのデフォルトの出力解像度を定義する値スライダです。左右にドラッグして、値を増減します。通常、フレームサイズは出力予定のビデオ形式で定義されます。例えば、放送用HDビデオは1920 × 1080、4K Ultra HDビデオは3840 × 2160のフレームサイズになります。
プロジェクション: プロジェクトのプロジェクションを「通常」(フラットなビデオ)または「360°モノスコピック」(全方位ビデオ)に設定するポップアップメニューです。360°ビデオを使用する場合は、「プロジェクション」を「360°モノスコピック」に設定してください。360°ビデオの概要を参照してください。
ピクセルのアスペクト比: プロジェクトの作成にスクエアピクセルと非スクエアピクセルのどちらを使用するかを指定するポップアップメニューです。コンピュータディスプレイ、フィルム、高精細度ビデオは、スクエアピクセルを使用し、標準精細度ビデオは非スクエアピクセルを使用します。Web、高精細度プロジェクト、フィルムに使用するプロジェクトの場合は「スクエア」を選択し、標準解像度の放送で使用する場合は各国のフォーマットに対応する非スクエアピクセル比を選択します。このポップアップメニューの右の値スライダには、数値によるアスペクト比が表示されるため、必要であればこの寸法を手動で変更できます。
フィールドの順番: プロジェクトでインターレースビデオを使用する場合にフィールドの順番を設定するポップアップメニューです。プロジェクトのフィールドの順番は、作成したQuickTimeファイルをビデオに出力する際に使用するデバイスのフィールドの順番と一致している必要があります。プログレッシブスキャンを行うビデオやフィルムを使用して作業する場合は、「なし」を選択します。
フレームレート: プロジェクトのフレームレート(1秒当たりのフレーム数)を確認できる表示フィールドです。フレームレートは、出力先のフォーマットのフレームレートと一致している必要があります。たとえば、フィルムは24 fps、PALビデオは25 fps、NTSCビデオは29.97 fpsです。
重要: 既存プロジェクトのフレームレートは変更できません。
継続時間: プロジェクトのタイムライン継続時間を変更する値フィールドです。すぐ横のポップアップメニューを使って、継続時間の単位(フレーム数、タイムコード、秒)を定義します。
FCP継続時間を上書き: このチェックボックス(「Final Cutトランジション」テンプレートでのみ表示されます)を選択すると、(Final Cut Pro設定の「編集」パネルでの定義に従って)デフォルトのトランジション継続時間が上書きされます。Final Cut Proテンプレートの概要を参照してください。
タイムコード開始: プロジェクトで表示される開始タイムコードを設定する値フィールドです。
テーマ: プロジェクトにテーマを割り当てるポップアップメニューです。
4K向けに作成: Final Cutエフェクト、トランジション、ジェネレータ、またはタイトルテンプレートでのみ表示されるチェックボックスで、Final Cut Proでユーザが4K以外のテンプレートを非表示にして4Kテンプレートを素早く見つけられるようにするためのメタデータフラグが追加されます。テンプレートの解像度を設定するを参照してください。
色処理: プロジェクトの作業用色空間を「Standard Gamut SDR」(リニアRGB、Rec. 709原色)、「Wide Gamut HDR」(リニアRGB、Rec. 2020原色)、または「自動」(ネイティブ色空間なし)に設定するポップアップメニューです。色空間についておよび自動色処理を管理するを参照してください。
HDR白レベル: 別の色空間(通常はSDRからHDR)に変換された際にSDRエレメントのブライトネスを調整するスライダです(「プロジェクトの情報」で「色処理」が「自動」に設定されている場合にのみ表示されます)。SDRエレメントには、Motionで作成されたテキスト、シェイプ、パーティクル、およびその他のグラフィックスや、SDRイメージまたはクリップが含まれます。SDRエレメントがデフォルト値(75%)では暗すぎる場合は、SDRエレメントがHDRシーンにより適切に統合されるように白レベルの値を上げます。自動色処理を管理するおよび「情報」インスペクタの「カラー」パラメータを参照してください。
ヒント: HDR Final Cut Proプロジェクトで使用するテンプレートをMotionで作成する場合は、「HDR白レベル」スライダを公開し、エフェクト、トランジション、ジェネレータ、またはタイトルをFinal Cut Proタイムラインに追加した際にグラフィックスやSDRメディアのブライトネスを調整できるようにしてください。Final Cut Proテンプレートの概要およびテンプレートに「HDR白レベル」スライダを公開するを参照してください。
FCP色空間を上書き: エフェクト、トランジション、ジェネレータ、またはタイトルテンプレートがFinal Cut Proタイムラインに適用される際に、Final Cut Proライブラリの色処理設定の内容にかかわらず同じ外観が確実に維持されるようにするチェックボックスです。
注記: このチェックボックスは、(「プロジェクトの情報」にある)「色処理」パラメータが「Standard Gamut SDR」または「Wide Gamut HDR」に設定されている、Final Cutテンプレートでのみ表示されます。テンプレートを作成する方法について詳しくは、Final Cut Proテンプレートの概要を参照してください。
背景カラー: キャンバスの背景カラーを設定するカラーコントロールです。
背景: 「背景カラー」がアルファチャンネルの一部としてレンダリングされるかどうかを定義するポップアップメニューです。どのオプションを選択した場合でも、背景カラーはキャンバス内で見えます。3つのオプションから選択します:
透明: 背景カラーはアルファチャンネルの一部として、レンダリングされなくなります。
単色: 背景カラーが単色のアルファチャンネルになります。
環境: 背景カラーが単色のアルファチャンネルになり、ブレンドモードや反射などとして3Dプロジェクトに反映されます。次のキャンバスイメージでは、楕円シェイプの「反射」がオンになっています(シェイプの「情報」インスペクタにあります)。左側のイメージでは、「背景」が「単色」に設定されているため、楕円シェイプは元の白色のままです。右側のイメージでは、「背景」が「環境」に設定されているため、ピンクの背景が楕円シェイプに反射されています。
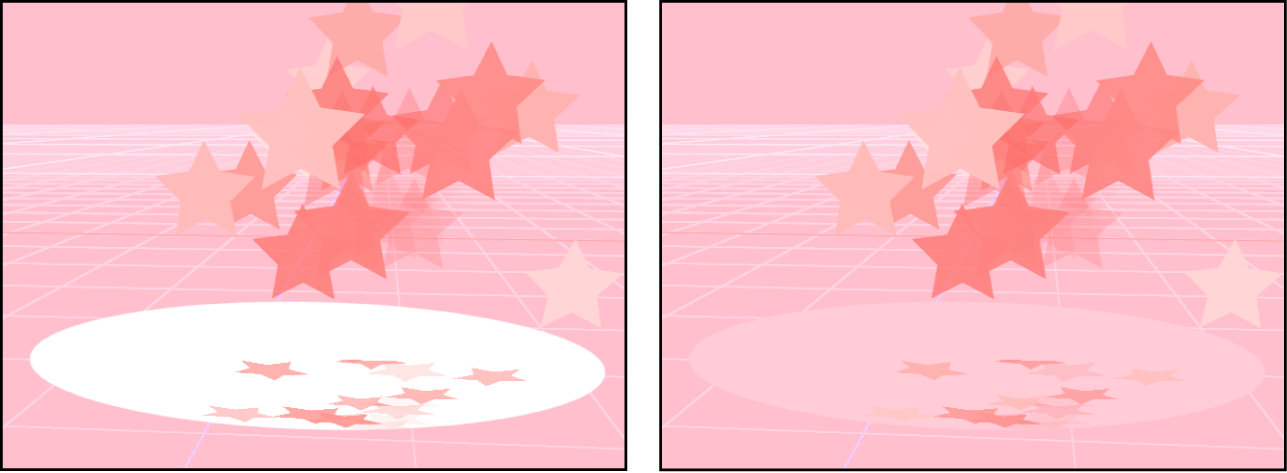
「レンダリング」、「モーションブラー」、および「反射」のコントロール
「情報」インスペクタの「一般」セクションの下にある次の3つのコントロールグループで、プロジェクトを書き出した場合の見た目を調整できます: 「レンダリング」、「モーションブラー」、および「反射」。
「レンダリング」コントロールは、縮小されたメディアや3Dオブジェクトがプロジェクトでどのように表示されるかを制御します。「情報」インスペクタの「レンダリング」セクションには、次の2つのコントロールがあります:
イメージの縮小: メディアを縮小するためのフィルタリング操作を設定するポップアップメニューです。以下の2つのオプションから選択します:
スムーズ: イメージ縮小用の標準のフィルタリング操作です。大幅に縮小するとイメージがぼやけることがあります。
シャープ: 大幅に縮小したイメージでもある程度のシャープネスを維持できます。たとえば、4KのフッテージをブロードキャストHD 1080プロジェクトで使用するために縮小する場合は「シャープ」を選択し、イメージの詳細をできるだけ維持してぼやけたイメージにならないようにします。
3Dオブジェクト環境: 3Dオブジェクトの環境の強度を制御する値スライダ。3Dオブジェクトの情報を変更するを参照してください。
「モーションブラー」コントロールは、カメラまたはその対象物が移動しているとき、フィルムまたはビデオのフレームに対するカメラのシャッターのエフェクトをシミュレーションします。Motionでは、ビヘイビアやキーフレームを使用してアニメートするプロジェクトのオブジェクトにモーションブラーを適用します。アニメーションは人工的なものですが、自然な動きをプロジェクトに作成できます。カメラと同じように、動きの速いオブジェクトほどモーションブラーが多く、動きの遅いオブジェクトほどモーションブラーが少なくなります。
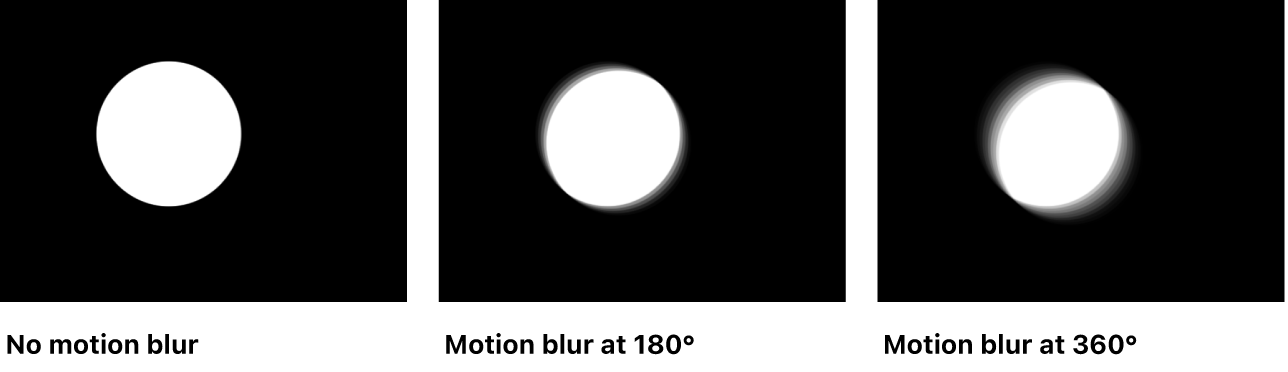
注記: キャンバスでモーションブラーを表示するには、「表示」>「レンダリングオプション」で「モーションブラー」が選択されていることを確認してください。
「情報」インスペクタの「モーションブラー」セクションには、以下の2つの設定値があります:
サンプル: レンダリングするサブフレームの数をフレームごとに設定するスライダ。1フレームが360度で表されます。サンプル値を高くすると、高品質のモーションブラーエフェクトが得られますが、プロセッサの負荷は高くなります。デフォルトのサンプル値は8です。最大値は256です。
シャッター角度: アニメーションオブジェクトに表示されるモーションブラーのサイズを定義するスライダです。シャッター角度を大きくすると、シャッターが開くフレーム数が増えます。
次のイメージに示すシェイプは、キャンバス上を水平にすばやく移動するようにキーフレームされています。
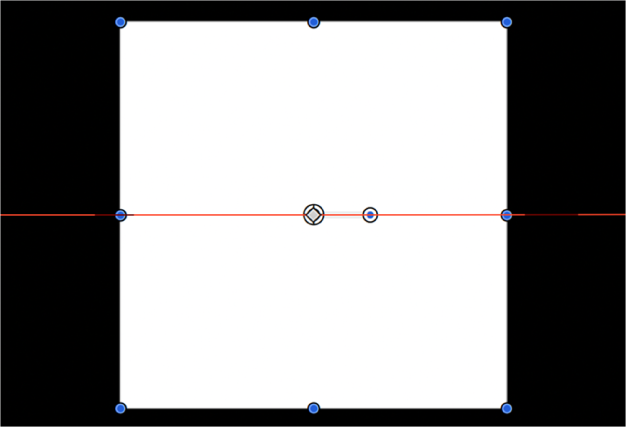
次のイメージでは、モーションブラーが有効で、サンプルはデフォルト値8に設定されています。
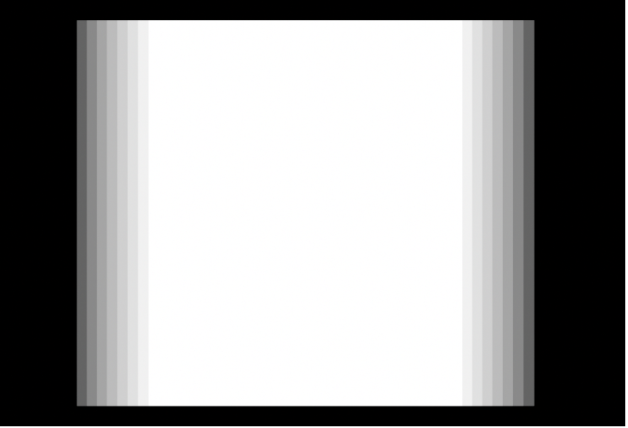
注記: シャッター角度の値を大きくすると、場合によってはサンプル値を大きくして不必要なアーチファクトを避ける必要があります。
このイメージのシャッター角度はデフォルトの360度に設定されています。360度は1フレームです。次の例では、「シャッター角度」が1100度に設定されています。
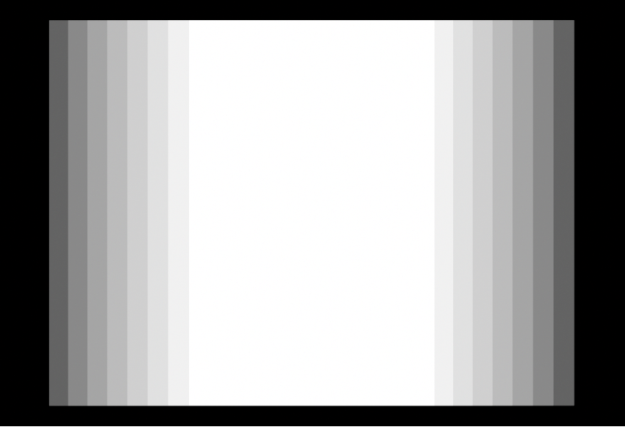
「情報」インスペクタの「反射」セクションには、以下の1つのパラメータがあります:
最大バウンス: 光沢感のある2つ以上のオブジェクトが互いを反射する場合に起こりえる再帰的な反射の回数を制限するスライダです。このパラメータには、反射バウンスが無限に繰り返されることを防ぐ目的があります。
注記: キャンバスで反射を表示するには、「表示」>「レンダリングオプション」で「反射」が選択されていることを確認してください。
反射について詳しくは、反射を発生させるを参照してください。
「説明」フィールド
「情報」インスペクタの下部には、プロジェクトの短い説明を入力できるフィールドがあります。フレームサイズやフレームレートなど、プロジェクトプリセットの重要な属性を記述できます。