Motionユーザガイド
- ようこそ
- 新機能
-
- ジェネレータ使用の概要
- ジェネレータを追加する
-
- イメージジェネレータの概要
- 「網目」ジェネレータ
- 「セルラー」ジェネレータ
- 「チェッカーボード」ジェネレータ
- 「雲」ジェネレータ
- 「単色」ジェネレータ
- 「同心円状ポルカドット」ジェネレータ
- 「同心円シェイプ」ジェネレータ
- 「グラデーション」ジェネレータ
- 「グリッド」ジェネレータ
- 「日本的パターン」ジェネレータ
- 「レンズフレア」ジェネレータ
- 「マンガ線」ジェネレータ
- 「ベール」ジェネレータ
- 「ノイズ」ジェネレータ
- 「単色光線」ジェネレータ
- 「Op Art 1」ジェネレータ
- 「Op Art 2」ジェネレータ
- 「Op Art 3」ジェネレータ
- 「重なった円」ジェネレータ
- 「放射状バー」ジェネレータ
- 「ソフトグラデーション」ジェネレータ
- 「スパイラル」ジェネレータ
- 「らせん描画」ジェネレータ
- 「らせん描画」オンスクリーンコントロールを使う
- 「スター」ジェネレータ
- 「ストライプ」ジェネレータ
- 「Sunburst」ジェネレータ
- 「Truchetタイル」ジェネレータ
- 「2色光線」ジェネレータ
- カスタムジェネレータを保存する
-
- フィルタの概要
- フィルタをブラウズする/プレビューする
- フィルタを適用する/取り除く
-
- フィルタ・タイプの概要
-
- 「カラー」フィルタの概要
- 「ブライトネス」フィルタ
- 「チャンネルミキサー」フィルタ
- 「カラー調整」フィルタ
- 「カラーバランス」フィルタ
- 例: 2つのレイヤーのカラーバランスを設定する
- 「カラーカーブ」フィルタ
- 「カラーカーブ」フィルタを使う
- 「減色」フィルタ
- 「カラーホイール」フィルタ
- 「カラーホイール」フィルタを使う
- 「カラー化」フィルタ
- 「コントラスト」フィルタ
- 「カスタムLUT」フィルタ
- 「カスタムLUT」フィルタを使う
- 「ガンマ」フィルタ
- 「グラデーション着色」フィルタ
- 「HDRツール」フィルタ
- 「ヒュー/サチュレーション」フィルタ
- 「ヒュー/サチュレーションカーブ」フィルタ
- 「ヒュー/サチュレーションカーブ」フィルタを使う
- 「レベル」フィルタ
- 「ネガティブ」フィルタ
- 「OpenEXRトーンマッピング」フィルタ
- 「セピア」フィルタ
- 「しきい値」フィルタ
- 「色合い」フィルタ
-
- 「ディストーション」フィルタの概要
- 「ブラックホール」フィルタ
- 「バルジ」フィルタ
- 「バンプマップ」フィルタ
- 「ディスクワープ」フィルタ
- 「ドロップレット」フィルタ
- 「地震」フィルタ
- 「魚眼」フィルタ
- 「上下/左右反転」フィルタ
- 「びっくりハウス」フィルタ
- 「ガラスブロック」フィルタ
- ガラスディストーション
- 「複眼」フィルタ
- 「鏡像」フィルタ
- 「ページめくり」フィルタ
- 「ポーク」フィルタ
- 「極座標」フィルタ
- 「屈折」フィルタ
- 「リング状レンズ」フィルタ
- 「波紋」フィルタ
- 「スクレイプ」フィルタ
- 「スライス調整」フィルタ
- 「スライス調整」フィルタを使う
- 「球」フィルタ
- 「スターバースト」フィルタ
- 「ストライプ」フィルタ
- 「ターゲット」フィルタ
- 「タイニープラネット」フィルタ
- 「渦巻き」フィルタ
- 「水中」フィルタ
- 「波」フィルタ
-
- 「スタイライズ」フィルタの概要
- 「ノイズを追加」フィルタ
- 「不良フィルム」フィルタ
- 「画質の悪いテレビ」フィルタ
- 「円形スクリーン」フィルタ
- 「円」フィルタ
- 「カラーエンボス」フィルタ
- 「コミック」フィルタ
- 「結晶化」フィルタ
- 「エッジ」フィルタ
- 「押し出し」フィルタ
- 「塗りつぶし」フィルタ
- 「ハーフトーン」フィルタ
- 「線刻スクリーン」フィルタ
- 「ハイパス」フィルタ
- 「凹凸」フィルタ
- 「線画」フィルタ
- 「ラインスクリーン」フィルタ
- 「縮小/拡大」フィルタ
- 「ノイズディゾルブ」フィルタ
- 「ピクセル化」フィルタ
- 「ポスタライズ」フィルタ
- 「レリーフ」フィルタ
- 「スリットスキャン」フィルタ
- 「スリットトンネル」フィルタ
- 「テクスチャスクリーン」フィルタ
- 「ビネット」フィルタ
- 「ウェービースクリーン」フィルタ
- フィルタと色処理について
- Final Cut Pro向けにフィルタコントロールを公開する
- アルファチャンネルでフィルタを使う
- フィルタのパフォーマンス
- カスタムフィルタを保存する
-
- 設定とショートカットの概要
-
- キーボードショートカットの概要
- ファンクションキーを使う
- 一般的なキーボードショートカット
- 「オーディオ」リストのキーボードショートカット
-
- ツールのキーボードショートカット
- 変形ツールのキーボードショートカット
- 「選択/変形」ツールのキーボードショートカット
- 「クロップ」ツールのキーボードショートカット
- 「ポイントを編集」ツールのキーボードショートカット
- 「シェイプを編集」ツールのキーボードショートカット
- パンとズームツールのキーボードショートカット
- シェイプツールのキーボードショートカット
- 「ベジェ」ツールのキーボードショートカット
- 「Bスプライン」ツールのキーボードショートカット
- ペイントストロークツールのキーボードショートカット
- テキストツールのキーボードショートカット
- シェイプ・マスク・ツールのキーボードショートカット
- 「ベジェマスク」ツールのキーボードショートカット
- 「Bスプラインマスク」ツールのキーボードショートカット
- トランスポートコントロールのキーボードショートカット
- 表示オプションのキーボードショートカット
- HUDのキーボードショートカット
- 「インスペクタ」のキーボードショートカット
- 「キーフレームエディタ」のキーボードショートカット
- レイヤーのキーボードショートカット
- 「ライブラリ」のキーボードショートカット
- 「メディア」リストのキーボードショートカット
- 「タイムライン」のキーボードショートカット
- キーフレーム設定のキーボードショートカット
- シェイプとマスクのキーボードショートカット
- 3Dのキーボードショートカット
- その他のキーボードショートカット
- Touch Barショートカット
- 素材を別のコンピュータに移動する
- GPUを操作する
- 用語集
- 著作権および商標

Motionの「インスペクタ」のマスクコントロール
選択したマスクのパラメータは、「マスク」インスペクタに表示されます。これらのコントロールを使用して、マスクの描画、各マスクのオブジェクト上での動作、およびマスクどうしの組み合わせを調整することができます。「マスク」インスペクタで、マスクのコントロールポイントの位置を微調整することもできます。
「マスク」インスペクタには、以下の調整可能なコントロールがあります:
マスクコントロール
丸み: 単純な矩形マスク、ベジェマスク、またはBスプラインマスクが選択されている場合に使用できるスライダで、マスクのコーナーの丸みを調整します。このコントロールを使って、角丸四角形を作成したり、マスクのエッジを滑らかにしたりします。
スケールを保持: 単純な矩形マスク、ベジェマスク、またはBスプラインマスクが選択されている場合に使用できるチェックボックスで、「丸み」の設定を絶対値として適用するか、マスク全体のサイズに対する相対値として適用するかを指定します。このチェックボックスを選択すると、オブジェクトを拡大/縮小しても湾曲のおおよその割合は変わりません。このチェックボックスの選択を解除すると、マスク全体のサイズの変化と共に湾曲の割合が変化します。
湾曲: 単純なマスクが選択されている場合に使用できるスライダで、湾曲度を調整します。100 %に設定すると、マスクが楕円形になります。0 %に設定すると、マスクが矩形になります。
半径: 単純な円マスクが選択されている場合に使用できるスライダで、マスクの幅(X)および高さ(Y)を制御します。開閉用三角ボタンをクリックすると、XスライダとYスライダが個別に表示されます。
サイズ: 単純な矩形マスクが選択されている場合に使用できるスライダで、マスクのサイズを制御します。開閉用三角ボタンをクリックすると、「幅」スライダと「高さ」スライダが個別に表示されます。
シェイプのタイプ: マスクの定義に使用するコントロールポイントのタイプを設定するポップアップメニューです(複雑なシェイプにのみ使用できます)。たとえば、最初にベジェマスクを作成していた場合、このメニューからBスプラインを選択して、マスクの描画を変更することができます。シェイプのタイプを変更すると、コントロールポイントが元の座標に固定されたままであっても、マスクの形状が大きく変わることがあります。3つのオプションがあります:
線形状: マスクのすべてのコントロールポイントが明確な角度で結合され、結果として多角形のマスクが作られます。直線状マスクのコントロールポイントは、そのエッジ上に直接置かれます。
ベジェ: ベジェカーブと明確な角度を混在させてコントロールポイントとし、あらゆる種類のマスクを作成できます。ベジェマスクのコントロールポイントは、そのエッジ上に直接置かれます。
Bスプライン: コントロールポイントはすべてBスプラインのポイントであり、それぞれ湾曲の度合いが異なります。Bスプラインのコントロールポイントは、マスク表面の外側にありますが、Bスプラインフレームによって結ばれています。
注記: キャンバスの上にある「表示」ポップアップメニューの「ライン」メニュー項目の選択を解除すると、Bスプラインフレームを非表示にすることができます。
マスクブレンドモード: マスクと、適用先のレイヤーのアルファチャンネルとの相互作用を決定する、ポップアップメニューです。レイヤーに複数のマスクがある場合、各マスクに異なるマスクブレンドモードを適用することができます。その場合、選択したモードによって各マスクは、レイヤーのアルファチャンネルに追加、またはそこから減算されます。最終的なアルファチャンネルは、適用されたすべてのマスクが組み合わされた結果になります。このメニューには4つのオプションがあります:
追加: マスクのシェイプの外側の領域からすべてのピクセルを削除します。新規の各マスクは透明度が増して、下地になっているイメージがより透過的に表示されるようになります。「加算」ブレンドモード(新規マスクのデフォルト)は、ほかのマスクが切り取っているイメージの領域を追加し直す場合や、1つのイメージ内で交差しない複数の領域をマスクするときに便利です。次の例では、矩形と円のマスクの両方によってマスクシェイプの外側の領域が削除され、下地になっている黒のキャンバスが見えています。
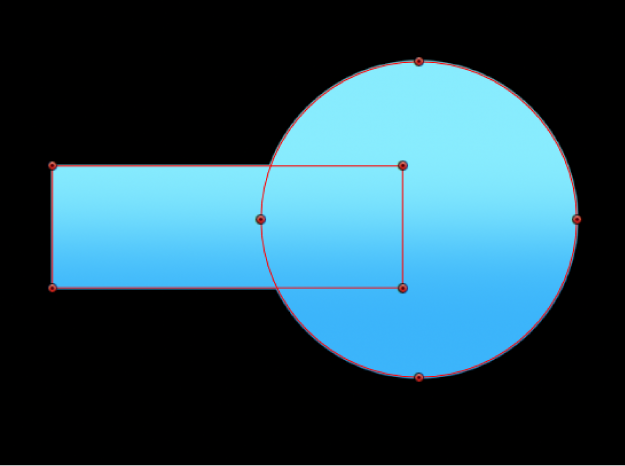
レイヤーにアルファチャンネルが含まれている場合、「加算」モードに設定されたマスクによって表示されるのは、最初のアルファチャンネルでマスクされているセクションだけになります。
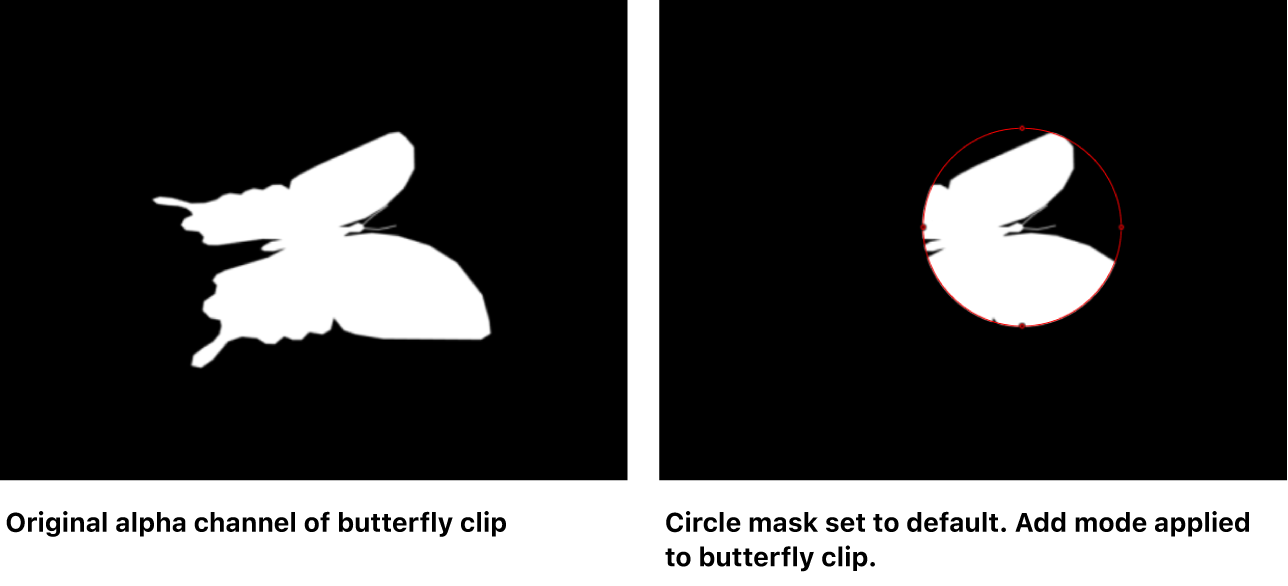
注記: マスクをかけたレイヤーの残りの部分を表示して、それをトレースして次のマスクを作成できるようにするには、「レイヤー」リストまたは「タイムライン」で最初のマスクをオフにします。最初のマスクのアウトラインは表示されたままですが、レイヤーの透明度には影響しません。
減算: マスクのシェイプの内側の領域のすべてのピクセルを削除して、イメージに穴を開けます。次の例では、矩形と円のマスクによって青のグラデーションオブジェクトに穴が開けられ、下地になっている黒のキャンバスが見えています。
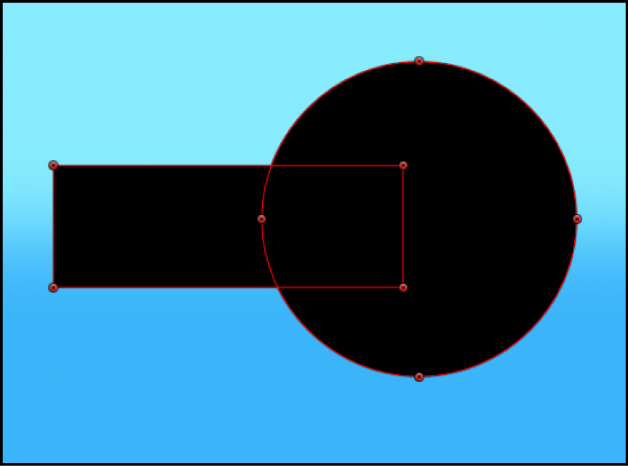
置き換える: イメージオブジェクトのアルファチャンネルと、「レイヤー」リスト内でこのマスクの下に表示されるほかのマスクをすべて置き換えます。下の例では円マスクが矩形マスクの上に来ますが、これは、「置き換え」に設定された円マスクが「レイヤー」リストで矩形マスクの上に表示されているためです。複数のマスクを組み合わせるを参照してください。
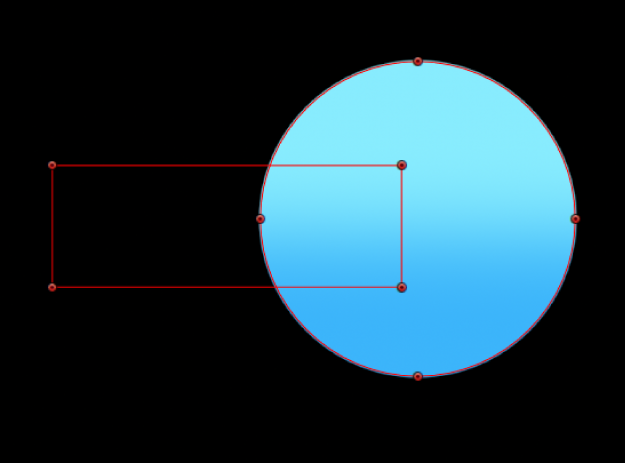
交差: マスクが重なっている領域内のピクセルだけを表示します。下の例では、矩形および円マスクの重なっている領域だけが表示されています。
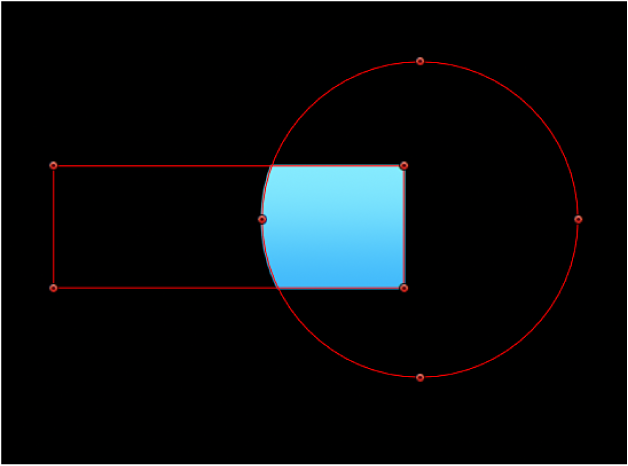
もう1つの例では、アルファチャンネルを含むTIFFファイルを読み込んで、アルファ情報を失うことなくその一部を切り取る場合、「交差」ブレンドモードを使用する必要があります。またキーイングフィルタが適用されたレイヤーに対しても同様です。
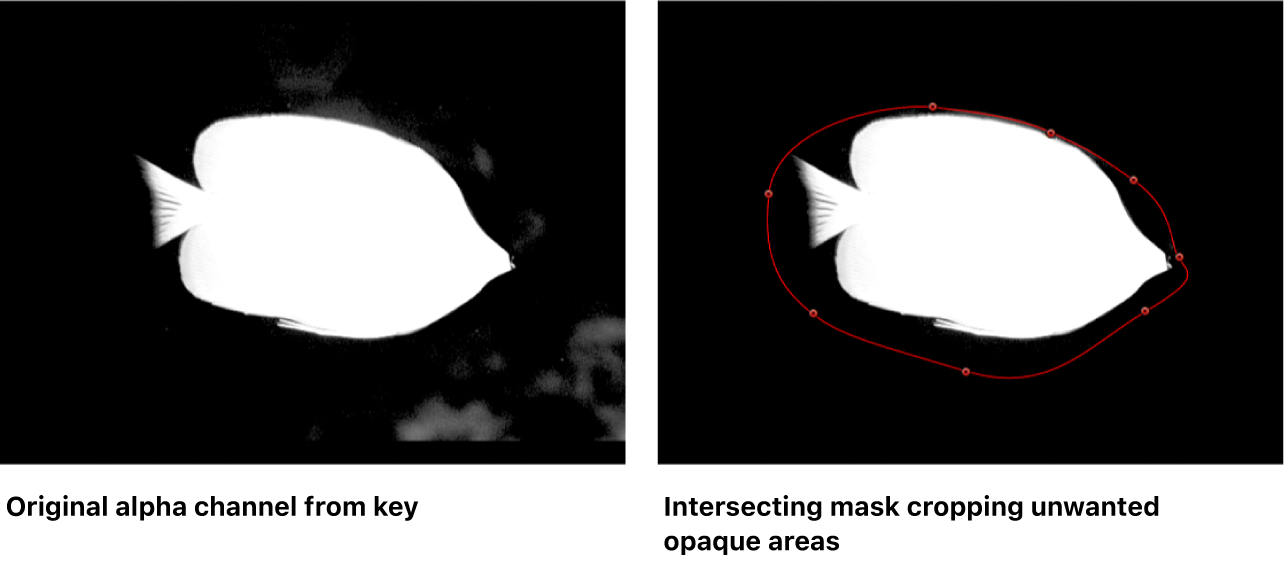
マスクを反転: このチェックボックスを選択すると、マスクが反転し、不透明な領域と透明な領域が交換されます。これは、既存のマスクの単色と透明な領域を逆にする必要がある場合に便利です。
ヒント: まず前景の対象物にマスクをかけ、レイヤーとそのマスクを複製して、複製したレイヤーのマスクを反転させることで、イメージの前景と背景に異なるフィルタとエフェクトを適用することができます。そして、背景に適用したエフェクトを前景から完全に分離することも、その逆も可能です。マスクの不透明度は、「情報」インスペクタで調整することができます。
ぼかし: マスクのエッジを柔らかくぼかすスライダです。フェザーの値が正の場合はマスクのエッジがエッジから外側に向かってぼかしが入ります。フェザーの値が負の場合は、マスクのエッジがエッジから内側に向かってぼかしが入ります。マスクのエッジをぼかすことで、マスクをかけたオブジェクトと背景とのブレンドを容易に行うことができ、ロトスコープの粗い効果が緩和されます。
減衰: ぼかしの入りかたの緩急を制御するスライダです。値を高くすると、ぼかしがさらに内側に押し込まれ、ぼかしエフェクトのエッジの透明度が上がります。値を低くすると、ぼかしエフェクトの中核部分がさらに外側に押し出され、ぼかしエフェクトのエッジの透明度が下がります。
固定ぼかし: マスクが「情報」インスペクタの「調整」パラメータ(またはキャンバスの2D/3D変形ツール)を使って拡大/縮小されたときのぼかしを制御するチェックボックス。
拡大/縮小を無視するようにぼかしを設定する: チェックボックスをオンにします。マスクが拡大/縮小されたあとでぼかしが適用されるため、拡大/縮小はマスクにのみ影響します(ぼかしを入れたエッジには影響しません)。比率を固定せずに拡大/縮小を調整した場合、ぼかしは一定に保たれます。
マスクとの比率を固定して拡大/縮小するようにぼかしを設定する: チェックボックスをオフにします。マスクが拡大/縮小される前にぼかしが適用されるため、拡大/縮小はマスクとぼかしを入れたエッジの両方に影響します。比率を固定せずに拡大/縮小を調整した場合は、ぼかしが変化します。
注記: 「マスク」インスペクタで「サイズ」または「半径」パラメータを使ってマスクを拡大/縮小すると、「固定ぼかし」チェックボックスは効果がありません。
マスクカラー: 選択したマスクがキャンバス内でどの色で表示されるかを制御するポップアップメニューです。この設定は、最終出力には影響しません。マスクの色を変更すると、どのマスクがどのオブジェクトにかかっているかを見分けるのに便利です。
ポイントに変換: 単純なマスクが選択されている場合に使用できるボタンです。クリックすると、単純なマスクが編集可能なコントロールポイントのある複雑なマスクに変換されます。シェイプまたはマスクをコントロールポイントに変換するを参照してください。
「コントロールポイント」のコントロール
コントロールポイントがある複雑なマスクが選択されている場合は、このリストが使用可能になり、マスクのコントロールポイントのX位置とY位置のパラメータが表示されます。「コントロールポイント」のリストには、すべてのコントロールポイントに影響する1つのアニメーションメニュー(「コントロールポイント」の見出し行の右側でポインタを動かしたときに表示される下向きの矢印)も表示され、これを使って、キーフレームを追加したり、シェイプのアニメーションをリセットしたり、「キーフレームエディタ」にアニメーションカーブを表示したりできます。アニメーションメニューの使い方について詳しくは、「アニメーション」メニューのコントロールを参照してください。
「コントロールポイント」のリストを表示したり隠したりするには、「インスペクタ」で「コントロールポイント」の名前をダブルクリックします。