Motionユーザガイド
- ようこそ
- 新機能
-
- ジェネレータ使用の概要
- ジェネレータを追加する
-
- イメージジェネレータの概要
- 「網目」ジェネレータ
- 「セルラー」ジェネレータ
- 「チェッカーボード」ジェネレータ
- 「雲」ジェネレータ
- 「単色」ジェネレータ
- 「同心円状ポルカドット」ジェネレータ
- 「同心円シェイプ」ジェネレータ
- 「グラデーション」ジェネレータ
- 「グリッド」ジェネレータ
- 「日本的パターン」ジェネレータ
- 「レンズフレア」ジェネレータ
- 「マンガ線」ジェネレータ
- 「ベール」ジェネレータ
- 「ノイズ」ジェネレータ
- 「単色光線」ジェネレータ
- 「Op Art 1」ジェネレータ
- 「Op Art 2」ジェネレータ
- 「Op Art 3」ジェネレータ
- 「重なった円」ジェネレータ
- 「放射状バー」ジェネレータ
- 「ソフトグラデーション」ジェネレータ
- 「スパイラル」ジェネレータ
- 「らせん描画」ジェネレータ
- 「らせん描画」オンスクリーンコントロールを使う
- 「スター」ジェネレータ
- 「ストライプ」ジェネレータ
- 「Sunburst」ジェネレータ
- 「Truchetタイル」ジェネレータ
- 「2色光線」ジェネレータ
- カスタムジェネレータを保存する
-
- フィルタの概要
- フィルタをブラウズする/プレビューする
- フィルタを適用する/取り除く
-
- フィルタ・タイプの概要
-
- 「カラー」フィルタの概要
- 「ブライトネス」フィルタ
- 「チャンネルミキサー」フィルタ
- 「カラー調整」フィルタ
- 「カラーバランス」フィルタ
- 例: 2つのレイヤーのカラーバランスを設定する
- 「カラーカーブ」フィルタ
- 「カラーカーブ」フィルタを使う
- 「減色」フィルタ
- 「カラーホイール」フィルタ
- 「カラーホイール」フィルタを使う
- 「カラー化」フィルタ
- 「コントラスト」フィルタ
- 「カスタムLUT」フィルタ
- 「カスタムLUT」フィルタを使う
- 「ガンマ」フィルタ
- 「グラデーション着色」フィルタ
- 「HDRツール」フィルタ
- 「ヒュー/サチュレーション」フィルタ
- 「ヒュー/サチュレーションカーブ」フィルタ
- 「ヒュー/サチュレーションカーブ」フィルタを使う
- 「レベル」フィルタ
- 「ネガティブ」フィルタ
- 「OpenEXRトーンマッピング」フィルタ
- 「セピア」フィルタ
- 「しきい値」フィルタ
- 「色合い」フィルタ
-
- 「ディストーション」フィルタの概要
- 「ブラックホール」フィルタ
- 「バルジ」フィルタ
- 「バンプマップ」フィルタ
- 「ディスクワープ」フィルタ
- 「ドロップレット」フィルタ
- 「地震」フィルタ
- 「魚眼」フィルタ
- 「上下/左右反転」フィルタ
- 「びっくりハウス」フィルタ
- 「ガラスブロック」フィルタ
- ガラスディストーション
- 「複眼」フィルタ
- 「鏡像」フィルタ
- 「ページめくり」フィルタ
- 「ポーク」フィルタ
- 「極座標」フィルタ
- 「屈折」フィルタ
- 「リング状レンズ」フィルタ
- 「波紋」フィルタ
- 「スクレイプ」フィルタ
- 「スライス調整」フィルタ
- 「スライス調整」フィルタを使う
- 「球」フィルタ
- 「スターバースト」フィルタ
- 「ストライプ」フィルタ
- 「ターゲット」フィルタ
- 「タイニープラネット」フィルタ
- 「渦巻き」フィルタ
- 「水中」フィルタ
- 「波」フィルタ
-
- 「スタイライズ」フィルタの概要
- 「ノイズを追加」フィルタ
- 「不良フィルム」フィルタ
- 「画質の悪いテレビ」フィルタ
- 「円形スクリーン」フィルタ
- 「円」フィルタ
- 「カラーエンボス」フィルタ
- 「コミック」フィルタ
- 「結晶化」フィルタ
- 「エッジ」フィルタ
- 「押し出し」フィルタ
- 「塗りつぶし」フィルタ
- 「ハーフトーン」フィルタ
- 「線刻スクリーン」フィルタ
- 「ハイパス」フィルタ
- 「凹凸」フィルタ
- 「線画」フィルタ
- 「ラインスクリーン」フィルタ
- 「縮小/拡大」フィルタ
- 「ノイズディゾルブ」フィルタ
- 「ピクセル化」フィルタ
- 「ポスタライズ」フィルタ
- 「レリーフ」フィルタ
- 「スリットスキャン」フィルタ
- 「スリットトンネル」フィルタ
- 「テクスチャスクリーン」フィルタ
- 「ビネット」フィルタ
- 「ウェービースクリーン」フィルタ
- フィルタと色処理について
- Final Cut Pro向けにフィルタコントロールを公開する
- アルファチャンネルでフィルタを使う
- フィルタのパフォーマンス
- カスタムフィルタを保存する
-
- 設定とショートカットの概要
-
- キーボードショートカットの概要
- ファンクションキーを使う
- 一般的なキーボードショートカット
- 「オーディオ」リストのキーボードショートカット
-
- ツールのキーボードショートカット
- 変形ツールのキーボードショートカット
- 「選択/変形」ツールのキーボードショートカット
- 「クロップ」ツールのキーボードショートカット
- 「ポイントを編集」ツールのキーボードショートカット
- 「シェイプを編集」ツールのキーボードショートカット
- パンとズームツールのキーボードショートカット
- シェイプツールのキーボードショートカット
- 「ベジェ」ツールのキーボードショートカット
- 「Bスプライン」ツールのキーボードショートカット
- ペイントストロークツールのキーボードショートカット
- テキストツールのキーボードショートカット
- シェイプ・マスク・ツールのキーボードショートカット
- 「ベジェマスク」ツールのキーボードショートカット
- 「Bスプラインマスク」ツールのキーボードショートカット
- トランスポートコントロールのキーボードショートカット
- 表示オプションのキーボードショートカット
- HUDのキーボードショートカット
- 「インスペクタ」のキーボードショートカット
- 「キーフレームエディタ」のキーボードショートカット
- レイヤーのキーボードショートカット
- 「ライブラリ」のキーボードショートカット
- 「メディア」リストのキーボードショートカット
- 「タイムライン」のキーボードショートカット
- キーフレーム設定のキーボードショートカット
- シェイプとマスクのキーボードショートカット
- 3Dのキーボードショートカット
- その他のキーボードショートカット
- Touch Barショートカット
- 素材を別のコンピュータに移動する
- GPUを操作する
- 用語集
- 著作権および商標

Motionの「リンク」ビヘイビア
「リンク」ビヘイビアは、あるパラメータの値を別の「リンクされた」パラメータの値と一致するようにします。ソースパラメータは、同じオブジェクト内でも別のオブジェクトからでも適用できます。リンクされたパラメータには、数値データが含まれる必要があります。チェックボックス、メニュー、その他の数値以外の値で制御されるパラメータは、リンクできません。リンクされたパラメータには、同じ数の属性が含まれる必要があります。合成パラメータ(「調整」のX-Y-Zなど)をスライダが1つしかないパラメータ(「不透明度」など)にリンクすることはできません。ただし、「調整」のX-Y-Zなどの合成パラメータを「位置」のX-Y-Zにリンクすることはできます。
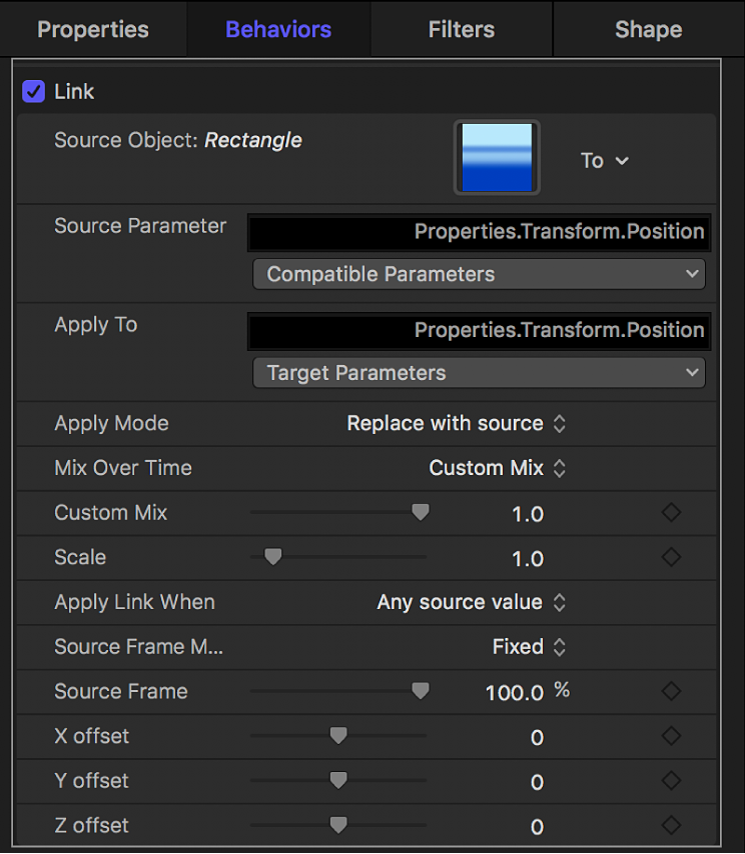
ソースパラメータの値を調整して、より正確に目的のパラメータに適用することができます。たとえば、1〜100の範囲にあるソースパラメータを調整して、0〜1の範囲に収めて適用することができます。値はソースからオフセットすることができるため、エフェクトを目的の値と混在させて、異なるエフェクトを作成することができます。
「リンク」ビヘイビアは、ビヘイビアまたはキーフレームによってアニメートされているパラメータに適用できますが、「始点の値」または「終点の値」が0のときはパラメータには作用しません。
「リンク」ビヘイビアを使用してオブジェクトの位置パラメータを制御するときに、リンクされた座標は現在のグループの中心点が基準になります。そのため、オブジェクトが同じグループ内の別のオブジェクトにリンクされると、同一の位置を共有します。ただし、ソースオブジェクトが別のグループ内にある場合、座標は空間内でオフセットしているように見えることがあります。
中心点が異なるグループ間で同一の位置を一致させることが目的である場合、ソースが含まれるグループ内で不可視の参照オブジェクトを作成してソースオブジェクトにリンクし、「マッチムーブ」ビヘイビアを使用して参照オブジェクトの位置をターゲットの位置にコピーすることができます。「マッチムーブ」では、グループ間の位置オフセットを補正します。さらに、オブジェクトを別のオブジェクトに吸着させたりソースオブジェクトの変形を模倣したりするオプションが用意されています。「マッチムーブ」ビヘイビアについて詳しくは、マッチムーブの概要を参照してください。
オブジェクトの座標ではなくグループの座標へリンクして、「リンク」ビヘイビアの「オフセット」パラメータを使用して目的の位置を取得することもできます。ただし、そのグループがさらに別のグループに追加される場合、リンクされたオブジェクトが期待通りに動かない可能性があります。
ヒント: テキストレイヤーを使って、調整されたアニメーションを作成できます。たとえば、矩形(ターゲットオブジェクト)の「調整」パラメータをテキストレイヤー(ソースオブジェクト)の「オブジェクトサイズ」にリンクして、テキスト文字列のサイズに応じて矩形のサイズが自動的に変化するアニメーションを作成することができます。「リンク」ビヘイビアと「揃える」ビヘイビアを併用すると、「中に」入力されたテキストに合うサイズに変更されるボックスを作成できます。
注記: 「リンク」ビヘイビアを追加しても、デフォルトでは有効になっていません。このビヘイビアを有効にするには、「ビヘイビア」インスペクタでビヘイビア名の横にあるアクティブ化チェックボックスをクリックします。
「ビヘイビア」インスペクタのコントロールを使って、このビヘイビアを調整します:
ソースオブジェクト: ソースパラメータが存在するソースオブジェクトを定義するオブジェクトウェルです。「対象」ポップアップメニューをクリックして、現在のプロジェクト内のソースオブジェクトを選択します。
ソースパラメータ(互換パラメータ): 「リンク」ビヘイビアのソースとして機能するパラメータが表示されるポップアップメニューと割り当てフィールドです。ポップアップメニューをクリックすると、新しいソースパラメータを選択できます。「適用」(「ターゲットパラメータ」)ポップアップメニューで選択したパラメータと値タイプおよび属性数が同一のパラメータのみがここに表示されます。
テキストレイヤーをソースとして使用すると、追加のパラメータが表示されます。
注記: 「ソースパラメータ」は、可能な場合は「適用」行(後述)で選択されているパラメータにデフォルト設定されます。
重要: 「適用」(「ターゲットパラメータ」)設定を変更すると、「ソースパラメータ」ポップアップメニューに表示されるパラメータが変化します。探しているパラメータが見つからない場合は、ターゲットパラメータを選択することが必要な場合があります。
適用(ターゲットパラメータ): 影響を受けるパラメータが表示されるポップアップメニューと割り当てフィールドです。ポップアップメニューをクリックして、ビヘイビアを別のパラメータに割り当て直します。
テキストレイヤーをターゲットとして使用すると、追加のパラメータが表示されます。
適用モード: ソースパラメータからの値がターゲットパラメータに与える影響を設定するポップアップメニューです。以下の選択肢があります:
ソースに追加: ソースパラメータの値がターゲットパラメータの既存の値に追加されます。
ソースで乗算: ソースパラメータの値がターゲットパラメータの既存の値と乗算されます。
ソースで置き換え: ソースパラメータの値でターゲットパラメータの既存の値が置き換えられます。
時間とともにミックス: ソースパラメータの値がターゲットパラメータに影響を与える速度を設定するポップアップメニューです。オプションには、「イーズイン」、「イーズアウト」、「イーズイン/アウト」、「加速」、「減速」、「加速/減速」、および「カスタムミックス」があります。
ミックス時間範囲: イーズまたは加速度が生じるフレーム数を制御するスライダです(「時間とともにミックス」ポップアップメニューがイーズまたは加速度オプションに設定されている場合に使用できます)。
ヒント: 「イーズイン」と「加速」は「リンク」ビヘイビアのイン点で開始し、「イーズアウト」と「減速」は「リンク」ビヘイビアのアウト点で終了します。そのため、「タイムライン」で「リンク」動作をトリムして、イーズイン、イーズアウト、加速、減速などの開始や終了の位置を指定することができます。
カスタムミックス: アニメートすることで、ソースパラメータ値とターゲットパラメータ値の間でユーザ定義のミックスを作成することができるスライダです(「時間とともにミックス」パラメータが「カスタムミックス」に設定されている場合に使用できます)。
調整: ターゲットに適用する前にソースパラメータに乗算する値を指定するスライダです。
リンクを適用するタイミング: ソースからの値がターゲットに適用されるタイミングを制限するポップアップメニューです。選択肢は5つあります:
任意のソース値: ソースパラメータの値に制限を課しません。ソースパラメータに関連する各設定のオフセットスライダが「ビヘイビア」インスペクタの下部に表示されます。
最小値より大きいソース値: 定義された最小値をソース値が超えるときにのみリンクが適用されます。ソース値が定義された最小値を下回ると、「リンク」ビヘイビアは停止します。選択した場合、「範囲内でソース値をクランプ」チェックボックス、およびソースパラメータに関連する各設定のオフセットと最小値のスライダが「ビヘイビア」インスペクタの下部に表示されます。
最大値より小さいソース値: 定義された最大値をソース値が下回っているときにのみリンクが適用されます。ソース値が定義された最大値を超えると、「リンク」ビヘイビアは停止します。選択した場合、「範囲内でソース値をクランプ」チェックボックス、およびソースパラメータに関連する各設定のオフセットと最大値のスライダが「ビヘイビア」インスペクタの下部に表示されます。
最小値と最大値の間のソース値: 定義された範囲内にソース値が収まっているときにのみリンクが適用されます。ソース値が定義された最小値を下回るか、定義された最大値を超えると、「リンク」ビヘイビアは停止します。選択した場合、「範囲内でソース値をクランプ」チェックボックス、およびソースパラメータに関連する各設定のオフセット、最小値、最大値の各スライダが「ビヘイビア」インスペクタの下部に表示されます。
最小値および最大値の範囲外のソース値: 定義された範囲外にソース値があるときにのみリンクが適用されます。ソース値が定義された最小値を超えるか、定義された最大値を下回ると、「リンク」ビヘイビアは停止します。選択した場合、「範囲内でソース値をクランプ」チェックボックス、およびソースパラメータに関連する各設定のオフセット、最小値、最大値の各スライダが「ビヘイビア」インスペクタの下部に表示されます。
範囲内でソース値をクランプ: 最小値と最大値を必要とする選択肢が「リンクを適用するタイミング」ポップアップメニューに設定されているときに使用可能になるチェックボックスです。選択すると、定義された範囲外にある値は、許容される最大値または最小値の設定に固定されます。
ソースフレームのモード: リンクされたパラメータによって作成されるアニメーションが連続的(ビヘイビアの継続時間を通してソースパラメータ値に対して)なのか固定(ビヘイビアの継続時間の特定時点のソースパラメータ値に対して)なのかを指定するポップアップメニューです。次の2つのオプションがあります:
連続的: ターゲットオブジェクトのリンクされたパラメータの値がソースオブジェクトのパラメータの値に一致します。
次の例では、黄色い矩形のサイズ(ターゲットパラメータ)が、アニメートするテキストオブジェクトのサイズ(ソースパラメータ)にリンクされ、「ソースフレームのモード」が「連続的」に設定されています。この場合、ビヘイビアの継続時間を通して矩形のサイズがアニメートするテキストのサイズと一致します。

(この例では、「揃える」ビヘイビア(ターゲットオブジェクトとしてテキストを使用)が矩形にも適用されるので、矩形はテキストの位置に揃えられたままになります)。
固定: リンクされたターゲットパラメータの値が、ビヘイビアの継続時間の特定時点(「ソースフレーム」スライダで定義)でのソースパラメータの値に固定されます。
次の例では、黄色い矩形のサイズ(ターゲットパラメータ)が、シーケンスするテキストオブジェクトのサイズ(ソースパラメータ)にリンクされ、「ソースフレームのモード」が「固定」に、「ソースフレーム」が50%に設定されています。この場合、矩形のサイズが、テキストのシーケンスビヘイビアの半分時点でのサイズに固定されます。

ソースフレーム: ソースパラメータのアニメーションのどの時点の値をターゲットパラメータに適用するかを定義するためのスライダです(「ソースフレームのモード」が「固定」に設定されているときに使用できます)。
(パラメータ)オフセット: ソースパラメータ値とターゲットパラメータに適用される値との間に、一定のオフセットを作成できるスライダです。
(パラメータ)最小値: 「リンクを適用するタイミング」ポップアップメニューを「最小値より大きいソース値」、「最小値と最大値の間のソース値」、または「最小値および最大値の範囲外のソース値」に設定した場合に使用可能になる1つまたは複数のスライダです。ソースパラメータの各コンポーネントに対して「最小値」のスライダが表示されます。このスライダを調整して、「リンク」ビヘイビアがアクティブになるタイミングを制限する最小値を指定します。
(パラメータ)最大値: 「リンクを適用するタイミング」ポップアップメニューを「最小値より小さいソース値」、「最小値と最大値の間のソース値」、または「最小値および最大値の範囲外のソース値」に設定した場合に使用可能になる1つまたは複数のスライダです。ソースパラメータの各コンポーネントに対して「最大値」のスライダが表示されます。このスライダを調整して、「リンク」ビヘイビアがアクティブになるタイミングを制限する最大値を指定します。