MainStageユーザガイド
- ようこそ
-
- 「編集」モードの概要
-
- チャンネルストリップの概要
- チャンネルストリップを追加する
- チャンネルストリップ設定を変更する
- チャンネルストリップのコンポーネントを設定する
- シグナル・フロー・チャンネル・ストリップを表示する
- メトロノームチャンネルストリップを隠す
- チャンネルストリップのエイリアスを作成する
- パッチバスを追加する
- チャンネルストリップのパンまたはバランス位置を設定する
- チャンネルストリップのボリュームレベルを設定する
- チャンネルストリップをミュートする/ソロにする
- マルチ音源出力を使用する
- 外部MIDI音源を使用する
- チャンネルストリップを並べ替える
- チャンネルストリップを削除する
-
- 「チャンネル・ストリップ・インスペクタ」の概要
- チャンネルストリップ設定を選択する
- チャンネルストリップの名前を変更する
- チャンネルストリップのカラーを変更する
- チャンネルストリップのアイコンを変更する
- チャンネルストリップでフィードバック保護を使用する
- ソフトウェア音源チャンネルストリップのキーボード入力を設定する
- 個別のソフトウェア音源をトランスポーズする
- MIDIメッセージをフィルタリングする
- チャンネルストリップのベロシティをスケーリングする
- Hermode Tuningを無視するようにチャンネルストリップを設定する
- コンサートレベルおよびセットレベルのキー範囲を上書きする
- チャンネル・ストリップ・インスペクタでチャンネルストリップにテキストノートを追加する
- オーディオをセンドエフェクト経由でルーティングする
- グラフを操作する
- コントローラのトランスフォームを作成する
- 複数のコンサートでパッチやセットを共有する
- コンサートのオーディオ出力を録音する
-
- エフェクトについての説明
-
- ディレイエフェクトについての説明
- エコーコントロール
-
- MainStageのLoopbackの概要
- MainStageのLoopbackインスタンスを追加する
- MainStageのLoopbackプラグインのインターフェイス
- MainStageのLoopbackプラグインの波形ディスプレイ
- MainStageのLoopbackプラグインのトランスポートコントロールと機能コントロール
- MainStageのLoopbackプラグインの情報ディスプレイ
- MainStageのLoopbackプラグインの同期、スナップ、および再生開始位置のパラメータ
- MainStageのLoopbackプラグインのグループ機能を使用する
- MainStageのLoopbackプラグインのアクションメニュー
- Sample Delayのコントロール
- Stereo Delayのコントロール
- Tape Delayのコントロール
-
- MIDIプラグインを使う
- Modifier MIDIプラグインのコントロール
- Note Repeater MIDIプラグインのコントロール
- Randomizer MIDIプラグインのコントロール
-
- Scripter MIDIプラグインを使う
- スクリプトエディタを使う
- Scripter APIの概要
- MIDI処理関数の概要
- HandleMIDI関数
- ProcessMIDI関数
- GetParameter関数
- SetParameter関数
- ParameterChanged関数
- Reset関数
- JavaScriptオブジェクトの概要
- JavaScript Eventオブジェクトを使う
- JavaScript TimingInfoオブジェクトを使う
- Traceオブジェクトを使う
- MIDIイベントのbeatPosプロパティを使う
- JavaScript MIDIオブジェクトを使う
- Scripterのコントロールを作成する
- Transposer MIDIプラグインのコントロール
-
- 内蔵の音源についての説明
-
- MainStage Playbackプラグインの概要
- MainStage 3のPlaybackプラグインを追加する MainStage
- MainStage Playbackプラグインのインターフェイス
- MainStage 3のPlaybackプラグインの波形ディスプレイを使用する MainStage
- MainStage Playbackプラグインのトランスポートボタンと機能ボタン
- MainStage Playbackプラグインの情報ディスプレイ
- MainStage Playbackプラグインの同期、スナップ、および再生開始位置のパラメータ
- MainStage 3のPlaybackプラグインのグループ機能を使用する MainStage
- MainStage 3のPlaybackプラグインのアクションメニューとファイルフィールドを使用する MainStage
- MainStage 3のPlaybackプラグインでマーカーを使用する MainStage

MainStage Ultrabeatのmod/viaモジュレーション
調節可能な値(モジュレーション深度または強さと呼びます)と「mod」パラメータを使用して、サウンドパラメータをモジュレートできます。2つのLFO、4つのエンベロープジェネレータ、および「Max」をこのモジュレーションのソースとして選択できます。
「via」はモジュレーションエフェクトに対して、1番目のモジュレーション(「mod」)の深度を別のソースでモジュレートすることで影響を及ぼします。この2番目のモジュレーションの強さは「via」パラメータで設定します。「via」モジュレーションのソースには、ベロシティおよびユーザ定義可能な4つのMIDIコントローラがあります。
たとえば、「via」モジュレーションを使って、ベロシティを強く演奏するほどピッチが高くなるようにします。キーを強く弾くほどピッチが高い音になります。これはたとえばタムタムの合成サウンドに最適です。この経路を作成するには、オシレータのピッチの「mod」ソースとしてエンベロープ(Env)、「via」ソースとしてベロシティ(Vel)を使用します。
次の例で考えてみましょう:
「cut」(Cutoff)パラメータのデフォルト値は、0.50です。モジュレーションソースは青色の「mod」ポップアップメニューでも緑色の「via」ポップアップメニューでも選択されていません。下の図では両方とも「Off」になっています。
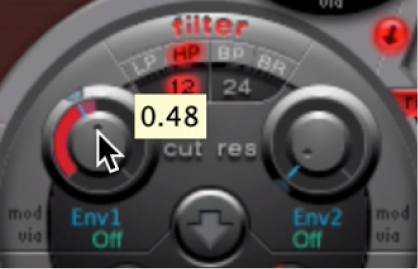
「mod」ポップアップメニューでモジュレーションソースを選択すると(次の図では「Env1」)、ノブの周りのリングがオンになります。リングをドラッグして、「mod」ソースの影響を受けたときの「cut」パラメータの値(この例では0.70)を設定します。
注記: 正確な値はパラメータの調整時にヘルプタグに表示されます。
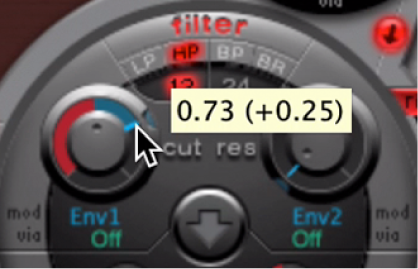
「via」ポップアップメニューでモジュレーションソース(次の図では「Ctrl A」)を選択すると、「mod」リング上に動かすことができるスライダが表示されます。このスライダをドラッグすると、「via」ソースを使っているときの最大モジュレーション値(この例では0.90)を設定できます。
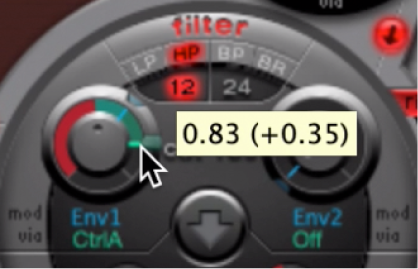
「mod」と「via」のコントロールは、モジュレートしたパラメータの(デフォルト値に対する)最小値および最大値を表しています。
この例で、フィルタの「cut」(Cutoff)の周波数は、デフォルト値0.50に設定されています。「mod」ソース(Env1)によって、サウンドのアタックフェーズで「cut」の値が0.50から0.70に増加した後、ディケイフェーズで0.50に減少します。
「via」ソース「Ctrl A」が導入されると、次のような処理が発生します: 「Ctrl A」が最小値の場合は、何も変更されません。カットオフはエンベロープ(Env1)によって0.50-0.70の間の値でモジュレートされます。「Ctrl A」を最大値にすると、エンベロープジェネレータでは、0.50(デフォルトの「cut」の値)-0.90(「via」の量)の間でパラメータ値が変化します。
「mod」および「via」のモジュレーションソースによる、基本パラメータへの最大の影響度を確認できます。「mod」ポイントと「via」ポイントの間の領域は、「via」モジュレーションソースによってモジュレーション深度がさらに変化し得る度合いを示しています。この例では、「Ctrl A」によって送られる値に応じて、カットオフの値は0.70-0.90の値を取ることができます。
次に別の例を示します:
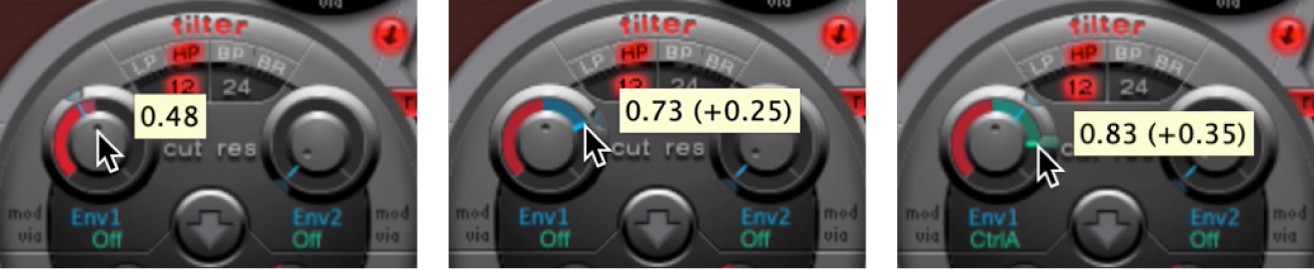
カットオフは再度、0.50に設定されています。「Env1」によってこの値が0.25に下がり、「Ctrl A」の最大値によってカットオフ周波数が0まで下がりました。
Ultrabeatのモジュレーションオプションの簡単さと速さを示す、例を示します:

この例では、演奏の強弱の変化(Vel)を使って(カットオフに影響を与える)「Env1」のモジュレーションの度合いを変更します。2番目の「via」モジュレーションでは、その方向も制御できます。Ultrabeatでこの設定を試してみてください。面白いサウンドを作成できます。