MainStageユーザガイド
- ようこそ
-
- 「編集」モードの概要
-
- チャンネルストリップの概要
- チャンネルストリップを追加する
- チャンネルストリップ設定を変更する
- チャンネルストリップのコンポーネントを設定する
- シグナル・フロー・チャンネル・ストリップを表示する
- メトロノームチャンネルストリップを隠す
- チャンネルストリップのエイリアスを作成する
- パッチバスを追加する
- チャンネルストリップのパンまたはバランス位置を設定する
- チャンネルストリップのボリュームレベルを設定する
- チャンネルストリップをミュートする/ソロにする
- マルチ音源出力を使用する
- 外部MIDI音源を使用する
- チャンネルストリップを並べ替える
- チャンネルストリップを削除する
-
- 「チャンネル・ストリップ・インスペクタ」の概要
- チャンネルストリップ設定を選択する
- チャンネルストリップの名前を変更する
- チャンネルストリップのカラーを変更する
- チャンネルストリップのアイコンを変更する
- チャンネルストリップでフィードバック保護を使用する
- ソフトウェア音源チャンネルストリップのキーボード入力を設定する
- 個別のソフトウェア音源をトランスポーズする
- MIDIメッセージをフィルタリングする
- チャンネルストリップのベロシティをスケーリングする
- Hermode Tuningを無視するようにチャンネルストリップを設定する
- コンサートレベルおよびセットレベルのキー範囲を上書きする
- チャンネル・ストリップ・インスペクタでチャンネルストリップにテキストノートを追加する
- オーディオをセンドエフェクト経由でルーティングする
- グラフを操作する
- コントローラのトランスフォームを作成する
- 複数のコンサートでパッチやセットを共有する
- コンサートのオーディオ出力を録音する
-
- エフェクトについての説明
-
- ディレイエフェクトについての説明
- エコーコントロール
-
- MainStageのLoopbackの概要
- MainStageのLoopbackインスタンスを追加する
- MainStageのLoopbackプラグインのインターフェイス
- MainStageのLoopbackプラグインの波形ディスプレイ
- MainStageのLoopbackプラグインのトランスポートコントロールと機能コントロール
- MainStageのLoopbackプラグインの情報ディスプレイ
- MainStageのLoopbackプラグインの同期、スナップ、および再生開始位置のパラメータ
- MainStageのLoopbackプラグインのグループ機能を使用する
- MainStageのLoopbackプラグインのアクションメニュー
- Sample Delayのコントロール
- Stereo Delayのコントロール
- Tape Delayのコントロール
-
- MIDIプラグインを使う
- Modifier MIDIプラグインのコントロール
- Note Repeater MIDIプラグインのコントロール
- Randomizer MIDIプラグインのコントロール
-
- Scripter MIDIプラグインを使う
- スクリプトエディタを使う
- Scripter APIの概要
- MIDI処理関数の概要
- HandleMIDI関数
- ProcessMIDI関数
- GetParameter関数
- SetParameter関数
- ParameterChanged関数
- Reset関数
- JavaScriptオブジェクトの概要
- JavaScript Eventオブジェクトを使う
- JavaScript TimingInfoオブジェクトを使う
- Traceオブジェクトを使う
- MIDIイベントのbeatPosプロパティを使う
- JavaScript MIDIオブジェクトを使う
- Scripterのコントロールを作成する
- Transposer MIDIプラグインのコントロール
-
- 内蔵の音源についての説明
-
- MainStage Playbackプラグインの概要
- MainStage 3のPlaybackプラグインを追加する MainStage
- MainStage Playbackプラグインのインターフェイス
- MainStage 3のPlaybackプラグインの波形ディスプレイを使用する MainStage
- MainStage Playbackプラグインのトランスポートボタンと機能ボタン
- MainStage Playbackプラグインの情報ディスプレイ
- MainStage Playbackプラグインの同期、スナップ、および再生開始位置のパラメータ
- MainStage 3のPlaybackプラグインのグループ機能を使用する MainStage
- MainStage 3のPlaybackプラグインのアクションメニューとファイルフィールドを使用する MainStage
- MainStage 3のPlaybackプラグインでマーカーを使用する MainStage

MainStageのAlchemyのモジュレーションの概要
モジュレーションコンポーネントは詳細表示でのみ表示されます。詳細表示に切り替えるには、「Advanced」ボタンをクリックします。
Alchemyには、使いやすく機能が豊富なモジュラー・モジュレーション・システムが備わっています。モジュレーションラックは左側に表示されます。MainStageのAlchemyのモジュレーションラックのコントロールを参照してください。モジュレータ・コントロール・パネルはディスプレイの中央部分にあります。この領域は動的にアップデートされ、選択したパラメータのモジュレーションソースを表示します。
モジュレータパネルのタイプボタン: クリックすると、設定が表示され、各モジュレーションソースのコントロールを調整できます。
注記: 一部のモジュレーションタイプ、つまり「MIDI」、「Note Property」、「Perform」コントロールモジュレータには、モジュレーションセクションの中央にコントロールパネルがありません。これらのモジュレータはモジュレーションラックのメニュー項目で設定します。
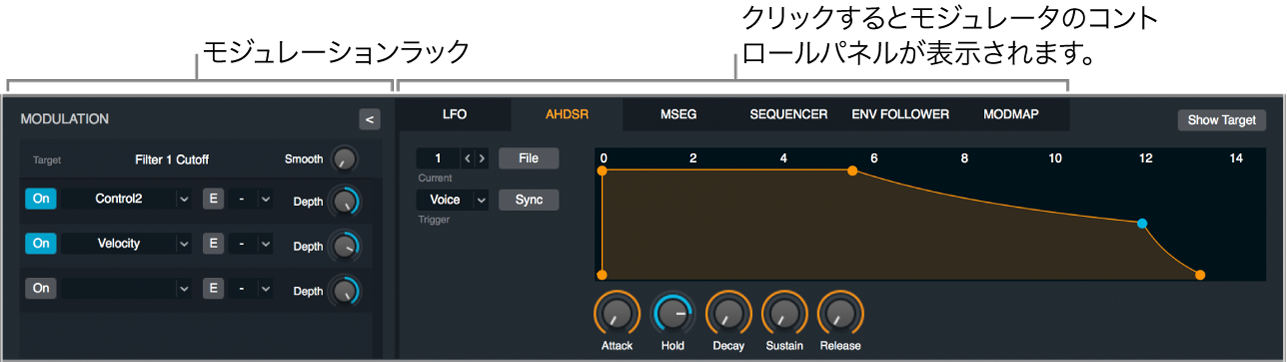
Alchemyのインターフェイスの各ノブはほとんどがモジュレーションのターゲットであり、10ものモジュレータでモジュレートできるパラメータを表しています。これにはボイスパラメータだけでなくエフェクト、アルペジエータ、演奏も含まれ、ほかのモジュレーションパラメータをモジュレーションターゲットにすることもできます。各モジュレーション・ラック・エントリーの深度(ターゲットに影響する量)は最大5つの追加のモジュレーションソースでモジュレートできます。各モジュレーション深度のモジュレーションエントリーは、追加のモジュレーションソースでさらにモジュレートできます。
注記: ビブラートなどのモジュレーションの量がエンベロープ、MSEG、またはチャンネルアフタータッチによって制御されている場合などには、モジュレーションのレイヤーの追加が役立ちます。モジュレーションの3番目のレイヤーは、ベロシティまたはモジュレーションホイールを割り当てることで、先行するモジュレーションレイヤーに表現力を加えるために特に役立ちます。
パラメータが1つまたは複数のモジュレータのターゲットである場合、ノブの値を示す青い線の外側にモジュレーションを示すオレンジ色の線が表示されます。これは、ノブが有効なモジュレーションターゲットであることを示し、モジュレーションの範囲を表しています。モーフィング対象のパラメータにモジュレーションを割り当てると、そのコントロールの周りに緑色とオレンジ色の両方の線が表示されます。
注記: 直前にクリックしたノブは青色で強調表示されるため、現在のターゲットを容易に見つけることができます。たとえばソースAのサブページからソースBのサブページに切り替えると、新しいサブページの対応するノブに強調表示が移ります。これによって、複数のソースに対する「Fine Tune」などのパラメータにすばやくモジュレーションを割り当てることができます。
各モジュレーションタイプについては、関連するセクションで説明されています。「MIDI」コントロール、「Note Property」、および「Perform」コントロールモジュレータには、グラフィカルなコントロールパネルがありません。
LFO。MainStageのAlchemyのLFOコントロールを参照してください。
AHDSR。MainStageのAlchemyのAHDSRエンベロープを参照してください。
MSEG。MainStageのAlchemyのマルチ・セグメント・エンベロープを参照してください。
Sequencer。MainStageのAlchemyのシーケンサーを参照してください。
Envelope Follower。MainStageのAlchemyのエンベロープフォロワーを参照してください。
ModMap。MainStageのAlchemyのModMapを参照してください。
MIDIコントロール。MainStageのAlchemyのMIDIコントロールモジュレータを参照してください。
Note Property。MainStageのAlchemyのノート・プロパティ・モジュレータを参照してください。
Perform。MainStageのAlchemyのPerformanceコントロールモジュレータを参照してください。
パラメータに割り当てたモジュレーションを表示する/編集する
MainStageで、パラメータノブをクリックします。
モジュレーションセクションの左上にある「Target」ポップアップメニューにパラメータ名が表示されます。「Target」ポップアップメニューの真下には、最大10のスロット(デフォルトで1つが表示されています)を搭載できるモジュレーションラックがあります。別のノブをクリックすると、モジュレーションラックがアップデートされて新しい選択内容が反映されます。MainStageのAlchemyのモジュレーションラックのコントロールを参照してください。
モジュレーションソースのショートカットメニューを使用する
MainStageで、Controlキーを押したままモジュレーションターゲットのノブ(フィルタの「Cutoff」など)をクリックして、ショートカットメニューからコマンドを選択します。
Add modulation: サブメニューから選択して新しいモジュレータを割り当てます。モジュレーションラックの最初の空きスロットに新しいモジュレーションの割り当てが表示されます。
Clear modulation: ノブからすべてのモジュレーションを削除し、モジュレーションラックを空にします。
Copy modulation: 現在割り当てられているすべてのモジュレータについての情報をクリップボードにコピーします。
Paste modulation: モジュレータについての情報すべてをクリップボードからペーストします。コピー&ペーストコマンドを使用すると、複数のターゲットに同じモジュレーションをすばやく割り当てることができます。
モジュレーションラックを使用して基本的なモジュレーションを割り当てる
ショートカットメニューの代わりに、モジュレーションラック内のターゲットにモジュレーションソースを割り当てることができます。この例ではLFO 1モジュレーションソースをソースAのボリュームターゲットに割り当てます。以下の手順はほかのモジュレーションソースおよびターゲットにも同様に適用できます。MainStageのAlchemyのモジュレーションラックのコントロールを参照してください。
MainStage、名前バーの「File」をクリックし、「Initialize Preset」を選択してプリセットを初期化します。
ノートを弾くと、デフォルトのノコギリ波の音が鳴ります。
ソースセクションで、ソースAの「Vol」ノブをクリックします。モジュレーションセクションでは、「Target」ポップアップメニューの表示が「Vol A」に変わります。
モジュレーションラックの一番上のスロットをクリックし、ポップアップメニューから「LFO」>「LFO 1」と選択します。「LFO」ボタンをクリックして、モジュレーションラックの右側の領域にLFOのコントロールを表示します。
ソースAのボリュームがLFO 1によってモジュレートされているため、ノートを押さえるとトレモロエフェクトが聴こえます。LFOの「Rate」設定を変更してエフェクトの速度を調整します。
「LFO 1」の下のスロットを使用して、ラックに別のモジュレータを追加してみましょう。
注記: プリセットの各コントロールには、タイプを問わず最大10の異なるモジュレータを割り当てることができます。
基本的なモジュレーションを変更する
先ほどの例では、LFO 1でソースAの「Vol」ノブをモジュレートすることでトレモロエフェクトを作成しました。この例では、LFO 1のレートをKeyFollowでモジュレートすることで、基本的なモジュレーションをさらに展開します。これによって、高いノートを弾くほどトレモロエフェクトが速くなります。この例は、AHDSRのアタック時間など、ほかのモジュレータパラメータを使用した作業にも適用できます。
MainStageで、Controlキーを押したままLFO 1の「Rate」ノブをクリックして、ショートカットメニューから「Add Modulation」>「Note Property」>「KeyFollow」と選択します。
「Target」ポップアップメニューに「LFO 1 Rate」が表示されます。また、モジュレーションラックの最初のスロットにKeyFollowが表示されます。
さまざまな高さのノートを弾いて、LFOレートに対するKeyFollowのエフェクトを聴いてみましょう。このエフェクトが効きすぎている場合は、モジュレーションラックの最初のスロットの右側に表示されている「Depth」ノブの値を下げます。MainStageのAlchemyのモジュレーションラックのコントロールを参照してください。
モジュレーションの強さを調整する
各モジュレータには「Depth」コントロールがあり、各「Depth」コントロールは自身をモジュレータに割り当てることができます。モジュレータは自身の深度をモジュレートするよう設定することもできます。モジュレーションソースには最大5つの深度モジュレータを割り当てることができます。MainStageのAlchemyのモジュレーションラックのコントロールを参照してください。
MainStageで、Controlキーを押したままモジュレーションラックの「Depth」コントロールをクリックして、ショートカットメニューから「Show Modulation」を選択します。
モジュレーションラックがアップデートされて「Target」ポップアップメニューに「Depth」コントロールの名前が表示されます。たとえば、「LFO 1 Rate Depth 1」は「Depth」ターゲットの最初のモジュレータを示します(「LFO Rate 1」ターゲットをモジュレートしています)。
ラックに1つまたは複数のモジュレータを追加します。