MainStageユーザガイド
- ようこそ
-
- 「編集」モードの概要
-
- チャンネルストリップの概要
- チャンネルストリップを追加する
- チャンネルストリップ設定を変更する
- チャンネルストリップのコンポーネントを設定する
- シグナル・フロー・チャンネル・ストリップを表示する
- メトロノームチャンネルストリップを隠す
- チャンネルストリップのエイリアスを作成する
- パッチバスを追加する
- チャンネルストリップのパンまたはバランス位置を設定する
- チャンネルストリップのボリュームレベルを設定する
- チャンネルストリップをミュートする/ソロにする
- マルチ音源出力を使用する
- 外部MIDI音源を使用する
- チャンネルストリップを並べ替える
- チャンネルストリップを削除する
-
- 「チャンネル・ストリップ・インスペクタ」の概要
- チャンネルストリップ設定を選択する
- チャンネルストリップの名前を変更する
- チャンネルストリップのカラーを変更する
- チャンネルストリップのアイコンを変更する
- チャンネルストリップでフィードバック保護を使用する
- ソフトウェア音源チャンネルストリップのキーボード入力を設定する
- 個別のソフトウェア音源をトランスポーズする
- MIDIメッセージをフィルタリングする
- チャンネルストリップのベロシティをスケーリングする
- Hermode Tuningを無視するようにチャンネルストリップを設定する
- コンサートレベルおよびセットレベルのキー範囲を上書きする
- チャンネル・ストリップ・インスペクタでチャンネルストリップにテキストノートを追加する
- オーディオをセンドエフェクト経由でルーティングする
- グラフを操作する
- コントローラのトランスフォームを作成する
- 複数のコンサートでパッチやセットを共有する
- コンサートのオーディオ出力を録音する
-
- エフェクトについての説明
-
- ディレイエフェクトについての説明
- エコーコントロール
-
- MainStageのLoopbackの概要
- MainStageのLoopbackインスタンスを追加する
- MainStageのLoopbackプラグインのインターフェイス
- MainStageのLoopbackプラグインの波形ディスプレイ
- MainStageのLoopbackプラグインのトランスポートコントロールと機能コントロール
- MainStageのLoopbackプラグインの情報ディスプレイ
- MainStageのLoopbackプラグインの同期、スナップ、および再生開始位置のパラメータ
- MainStageのLoopbackプラグインのグループ機能を使用する
- MainStageのLoopbackプラグインのアクションメニュー
- Sample Delayのコントロール
- Stereo Delayのコントロール
- Tape Delayのコントロール
-
- MIDIプラグインを使う
- Modifier MIDIプラグインのコントロール
- Note Repeater MIDIプラグインのコントロール
- Randomizer MIDIプラグインのコントロール
-
- Scripter MIDIプラグインを使う
- スクリプトエディタを使う
- Scripter APIの概要
- MIDI処理関数の概要
- HandleMIDI関数
- ProcessMIDI関数
- GetParameter関数
- SetParameter関数
- ParameterChanged関数
- Reset関数
- JavaScriptオブジェクトの概要
- JavaScript Eventオブジェクトを使う
- JavaScript TimingInfoオブジェクトを使う
- Traceオブジェクトを使う
- MIDIイベントのbeatPosプロパティを使う
- JavaScript MIDIオブジェクトを使う
- Scripterのコントロールを作成する
- Transposer MIDIプラグインのコントロール
-
- 内蔵の音源についての説明
-
- MainStage Playbackプラグインの概要
- MainStage 3のPlaybackプラグインを追加する MainStage
- MainStage Playbackプラグインのインターフェイス
- MainStage 3のPlaybackプラグインの波形ディスプレイを使用する MainStage
- MainStage Playbackプラグインのトランスポートボタンと機能ボタン
- MainStage Playbackプラグインの情報ディスプレイ
- MainStage Playbackプラグインの同期、スナップ、および再生開始位置のパラメータ
- MainStage 3のPlaybackプラグインのグループ機能を使用する MainStage
- MainStage 3のPlaybackプラグインのアクションメニューとファイルフィールドを使用する MainStage
- MainStage 3のPlaybackプラグインでマーカーを使用する MainStage

MainStageのAlchemyのスペクトル・エレメント・エフェクト
ソースセクションは詳細表示でのみ表示されます。詳細表示に切り替えるには、「Advanced」ボタンをクリックします。その後、「A」、「B」、「C」、または「D」ボタンをクリックして、編集するソースを選択します。
Alchemyのスペクトルエレメントのエフェクトでは、スペクトル合成エンジンに多数の独創的なオプションが用意されています。2つのエフェクトユニットは、ソースサブページに表示されるスペクトル・パラメータ・セクションの下半分で操作できます。スペクトルエレメントのその他のパラメータについて詳しくは、MainStageのAlchemyのスペクトル・エレメント・コントロールを参照してください。
注記: スペクトルエンジンのパラメータを使用するには、先に、スペクトル分析を使ってサンプルを読み込むか、スペクトル編集ウインドウでデータを描画する必要があります。MainStageのAlchemyの読み込みブラウザおよびMainStageのAlchemyのスペクトル編集ウインドウを参照してください。
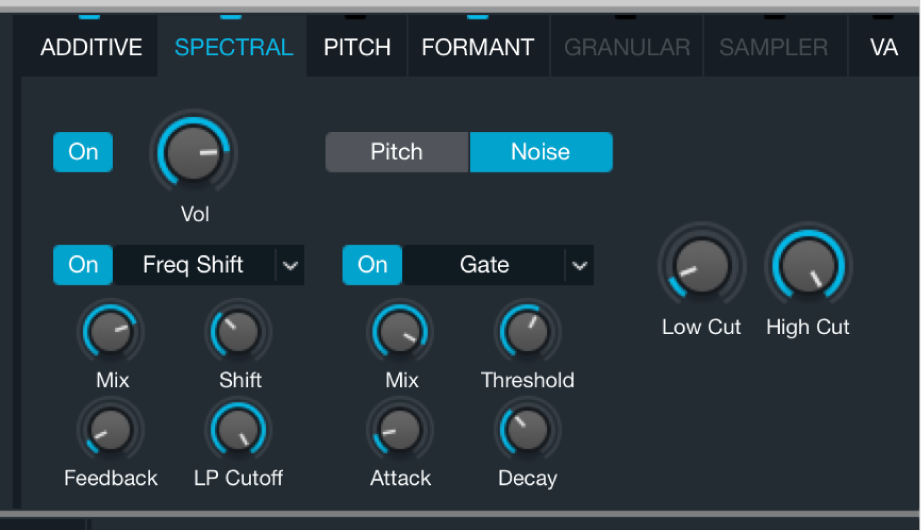
スペクトルエフェクトのパラメータ
スペクトルエフェクトのオン/オフボタン: スペクトル・エフェクト・ユニットのオン/オフを切り替えます。
スペクトルエフェクトのポップアップメニュー/フィールド: スペクトルエフェクトのタイプを選択します。後述のスペクトルエフェクトについての説明を参照してください。
「Mix」ノブ: オリジナルの信号と加工したサウンドのバランスを設定します。このパラメータは、すべてのスペクトルエフェクトのタイプに共通です。
「Parameter」ノブ1: 選択したスペクトルエフェクトに割り当てられたパラメータの値を設定します。パラメータの名前と機能はエフェクトのタイプによって異なります。
「Parameter」ノブ2: 選択したスペクトルエフェクトに割り当てられたパラメータの値を設定します。パラメータの名前と機能はエフェクトのタイプによって異なります。
「Parameter」ノブ3: 選択したスペクトルエフェクトに割り当てられたパラメータの値を設定します。パラメータの名前と機能はエフェクトのタイプによって異なります。
Bloom
Bloomは、ソースサウンドに基づいて周波数を急激に上昇させます。このエフェクトでは、周波数のグループの収集と解放に計算時間が少しかかります。そのため、ノートが演奏されてからエフェクトが聞こえるまでの間にギャップがある場合があります。
ヒント: ピアノなど、最初に強いアタック部分があるノートのサンプルを1つ試して、そのサウンドの最後の部分としてこのエフェクトが発生するように、「Mix」の値を設定してください。
「Mix」ノブ: オリジナルの信号と加工したサウンドのバランスを設定します。
「Threshold」ノブ: このエフェクトで聞こえる低い振幅周波数の量を設定します。
「Attack」ノブ: エフェクトによって生成される周波数のフェードインにかかる時間を設定します。
「Shift」ノブ: エフェクトのエンファシスを低い倍音(負の値)から高い倍音(正の値)に移動します。中央(0)に設定すると、オリジナルの周波数バランスが使用されます。
Blur
Blurは、周波数のぼかし効果を作り出します。
ヒント: このエフェクトの影響を最もよく聞き取るには、ピッチバリエーションのあるメロディーループで試してみてください。
「Mix」ノブ: オリジナルの信号と加工したサウンドのバランスを設定します。
「Length」ノブ: 周波数が持続する(時間と共にぼやける)期間を設定します。
「Variance」ノブ: 選択された周波数(ぼやける周波数)の変化の度合いを設定します。
「Gate」ノブ: エフェクトへのソースサウンドのエンベロープの影響と可聴周波数の数を設定します。たとえば、ループで使用するときに大きい値を設定すると、エフェクトの出力ではギャップの多い単純なサウンドが生成されます。
Cloud
Cloudは、周波数の粒からなる雲のようなものを作り出し、深みのあるコーラスエフェクトを与えます。
ヒント: このエフェクトは声のサンプルで試してみてください。
「Mix」ノブ: オリジナルの信号と加工したサウンドのバランスを設定します。
「Threshold」ノブ: 最も高い振幅の倍音に対する持続するエンファシスを設定します。
「Attack」ノブ: 「Threshold」の設定によって強調された周波数のフェードインにかかる時間を設定します。
「Simplify」ノブ: 低い振幅周波数を減衰させて突出した周波数を増幅するため、精細度が減って純粋な音が強くなります。
Gate
Gateは、方形波のLFOとスペクトル内の周波数のエンベロープ・フォロワー・モジュレーションの組み合わせと言い表すことができます。設定とソース素材に応じて、不安定な音も滑らかな音も生成できます。
ヒント: このエフェクトの使用について学習するには、ドラムループが理想的な出発点です。
「Mix」ノブ: オリジナルの信号と加工したサウンドのバランスを設定します。
「Threshold」ノブ: ゲートを通過できる低い振幅周波数の量を設定します。これにより精細度が減り、ソース内の突出した周波数が増幅されます。
「Attack」ノブ: エフェクトによって制御される周波数のフェードインにかかる時間を設定します。
「Decay」ノブ: エフェクトによって制御される周波数のフェードアウトにかかる時間を設定します。
Glide
Glideは、ソースコンテンツに基づいて、上方向のフィルタスウィープを作り出します。このフィルタスウィープは繰り返し行われ、調整可能です。このエフェクトの調整結果は、わずかな計算時間で聞くことができます。
ヒント: 周波数範囲が広いソースでは、サウンドのフィルタスウィープが顕著になり、周波数範囲が限定されたソースでは、狭帯域フィルタがその周波数範囲全体をスウィープするときに独特の旋律的なドローンを作り出すことがあります。
「Mix」ノブ: オリジナルの信号と加工したサウンドのバランスを設定します。
「Freq」ノブ: スウィープの開始周波数を設定します。
「Width」ノブ: フィルタの幅(フィルタの影響を受ける周波数範囲、つまり帯域)を設定します。
「Shift」ノブ: スウィープの高さを設定します。
Freq Shift
Freq(uency) Shiftは、スペクトルビンをスペクトル内で上下に移動させることにより、一部の周波数のレベルを減衰させて(または完全に除去して)、ほかの周波数を強調します。これは、サウンドを劇的に変えたり不協和な倍音を発生させることができる強力なサウンド・デザイン・ツールです。
ヒント: ピアノなど、最初に強いアタック部分があるノートのサンプルを1つ試して、そのサウンドの最後の部分としてこのエフェクトが発生するように、ミックスレベルを調整してください。
「Mix」ノブ: オリジナルの信号と加工したサウンドのバランスを設定します。
「Shift」ノブ: 周波数スペクトル内でビンを上(正)または下(負)に移動します。このパラメータは範囲が広いため、わずかな調整から始めてください。
「Feedback」ノブ: 選択した周波数の強さを設定します。
「LP Cutoff」ノブ: カットオフ周波数を設定します。設定より高い周波数が減衰します。
Freq Stretch
Freq(uency) Stretchは、「Alpha」ノブと「Beta」ノブの組み合わせに基づいてスペクトルのピークをシフトさせて、一連の不協和なストレッチとランダム化を生じさせる、特殊で強力なエフェクトです。
ヒント: このエフェクトは、読み込んだサンプルで使用できる周波数範囲に大きく依存します。たとえば、「Alpha」ノブと「Beta」ノブはドラムループのある範囲全体において有効ですが、話し声に対して使用する場合は、中央の位置から正または負の方向にわずかにずれた範囲でのみ効果をよく発揮します。
「Mix」ノブ: オリジナルの信号と加工したサウンドのバランスを設定します。
「Alpha」ノブ: 倍音をシフトして、フォルマントフィルタに似たエフェクトを作り出します。1(中央)に設定すると、ソースサウンドに最も近くなります。
「Beta」ノブ: エフェクトの周波数範囲を設定します。1(中央)に設定すると、ソースサウンドに最も近くなります。
「Variance」ノブ: 周波数シフトをランダム化します。これは、ソース素材と「Alpha/Beta」の設定に応じて、「水中」のようなサウンドから強力なノイズの雲まで多岐にわたる効果を生みます。
Metallize
Metallizeはクラシックなコム・フィルタ・スタイルのエフェクトを作り出します。
ヒント: このコントロールの影響をはっきりと聞き取るには、ドラムループを試してみてください。
「Mix」ノブ: オリジナルの信号と加工したサウンドのバランスを設定します。
「Interval」ノブ: エフェクトの周波数を設定します。
「Simplify」ノブ: エフェクトによって生成される周波数の数を減らして、単純なサウンドを生成します。
「Feedback」ノブ: エフェクトの強さを設定します。高い値を設定すると、倍音が強調されて、金属的なレゾナンスが作り出されます。
Shimmer
Shimmerは、周波数をさまざまな度合いと速度にスウィープして、ゆっくりとした周波数のシフトまたは速く揺れ動くサウンドのいずれかを作り出します。
ヒント: このエフェクトの結果をリアルタイムのスペクトログラム表示ではっきりと確認するには、速度を中程度に設定して、純粋なオルガンのサンプルで試してみてください。
「Mix」ノブ: オリジナルの信号と加工したサウンドのバランスを設定します。
「Rate」ノブ: スウィープの速度を設定します。
「Shimmer」ノブ: 周波数のスウィープの強さを設定します。
「Feedback」ノブ: コムフィルタで実現できるサウンドに似た、共鳴する金属的な倍音を生成するように調整します。
Shuffle
Shuffleは、ビンのブロックをランダムに並べ替えて、より抽象的で雑然としたサウンドを生成します。
ヒント: サウンドに対するコントロールの影響を表示と音で確認するには、ベルのサンプルを読み込んで、非常に低い設定から試してみてください。
「Mix」ノブ: オリジナルの信号と加工したサウンドのバランスを設定します。
「Factor」ノブ: シャッフルしたい(ビンの)ブロックの数を設定します。
「Range」ノブ: 各ブロックを移動させたい距離(ビンの数)を設定します。
「Bins」ノブ: 各ブロックに含まれるビンの数を設定します。ビンに順番に番号が付けられて、ビンが選択されます。
Smear
Smearは、周波数ブロック間の平均をとって、より滑らかで均一なサウンドを作り出します。Blurエフェクトとは異なる結果が得られます。
ヒント: このエフェクトをはっきりと示すには、ピッチバリエーションのあるメロディーループで試してみてください。
「Mix」ノブ: オリジナルの信号と加工したサウンドのバランスを設定します。
「Smooth」ノブ: 周波数ブロック間を滑らかにするための周波数ブロックの数を設定します。大きい値を設定すると音響の違いが少なくなるため、変化が小さくなります。
「Bright」ノブ: 高い周波数を強調します。
Phase On: 有効にすると、ソースサウンドの元の位相が保持されます。サウンドのこの自然な変化によって、より自然な雲のようなエフェクトが与えられます。無効にすると、ソースの位相がロックされて、タイトで金属的なサウンドが生成されます。