MainStageユーザガイド
- ようこそ
-
- 「編集」モードの概要
-
- チャンネルストリップの概要
- チャンネルストリップを追加する
- チャンネルストリップ設定を変更する
- チャンネルストリップのコンポーネントを設定する
- シグナル・フロー・チャンネル・ストリップを表示する
- メトロノームチャンネルストリップを隠す
- チャンネルストリップのエイリアスを作成する
- パッチバスを追加する
- チャンネルストリップのパンまたはバランス位置を設定する
- チャンネルストリップのボリュームレベルを設定する
- チャンネルストリップをミュートする/ソロにする
- マルチ音源出力を使用する
- 外部MIDI音源を使用する
- チャンネルストリップを並べ替える
- チャンネルストリップを削除する
-
- 「チャンネル・ストリップ・インスペクタ」の概要
- チャンネルストリップ設定を選択する
- チャンネルストリップの名前を変更する
- チャンネルストリップのカラーを変更する
- チャンネルストリップのアイコンを変更する
- チャンネルストリップでフィードバック保護を使用する
- ソフトウェア音源チャンネルストリップのキーボード入力を設定する
- 個別のソフトウェア音源をトランスポーズする
- MIDIメッセージをフィルタリングする
- チャンネルストリップのベロシティをスケーリングする
- Hermode Tuningを無視するようにチャンネルストリップを設定する
- コンサートレベルおよびセットレベルのキー範囲を上書きする
- チャンネル・ストリップ・インスペクタでチャンネルストリップにテキストノートを追加する
- オーディオをセンドエフェクト経由でルーティングする
- グラフを操作する
- コントローラのトランスフォームを作成する
- 複数のコンサートでパッチやセットを共有する
- コンサートのオーディオ出力を録音する
-
- エフェクトについての説明
-
- ディレイエフェクトについての説明
- エコーコントロール
-
- MainStageのLoopbackの概要
- MainStageのLoopbackインスタンスを追加する
- MainStageのLoopbackプラグインのインターフェイス
- MainStageのLoopbackプラグインの波形ディスプレイ
- MainStageのLoopbackプラグインのトランスポートコントロールと機能コントロール
- MainStageのLoopbackプラグインの情報ディスプレイ
- MainStageのLoopbackプラグインの同期、スナップ、および再生開始位置のパラメータ
- MainStageのLoopbackプラグインのグループ機能を使用する
- MainStageのLoopbackプラグインのアクションメニュー
- Sample Delayのコントロール
- Stereo Delayのコントロール
- Tape Delayのコントロール
-
- MIDIプラグインを使う
- Modifier MIDIプラグインのコントロール
- Note Repeater MIDIプラグインのコントロール
- Randomizer MIDIプラグインのコントロール
-
- Scripter MIDIプラグインを使う
- スクリプトエディタを使う
- Scripter APIの概要
- MIDI処理関数の概要
- HandleMIDI関数
- ProcessMIDI関数
- GetParameter関数
- SetParameter関数
- ParameterChanged関数
- Reset関数
- JavaScriptオブジェクトの概要
- JavaScript Eventオブジェクトを使う
- JavaScript TimingInfoオブジェクトを使う
- Traceオブジェクトを使う
- MIDIイベントのbeatPosプロパティを使う
- JavaScript MIDIオブジェクトを使う
- Scripterのコントロールを作成する
- Transposer MIDIプラグインのコントロール
-
- 内蔵の音源についての説明
-
- MainStage Playbackプラグインの概要
- MainStage 3のPlaybackプラグインを追加する MainStage
- MainStage Playbackプラグインのインターフェイス
- MainStage 3のPlaybackプラグインの波形ディスプレイを使用する MainStage
- MainStage Playbackプラグインのトランスポートボタンと機能ボタン
- MainStage Playbackプラグインの情報ディスプレイ
- MainStage Playbackプラグインの同期、スナップ、および再生開始位置のパラメータ
- MainStage 3のPlaybackプラグインのグループ機能を使用する MainStage
- MainStage 3のPlaybackプラグインのアクションメニューとファイルフィールドを使用する MainStage
- MainStage 3のPlaybackプラグインでマーカーを使用する MainStage

MainStage Sculptureのオブジェクトを使ってみる
弦の振動を励起または妨害するのに、タイプの異なるオブジェクトが最大3つ使われます。
ヒント: 先に進む前に、Controlキーを押したまま弦(ピックアップディスプレイの緑色の水平線)をクリックして、ショートカットメニューから「Enable String Animation」を選択します。有効な場合は、ノートを演奏すると弦が振動するので、オブジェクトとピックアップの影響を見た目で簡単に確認できます。
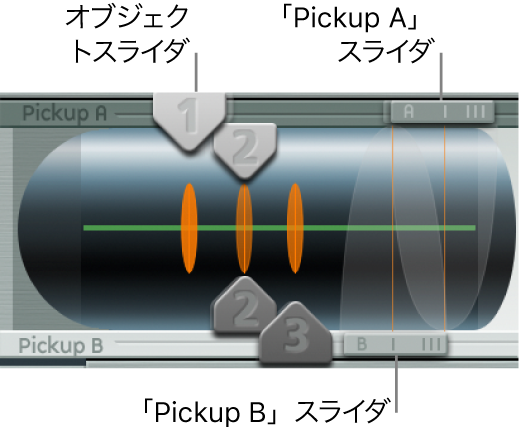
Sculptureでオブジェクトを使ってみる
MainStageで、設定ポップアップメニューから「設定をリセット」を選択して、「#default」(または出荷時設定を保存しておいた「vanilla」)設定ファイルを再度読み込みます。
キーを繰り返し押しながら、Object 1ボタンをクリックして選択解除します。Object 1の選択が解除されるとサウンドが停止します。弦自体は、少なくとも1つのオブジェクトによって刺激されない限り、サウンドを作り出すことはありません。ボタンをもう一度クリックすると、もう一度オンになります。
Object 1の「Type」ポップアップメニューから各メニュー項目を選択します。項目を選択したときに何度か音を弾いて、各オブジェクトタイプが弦に与える影響を耳で確認してみてください。弦のアニメーションから目を離さないでください。Object 1は、励起タイプのみ使用できることに注意してください。Object 2は、励起と減衰のどちらのタイプも使用できます。Object 3は、減衰タイプのみ使用できます。
「Strength」ノブを調整します。大幅に変更する場合は垂直方向に、微調整する場合は水平方向にドラッグします。調整しながら、ノートを何度か弾いてみましょう。
キーを押しながら、「Timbre」および「VeloSens」の矢印を異なる位置にドラッグして、その変化を試聴します。
「Variation」パラメータが及ぼす影響は、オブジェクトのタイプごとに異なります。いろいろと試してみましょう。
「Gate」設定をそれぞれ試してみてください。