MainStageユーザガイド
- ようこそ
-
- 「編集」モードの概要
-
- チャンネルストリップの概要
- チャンネルストリップを追加する
- チャンネルストリップ設定を変更する
- チャンネルストリップのコンポーネントを設定する
- シグナル・フロー・チャンネル・ストリップを表示する
- メトロノームチャンネルストリップを隠す
- チャンネルストリップのエイリアスを作成する
- パッチバスを追加する
- チャンネルストリップのパンまたはバランス位置を設定する
- チャンネルストリップのボリュームレベルを設定する
- チャンネルストリップをミュートする/ソロにする
- マルチ音源出力を使用する
- 外部MIDI音源を使用する
- チャンネルストリップを並べ替える
- チャンネルストリップを削除する
-
- 「チャンネル・ストリップ・インスペクタ」の概要
- チャンネルストリップ設定を選択する
- チャンネルストリップの名前を変更する
- チャンネルストリップのカラーを変更する
- チャンネルストリップのアイコンを変更する
- チャンネルストリップでフィードバック保護を使用する
- ソフトウェア音源チャンネルストリップのキーボード入力を設定する
- 個別のソフトウェア音源をトランスポーズする
- MIDIメッセージをフィルタリングする
- チャンネルストリップのベロシティをスケーリングする
- Hermode Tuningを無視するようにチャンネルストリップを設定する
- コンサートレベルおよびセットレベルのキー範囲を上書きする
- チャンネル・ストリップ・インスペクタでチャンネルストリップにテキストノートを追加する
- オーディオをセンドエフェクト経由でルーティングする
- グラフを操作する
- コントローラのトランスフォームを作成する
- 複数のコンサートでパッチやセットを共有する
- コンサートのオーディオ出力を録音する
-
- エフェクトについての説明
-
- ディレイエフェクトについての説明
- エコーコントロール
-
- MainStageのLoopbackの概要
- MainStageのLoopbackインスタンスを追加する
- MainStageのLoopbackプラグインのインターフェイス
- MainStageのLoopbackプラグインの波形ディスプレイ
- MainStageのLoopbackプラグインのトランスポートコントロールと機能コントロール
- MainStageのLoopbackプラグインの情報ディスプレイ
- MainStageのLoopbackプラグインの同期、スナップ、および再生開始位置のパラメータ
- MainStageのLoopbackプラグインのグループ機能を使用する
- MainStageのLoopbackプラグインのアクションメニュー
- Sample Delayのコントロール
- Stereo Delayのコントロール
- Tape Delayのコントロール
-
- MIDIプラグインを使う
- Modifier MIDIプラグインのコントロール
- Note Repeater MIDIプラグインのコントロール
- Randomizer MIDIプラグインのコントロール
-
- Scripter MIDIプラグインを使う
- スクリプトエディタを使う
- Scripter APIの概要
- MIDI処理関数の概要
- HandleMIDI関数
- ProcessMIDI関数
- GetParameter関数
- SetParameter関数
- ParameterChanged関数
- Reset関数
- JavaScriptオブジェクトの概要
- JavaScript Eventオブジェクトを使う
- JavaScript TimingInfoオブジェクトを使う
- Traceオブジェクトを使う
- MIDIイベントのbeatPosプロパティを使う
- JavaScript MIDIオブジェクトを使う
- Scripterのコントロールを作成する
- Transposer MIDIプラグインのコントロール
-
- 内蔵の音源についての説明
-
- MainStage Playbackプラグインの概要
- MainStage 3のPlaybackプラグインを追加する MainStage
- MainStage Playbackプラグインのインターフェイス
- MainStage 3のPlaybackプラグインの波形ディスプレイを使用する MainStage
- MainStage Playbackプラグインのトランスポートボタンと機能ボタン
- MainStage Playbackプラグインの情報ディスプレイ
- MainStage Playbackプラグインの同期、スナップ、および再生開始位置のパラメータ
- MainStage 3のPlaybackプラグインのグループ機能を使用する MainStage
- MainStage 3のPlaybackプラグインのアクションメニューとファイルフィールドを使用する MainStage
- MainStage 3のPlaybackプラグインでマーカーを使用する MainStage

MainStage Ultrabeatにサウンドを読み込む
Ultrabeatでは、オーディオサンプルや独自の設定またはDrum Synthの設定を読み込むだけではなく、サンプラー音源を直接読み込むこともできます。これにより、サンプラー音源用の高度なサウンドデザインやリズム処理オプションを利用できるだけでなく、分かりやすいドラム・ミキサー・レイアウトとUltrabeatのシーケンサーを使ったSamplerドラムキットの演奏および制御が可能になります。
サウンドとシーケンスのUltrabeatへの読み込みには、次の2つの要素を使用します:
「import」ボタン: 読み込みたいサウンドまたはシーケンスを含むキットを選択します。
「import」リストボタン: 「import」リストの表示/非表示を切り替えます。表示した後はUltrabeatの設定またはサンプラー音源から有効なキットにドラムサウンドやシーケンスを追加できます。
「import」リストでUltrabeatの設定またはサンプラー音源を開く
MainStageで、「読み込む」ボタンをクリックします。
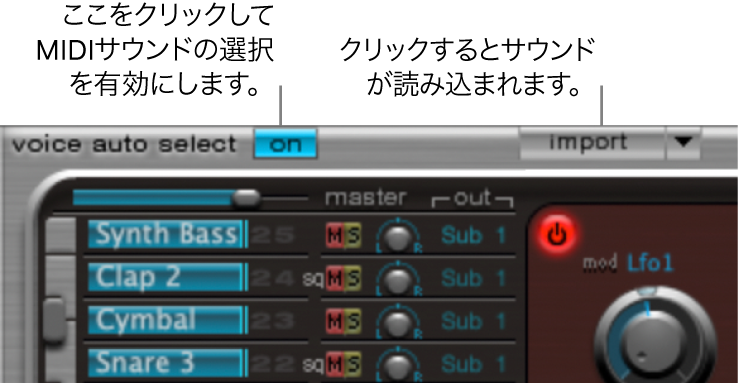
ダイアログで、ソースとなるUltrabeat設定またはサンプラー音源を選択し、「開く」をクリックします。
選択した設定に含まれるすべてのサウンドのリスト、またはサンプラー音源内のサンプルが、アサインメントセクションのミキサーの右側に表示されます。
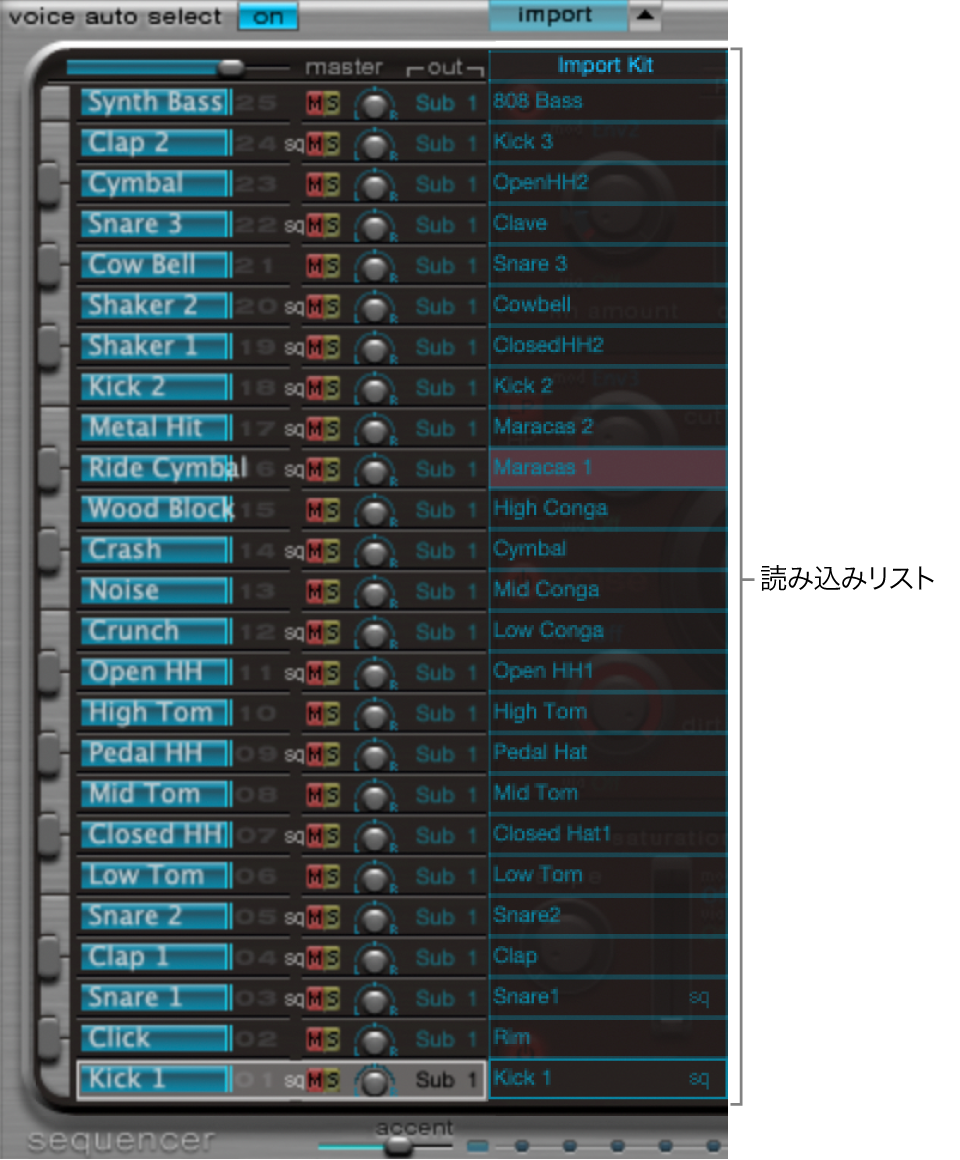
サウンドをドラムキットにドラッグする
MainStageで、「import」リストからミキサーセクションの目的の行にサウンド名をドラッグします。
注記: Commandキーを押したままドラッグすると、すべてのシーケンスを含めることができます。
ショートカットメニューのコマンドを使ってサウンドを転送する
MainStageで、「import」リストでサウンド名をControlキーを押したままクリック(または右クリック)し、ショートカットメニューから「Copy (Voice & Seq)」を選択します。
選択したサウンドおよびそのシーケンスがクリップボードにコピーされます。
現在のドラムキット内の置き換えたいサウンドをControlキーを押したままクリックするか、右クリックし、表示されたショートカットメニューで次のコマンドを選択します:
Paste Voice: 既存のシーケンスは置き換わらずに、選択したサウンドがクリップボードのサウンドに置き換わります。
「Paste Sequence」>(サブメニュー): 対象のドラムサウンドのシーケンスをすべて(または1つずつ)置き換えることができるサブメニューが開きます。サウンドのパラメータは影響を受けません。
シーケンスを1つペーストすると、対象のドラムサウンドの現在有効なシーケンス(「pattern」メニューで設定します)が置き換わります。これにより、24の任意のパターン位置にシーケンスをコピーできます。
Swap with Clipboard: 選択したサウンド(および関連シーケンス)がクリップボードのサウンドに置き換わります。
サンプラー音源をUltrabeatに読み込む
MainStageで、サンプラー音源のファイル名をFinderから直接アサインメントセクションにドラッグします。
Ultrabeatは、できる限り忠実にSamplerレイアウトを再現します。レイヤー構造のSamplerゾーンは、オシレータ2のサンプル再生モードを使ってレイヤー型ドラムサウンドとして設定されます。MainStage Ultrabeatのオシレータ2の「sample」モードを使用するを参照してください。
注記: サンプラー音源にサウンド(サンプル)が26以上含まれている場合、この方法では、サンプラー音源をページ単位で切り替えて表示することはできません。Ultrabeatでは、ドラムサウンド内に存在するC1-C3の範囲のサンプルゾーンとレイヤーだけがマッピングされます。ほかのサンプル(ゾーン)はすべて無視されます。
UltrabeatでDrum Synthの設定を開く
MainStage、以下のいずれかの操作を行います:
Ultrabeatの設定メニューからDrum Synth設定の名前を選択します。「読み込む」メニュー項目を使って、デフォルトの場所「~/ミュージック/Audio Music Apps/Plug-In Settings/Drum Synth」に移動します。
このDrum Synthサウンドはアサインメントセクションに読み込まれます。すべてのUltrabeatサウンドと同様に編集、加工、処理できます。
Drum Synthインスタンスを含む音源チャンネルストリップの「音源」ポップアップメニューから「Ultrabeat」を選択します。
そのチャンネルストリップでDrum SynthがUltrabeatに置き換わり、Drum Synthサウンドがアサインメントセクションに自動的に読み込まれます。