iPhoneユーザガイド
- ようこそ
-
-
- iOS 26に対応しているiPhoneのモデル
- iPhone 11
- iPhone 11 Pro
- iPhone 11 Pro Max
- iPhone SE(第2世代)
- iPhone 12 mini
- iPhone 12
- iPhone 12 Pro
- iPhone 12 Pro Max
- iPhone 13 mini
- iPhone 13
- iPhone 13 Pro
- iPhone 13 Pro Max
- iPhone SE(第3世代)
- iPhone 14
- iPhone 14 Plus
- iPhone 14 Pro
- iPhone 14 Pro Max
- iPhone 15
- iPhone 15 Plus
- iPhone 15 Pro
- iPhone 15 Pro Max
- iPhone 16
- iPhone 16 Plus
- iPhone 16 Pro
- iPhone 16 Pro Max
- iPhone 16e
- iPhone 17
- iPhone 17 Pro
- iPhone 17 Pro Max
- iPhone Air
- 設定の基本
- iPhoneをカスタマイズする
- 最高の写真やビデオを撮影する
- 友人や家族と連絡を取り合う
- 家族と機能を共有する
- 日課の管理にiPhoneを使用する
- Appleサポートからの専門的なアドバイス
-
- iOS 26の新機能
-
- コンパス
-
- FaceTimeを使ってみる
- FaceTimeリンクを作成する
- FaceTimeのオーディオ通話ツールを使用する
- Live Photosを撮る
- ライブキャプションを使用する
- 通話中にほかのアプリを使用する
- グループFaceTime通話をかける
- SharePlayを使用して一緒に視聴したりプレイしたりする
- FaceTime通話中に画面を共有する
- FaceTime通話中のリモート操作をリクエストする/許可する
- FaceTimeで書類の共同作業を行う
- ビデオ会議機能を使用する
- FaceTime通話をほかのAppleデバイスに引き継ぐ
- FaceTimeビデオの設定を変更する
- FaceTimeオーディオの設定を変更する
- 通話を終了する/「メッセージ」に切り替える
- FaceTime通話を拒否する/スパムとして報告する
- 通話をスクリーニングする/フィルタリングする
-
- 「メッセージ」を使ってみる
- メッセージを設定する
- iMessageについて
- メッセージを送信する/メッセージに返信する
- 衛星経由のテキスト
- あとで送信するようにテキストメッセージをスケジュールする
- メッセージの送信を取り消す/編集する
- メッセージを管理する
- 検索する
- メッセージを転送する/共有する
- グループチャット
- 画面を共有する
- プロジェクトを共同作業する
- 背景を追加する
- iMessage対応アプリを使用する
- チャット内で投票を行う
- 写真やビデオを撮影して編集する
- 写真やリンクなどを共有する
- ステッカーを送信する
- ミー文字を作成する/送信する
- Tapbackで反応する
- テキストをフォーマットしたりメッセージをアニメートしたりする
- スケッチを描く/メッセージを手書きする
- GIFを送信する/保存する
- オーディオメッセージを送受信する
- 位置情報を共有する
- 開封証明のオン/オフを切り替える
- 通知を停止する/消音する/変更する
- テキストをスクリーニングする/フィルタリングする/報告する/ブロックする
- メッセージと添付ファイルを削除する
- 削除したメッセージを復元する
-
- パスワードを使用する
- Webサイトまたはアプリのパスワードを確認する
- Webサイトまたはアプリのパスワードを変更する
- パスワードを削除する
- 削除したパスワードを復元する
- Webサイトまたはアプリのパスワードを作成する
- パスワードを大きい文字で表示する
- パスキーを使ってWebサイトやアプリにサインインする
- Appleでサインイン
- パスワードを共有する
- 強力なパスワードを自動入力する
- 自動入力から除外されたWebサイトを表示する
- 安全性の低いパスワードまたは侵害されたパスワードを変更する
- パスワードと関連情報を表示する
- パスワード履歴を表示する
- Wi-Fiのパスワードを確認する/共有する
- AirDropでパスワードを安全に共有する
- すべてのデバイスでパスワードを利用できるようにする
- 確認コードを自動入力する
- SMSのパスコードを自動入力する
- サインイン時のCAPTCHAチャレンジを減らす
- 2ファクタ認証を使用する
- セキュリティキーを使用する
- MacのFileVault復旧キーを確認する
- ショートカット
- ヒント
-
- アクセシビリティ機能を使ってみる
- 設定中にアクセシビリティ機能を使用する
- Siriのアクセシビリティ設定を変更する
- アクセシビリティ機能のオン/オフを素早く切り替える
- アクセシビリティ設定をほかのデバイスと共有する
-
- VoiceOverをオンにして練習する
- VoiceOverの設定を変更する
- VoiceOverジェスチャを使用する
- VoiceOverがオンのときにiPhoneを操作する
- ローターを使ってVoiceOverを制御する
- オンスクリーンキーボードを使用する
- 指で書く
- 画面をオフのままにする
- 外部キーボードでVoiceOverを使用する
- 点字ディスプレイを使用する
- 画面上で点字を入力する
- 点字ディスプレイで点字アクセスを使用する
- ジェスチャとキーボードショートカットをカスタマイズする
- ポインティングデバイスでVoiceOverを使用する
- 周囲にあるものの説明をライブで取得する
- アプリでVoiceOverを使用する
-
- 身体機能のためのアクセシビリティ機能の概要
- AssistiveTouchを使用する
- iPhoneのタッチへの反応を調整する
- 背面タップ
- 簡易アクセスを使用する
- 自動で電話を受ける
- 振動機能をオフにする
- 「Face IDと注視」の設定を変更する
- 音声コントロールを使用する
- CarPlayで音声コントロールコマンドを使う
- サイドボタンまたはホームボタンを調整する
- カメラコントロール設定を調整する
- Apple TV Remoteのボタンを使う
- ポインタの設定を調整する
- キーボードの設定を調整する
- 外部キーボードでiPhoneを操作する
- AirPodsの設定を調整する
- Apple Watchミラーリングをオンにする
- 近くのAppleデバイスを操作する
- 目の動きでiPhoneを制御する
- 頭の動きでiPhoneを制御する
- 著作権および商標
iPhoneのカメラでビデオを撮影する
iPhoneのカメラを使ってビデオを撮影します。デュアルキャプチャビデオを撮影したり、ビデオフォーマットを切り替えたり、モードを変更してシネマティック、スローモーション、タイムラプスのビデオを撮影したり、アクションモードを使ってビデオ撮影時の手ぶれ補正を強化したりする方法について説明します。
注記: 電話やFaceTime通話中には、ビデオ撮影は使用できません。
ビデオを撮影する
iPhoneで「カメラ」
 を開きます。
を開きます。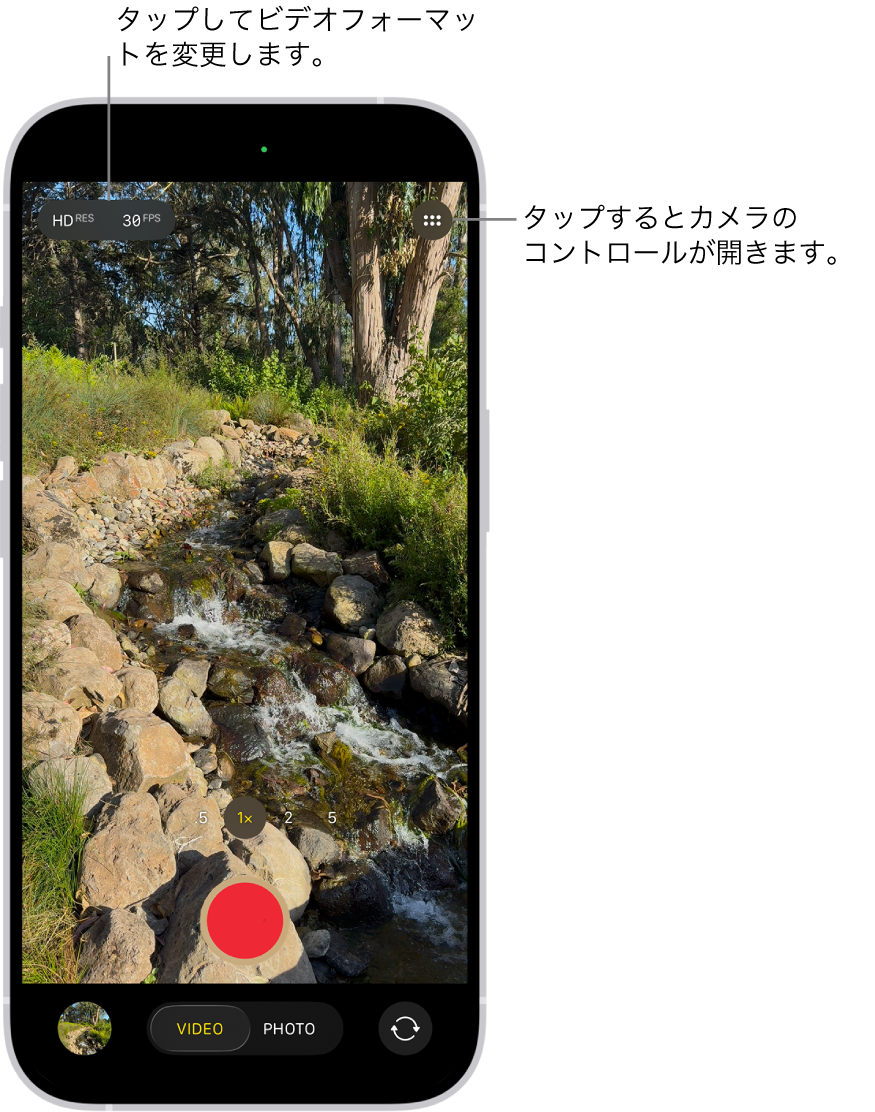
「ビデオ」をタップしてビデオモードに切り替えます。
録画ボタンをタップするか、いずれかの音量ボタンを押すか、カメラコントロールをクリック(対応しているモデルの場合)して、録画を開始します。録画中には以下のことができます:
静止画像を撮影するには白いシャッターボタンをタップします。
録画を停止するには一時停止ボタンをタップします。
画面をピンチしてズームイン/アウトします。
「.5x」、「1x」、「2x」、「3x」、「4x」、「5x」、または「8x」(お使いのモデルに応じて)をタップしてズームイン/アウトします。
より詳細にズームを制御するには、「1x」をタッチして押さえたままにしてから、ダイヤルをスライドします。
対応しているモデルでは、カメラコントロールを使用してズームイン/アウトできます。
録画ボタンをタップするか、いずれかの音量ボタンを押すか、カメラコントロールをクリック(対応しているモデルの場合)して、録画を停止します。
対応するモデルのAirPodsおよびAirPods Proでは、AirPodsのステムを押してビデオを撮影することができます。「AirPodsユーザガイド」の「対応するカメラアプリでAirPodsまたはAirPods Proを使用する」を参照してください。
Apple Watchをお使いの場合は、カメラリモートを使ってビデオを撮影できます。「Apple Watchユーザガイド」の「Apple Watchでカメラリモートを使う」を参照してください。
注記: セキュリティ保護のため、カメラの使用中は画面の上部に緑色のドットが表示されます。iPhoneでハードウェア機能へのアクセスを制御するを参照してください。
デュアルキャプチャビデオを撮影する
iPhone 17、iPhone 17 Pro、iPhone 17 Pro Max、iPhone Airでは、デュアルキャプチャビデオを撮影できます。この機能を使用すると、自分自身と自分の前で起きている動きを同時に撮影できます。
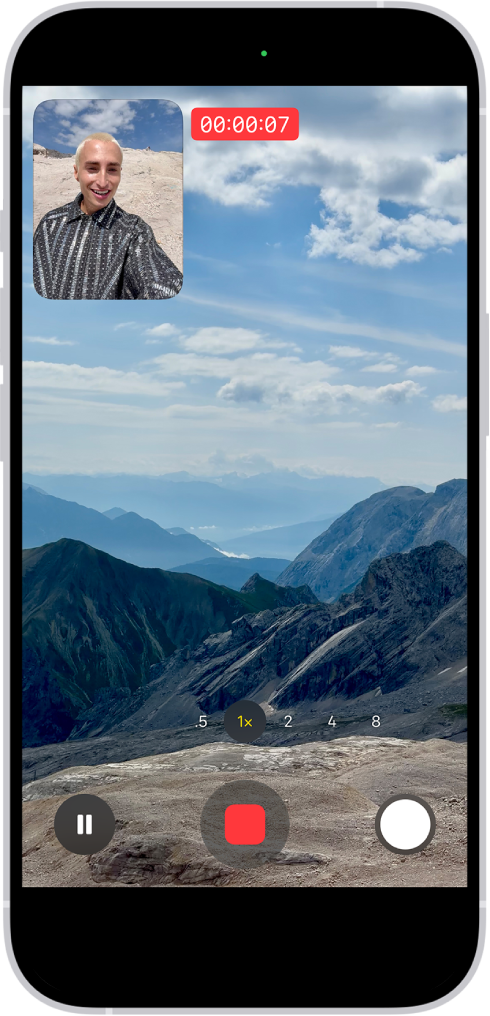
iPhoneで「カメラ」
 を開きます。
を開きます。「ビデオ」モードを選択します。
 をタップしてから、「デュアルキャプチャ」をタップします。
をタップしてから、「デュアルキャプチャ」をタップします。画面をタップして撮影ボタンを表示してから、撮影ボタンをタップして撮影を開始します。
「デュアルキャプチャ」をオフにするには、
 をタップします。
をタップします。
ビデオ撮影フォーマットを変更する
iPhoneのモデルによっては、HD、4K、HD(PAL)、4K(PAL)などの高品質なフォーマットでビデオを撮影できます。また、モデルによっては、fps速度を24、25、30、60、または120に変更できます。
「カメラ」が開いていてビデオモードが選択されているときに、画面に表示される解像度とフレームレートの値をタップして、お使いのiPhoneで利用可能なフォーマットを確認してください。フォーマットオプションまたはfps値をタップして使用します。
追加のフォーマットを有効にするには、以下の手順を実行します。オプションは、お使いのiPhoneのモデルによって異なります。
iPhoneで設定アプリ
 を開きます。
を開きます。「カメラ」をタップしてから、「ビデオ撮影」をタップします。
お使いのiPhoneが対応しているビデオフォーマットとフレームレートのリストから選択します。
注記: フレームレートが速くなり、解像度が高くなると、ビデオファイルのサイズが大きくなります。
速いフレームレートで撮影したビデオは、写真アプリで遅い速度で再生できます。ビデオの長さをトリミングする/スローモーションを調整する/オーディオを編集するを参照してください。
注記: PALは、ヨーロッパ、アフリカ、アジア、南米の多くの国や地域で使用されているテレビのビデオフォーマットです。
アクションモードを使用する
対応しているモデルでは、アクションモードにすると「ビデオ」モードでの撮影中に手ぶれ補正が強化されます。![]() をタップしてから、「アクション」をタップします。画面上の
をタップしてから、「アクション」をタップします。画面上の ![]() をタップすると、アクションモードがオフになります。
をタップすると、アクションモードがオフになります。
ヒント: カメラ画面の「アクションモード」ボタンを常に表示するには、「設定」 ![]() >「カメラ」>「インジケータ」と選択してから、「アクションモード」をオンにします。
>「カメラ」>「インジケータ」と選択してから、「アクションモード」をオンにします。
アクションモードは明るい場所での撮影に最適です。暗い場所でアクションモードを使用する場合は、「設定」 ![]() >「カメラ」と選択し、「ビデオ撮影」をタップしてから、「アクションモード(低照度)」をオンにします。アクションモードで撮影できる解像度は最大2.8Kです。
>「カメラ」と選択し、「ビデオ撮影」をタップしてから、「アクションモード(低照度)」をオンにします。アクションモードで撮影できる解像度は最大2.8Kです。
「写真」モードでビデオを撮影する
「ビデオ」モードに切り替えずに「写真」モードでビデオを撮影することができます。録画中は、撮影ボタンをロックの位置に動かしておくと、静止画像の撮影を同時に行うことができます。
iPhoneで「カメラ」
 を開きます。
を開きます。シャッターボタンをタッチして押さえたままにして、録画を開始します。
シャッターボタンをロックの位置まで右にスライドすると、ボタンから指を離しても録画が続きます。
フレームの下に録画ボタンとシャッターボタンの両方が表示されます。録画中にシャッターボタンをタップすると、静止画像が撮影されます。
上にスワイプして対象にズームインできます。ハンズフリーで録画している場合は、画面上でピンチアウトしてズームインできます。
録画を停止するには録画ボタンをタップします。
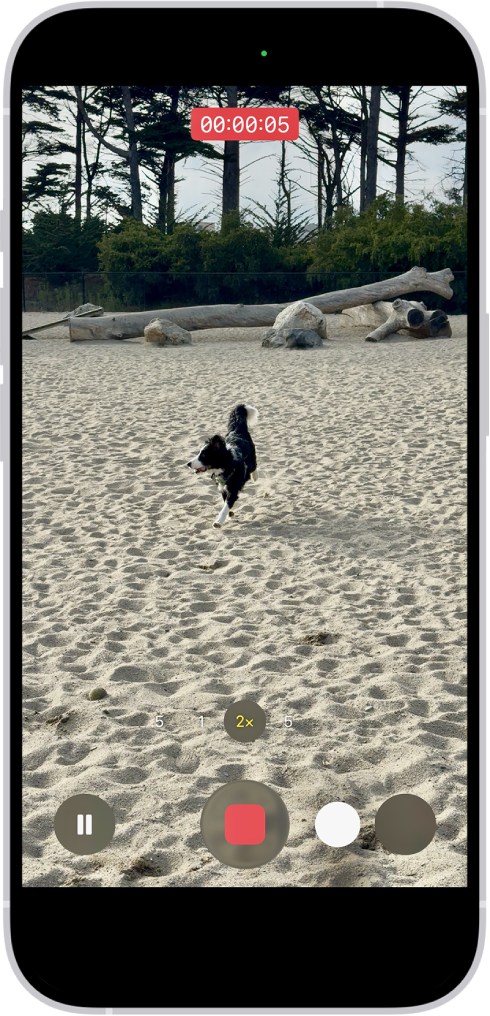
ヒント: 音量を上げるボタンまたは音量を下げるボタンをタッチして押さえたままにすると、「写真」モードでのビデオの録画が開始されます。
対応しているモデルでは、カメラコントロールをクリックしたままにして、フル解像度でビデオを録画することができます。
サムネールをタップすると写真アプリにビデオが表示されます。
スローモーションビデオを撮影する
スローモーションモードでは、ビデオを通常通りに撮影してから、スローモーションで再生します。あとでビデオを編集して、どの部分をスローモーションで再生するか選択できます。「スロー」モードで撮影したビデオのスローモーション箇所を編集するを参照してください。
iPhoneで「カメラ」
 を開きます。
を開きます。「写真」モードまたは「ビデオ」モードをタッチしてから、スワイプして「スローモーション」モードを選択します。
対応しているモデルでは、
 をタップして、前面カメラで「スロー」モードで撮影できます。
をタップして、前面カメラで「スロー」モードで撮影できます。録画を開始するには、録画ボタンをタップするか、いずれかの音量ボタンを押すか、カメラコントロールをクリック(対応しているモデルの場合)します。
録画中にシャッターボタンをタップすると、静止画像を撮影できます。
録画を停止するには、録画ボタンをタップするか、いずれかの音量ボタンを押すか、カメラコントロールをクリック(対応しているモデルの場合)します。
ビデオの一部をスローモーションで再生し、残りの部分を通常の速度で再生するように設定するには、ビデオサムネールをタップしてから、「編集」をタップします。フレームビューアの下にある縦棒をスライドして、スローモーションで再生したいセクションを設定します。
モデルによっては、スローモーションのフレームレートや解像度を変更できます。スローモーション撮影の設定を変更するには、「設定」 ![]() >「カメラ」と選択してから、「スローモーション撮影」をタップします。
>「カメラ」と選択してから、「スローモーション撮影」をタップします。
ヒント: iPhone 16 ProモデルとiPhone 17 Proモデルでは、「ビデオ」モードでスローモーションビデオを撮影できます。画面の隅でフォーマットと解像度の値をタップしてから、「120 FPS」を選択します。
タイムラプスビデオを撮影する
選択した時間間隔で動画を撮影し、日の入や車の流れなど、同じ場所を一定時間にわたって録画したタイムラプスビデオを作成できます。
iPhoneで「カメラ」
 を開きます。
を開きます。「タイムラプス」モードを選択します。
被写体がフレームに収まるようにiPhoneの位置を定め、安定した平面や三脚の上に置きます。
録画ボタンをタップするか、カメラコントロールをクリック(対応しているモデルの場合)して録画を開始および停止します。
ヒント: iPhone 12以降では、三脚を使うと、暗い状況での撮影時に、より精細で明るいタイムラプスビデオを撮影できます。