iPhoneユーザガイド
- ようこそ
-
-
- iOS 26に対応しているiPhoneのモデル
- iPhone 11
- iPhone 11 Pro
- iPhone 11 Pro Max
- iPhone SE(第2世代)
- iPhone 12 mini
- iPhone 12
- iPhone 12 Pro
- iPhone 12 Pro Max
- iPhone 13 mini
- iPhone 13
- iPhone 13 Pro
- iPhone 13 Pro Max
- iPhone SE(第3世代)
- iPhone 14
- iPhone 14 Plus
- iPhone 14 Pro
- iPhone 14 Pro Max
- iPhone 15
- iPhone 15 Plus
- iPhone 15 Pro
- iPhone 15 Pro Max
- iPhone 16
- iPhone 16 Plus
- iPhone 16 Pro
- iPhone 16 Pro Max
- iPhone 16e
- iPhone 17
- iPhone 17 Pro
- iPhone 17 Pro Max
- iPhone Air
- 設定の基本
- iPhoneをカスタマイズする
- 最高の写真やビデオを撮影する
- 友人や家族と連絡を取り合う
- 家族と機能を共有する
- 日課の管理にiPhoneを使用する
- Appleサポートからの専門的なアドバイス
-
- iOS 26の新機能
-
- コンパス
-
- FaceTimeを使ってみる
- FaceTimeリンクを作成する
- FaceTimeのオーディオ通話ツールを使用する
- Live Photosを撮る
- ライブキャプションを使用する
- 通話中にほかのアプリを使用する
- グループFaceTime通話をかける
- SharePlayを使用して一緒に視聴したりプレイしたりする
- FaceTime通話中に画面を共有する
- FaceTime通話中のリモート操作をリクエストする/許可する
- FaceTimeで書類の共同作業を行う
- ビデオ会議機能を使用する
- FaceTime通話をほかのAppleデバイスに引き継ぐ
- FaceTimeビデオの設定を変更する
- FaceTimeオーディオの設定を変更する
- 通話を終了する/「メッセージ」に切り替える
- FaceTime通話を拒否する/スパムとして報告する
- 通話をスクリーニングする/フィルタリングする
-
- 「メッセージ」を使ってみる
- メッセージを設定する
- iMessageについて
- メッセージを送信する/メッセージに返信する
- 衛星経由のテキスト
- あとで送信するようにテキストメッセージをスケジュールする
- メッセージの送信を取り消す/編集する
- メッセージを管理する
- 検索する
- メッセージを転送する/共有する
- グループチャット
- 画面を共有する
- プロジェクトを共同作業する
- 背景を追加する
- iMessage対応アプリを使用する
- チャット内で投票を行う
- 写真やビデオを撮影して編集する
- 写真やリンクなどを共有する
- ステッカーを送信する
- ミー文字を作成する/送信する
- Tapbackで反応する
- テキストをフォーマットしたりメッセージをアニメートしたりする
- スケッチを描く/メッセージを手書きする
- GIFを送信する/保存する
- オーディオメッセージを送受信する
- 位置情報を共有する
- 開封証明のオン/オフを切り替える
- 通知を停止する/消音する/変更する
- テキストをスクリーニングする/フィルタリングする/報告する/ブロックする
- メッセージと添付ファイルを削除する
- 削除したメッセージを復元する
-
- パスワードを使用する
- Webサイトまたはアプリのパスワードを確認する
- Webサイトまたはアプリのパスワードを変更する
- パスワードを削除する
- 削除したパスワードを復元する
- Webサイトまたはアプリのパスワードを作成する
- パスワードを大きい文字で表示する
- パスキーを使ってWebサイトやアプリにサインインする
- Appleでサインイン
- パスワードを共有する
- 強力なパスワードを自動入力する
- 自動入力から除外されたWebサイトを表示する
- 安全性の低いパスワードまたは侵害されたパスワードを変更する
- パスワードと関連情報を表示する
- パスワード履歴を表示する
- Wi-Fiのパスワードを確認する/共有する
- AirDropでパスワードを安全に共有する
- すべてのデバイスでパスワードを利用できるようにする
- 確認コードを自動入力する
- SMSのパスコードを自動入力する
- サインイン時のCAPTCHAチャレンジを減らす
- 2ファクタ認証を使用する
- セキュリティキーを使用する
- MacのFileVault復旧キーを確認する
- ショートカット
- ヒント
-
- アクセシビリティ機能を使ってみる
- 設定中にアクセシビリティ機能を使用する
- Siriのアクセシビリティ設定を変更する
- アクセシビリティ機能のオン/オフを素早く切り替える
- アクセシビリティ設定をほかのデバイスと共有する
-
- VoiceOverをオンにして練習する
- VoiceOverの設定を変更する
- VoiceOverジェスチャを使用する
- VoiceOverがオンのときにiPhoneを操作する
- ローターを使ってVoiceOverを制御する
- オンスクリーンキーボードを使用する
- 指で書く
- 画面をオフのままにする
- 外部キーボードでVoiceOverを使用する
- 点字ディスプレイを使用する
- 画面上で点字を入力する
- 点字ディスプレイで点字アクセスを使用する
- ジェスチャとキーボードショートカットをカスタマイズする
- ポインティングデバイスでVoiceOverを使用する
- 周囲にあるものの説明をライブで取得する
- アプリでVoiceOverを使用する
-
- 身体機能のためのアクセシビリティ機能の概要
- AssistiveTouchを使用する
- iPhoneのタッチへの反応を調整する
- 背面タップ
- 簡易アクセスを使用する
- 自動で電話を受ける
- 振動機能をオフにする
- 「Face IDと注視」の設定を変更する
- 音声コントロールを使用する
- CarPlayで音声コントロールコマンドを使う
- サイドボタンまたはホームボタンを調整する
- カメラコントロール設定を調整する
- Apple TV Remoteのボタンを使う
- ポインタの設定を調整する
- キーボードの設定を調整する
- 外部キーボードでiPhoneを操作する
- AirPodsの設定を調整する
- Apple Watchミラーリングをオンにする
- 近くのAppleデバイスを操作する
- 目の動きでiPhoneを制御する
- 頭の動きでiPhoneを制御する
- 著作権および商標
iPhoneでApple News+の記事や刊行物をブラウズする/読む
Apple News+を最大限に活用するには、お気に入りの刊行物をフォローしたり、最新号やバックナンバーをブラウズしたりします。
注記: 一部の国や地域ではApple NewsおよびApple News+をご利用いただけません。Appleサポートの記事「Appleメディアサービスの提供状況」を参照してください。
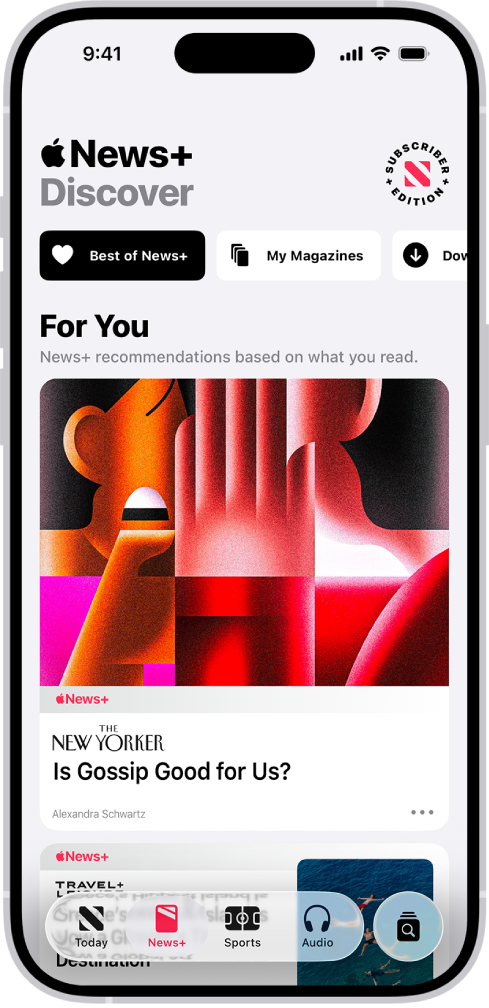
刊行物をフォローする/フォローをやめる
Apple News+の刊行物をフォローするには、その刊行物のチャンネルをフォローします。
iPhoneでNewsアプリ
 を開きます。
を開きます。以下のいずれかを行います:
画面下部にある「今日」または「News+」をタップし、「Apple News+」の出版物の記事または刊行物をタップします。次に、画面上部にある出版物の名前をタップし、
 をタップします。
をタップします。 をタップし、検索フィールドに刊行物の名前を入力してから、
をタップし、検索フィールドに刊行物の名前を入力してから、 をタップします。
をタップします。「News+」をタップし、画面上部付近のカテゴリを左にスワイプし、「Newspapers」または「Catalog」をタップしてから、刊行物の表紙の下にある「Follow」をタップします。
刊行物のフォローを停止するには、![]() をタップして刊行物を左にスワイプしてから、「フォローをやめる」をタップします。
をタップして刊行物を左にスワイプしてから、「フォローをやめる」をタップします。
Apple News+の刊行物や記事をブラウズする
iPhoneでNewsアプリ
 を開きます。
を開きます。Apple News+の記事や刊行物は「Today」フィード、「Best of News+」フィード、およびチャンネルフィードに表示されます。記事はトピックフィードや検索結果にも表示されます(号全体は表示されません)。
1つの号全体にアクセスするには、画面下部にある「News+」タブをタップします。以下の操作を行うことができます:
おすすめのNews+のコンテンツを表示する: 画面の上部付近にある「Best of News+」をタップします。
利用可能なすべての刊行物を表示する: 画面の上部近くにあるオプションを左にスワイプしてから、「カタログ」をタップします。
特定のコンテンツカテゴリを表示する: 画面上部付近のオプションを左にスワイプし、「カタログ」をタップし、「おすすめ」をタップしてから、「お金とビジネス」、「エンターテイメント」、「スポーツ」などのカテゴリをタップします。
最新号と最近の号を表示する: サイドバーで「My Magazines」をタップします。デフォルトでは、新しい号は画面の上部付近に表示されます。一番最近読んだ号が最初に表示されます。いずれかの号を最近ダウンロードした場合は、その号が次に表示されます。別の並べ替えオプションを選択するには、
 をタップしてから、「Sort by Name」または「Sort by Date」をタップします。
をタップしてから、「Sort by Name」または「Sort by Date」をタップします。注記: Apple News+のいずれかの刊行物をブロックすると、その刊行物の各号が「マイマガジン」から削除されます。
記事または号を開く
iPhoneでNewsアプリ
 を開きます。
を開きます。以下のいずれかを行います:
「News+」フィードまたは「Today」フィードで特定の号の表紙をタップします。
 をタップし、検索フィールドにApple News+のチャンネルの名前を入力し、そのチャンネルをタップしてから、目的の号をタップします。
をタップし、検索フィールドにApple News+のチャンネルの名前を入力し、そのチャンネルをタップしてから、目的の号をタップします。ほかのユーザから共有された記事や号のリンクをフォローします。
バックナンバーにアクセスする
iPhoneでNewsアプリ
 を開きます。
を開きます。以下のいずれかを行います:
「News+」をタップし、「My Magazines」をタップして、目的の刊行物の表紙の下にある
 をタップして(または表紙をタッチして押さえたままにして)から、「Browse Back Catalog」をタップします。
をタップして(または表紙をタッチして押さえたままにして)から、「Browse Back Catalog」をタップします。フォローしているチャンネルをタップするか、特定のチャンネルを検索してタップします。「最近の号」の下で、読みたい号までスワイプしてから、その号をタップして開きます。画面の上部付近にある「Sections」をタップしてから、「Issues」をタップして利用可能なすべての刊行物をブラウズすることもできます。
Apple News+の刊行物を読む
iPhoneでNewsアプリ
 を開きます。
を開きます。刊行物を開きます。以下の操作を行うことができます:
刊行物のページをめくる: 次の記事に移動するには左にスワイプします。前の記事に移動するには右にスワイプします。
目次を表示する: 記事を読んでいるときに、
 をタップしてから、「この号に移動」をタップします。
をタップしてから、「この号に移動」をタップします。テキストサイズを変更する:
 をタップし、「テキストサイズ」をタップしてから、小さい文字または大きい文字をタップして、その記事およびチャンネル内のその他すべての記事のテキストサイズを変更します。刊行物がPDFの場合は、ピンチして拡大/縮小します。
をタップし、「テキストサイズ」をタップしてから、小さい文字または大きい文字をタップして、その記事およびチャンネル内のその他すべての記事のテキストサイズを変更します。刊行物がPDFの場合は、ピンチして拡大/縮小します。
「設定」![]() >「[自分の名前]」>「メディアと購入」でサインアウトすると、無料の記事のみにアクセスできるようになります。Apple News+のサブスクリプションが必要な記事にアクセスしたり刊行物をダウンロードしたりするには、再度サインインする必要があります。
>「[自分の名前]」>「メディアと購入」でサインアウトすると、無料の記事のみにアクセスできるようになります。Apple News+のサブスクリプションが必要な記事にアクセスしたり刊行物をダウンロードしたりするには、再度サインインする必要があります。