iPhoneユーザガイド
- ようこそ
-
-
- iOS 26に対応しているiPhoneのモデル
- iPhone 11
- iPhone 11 Pro
- iPhone 11 Pro Max
- iPhone SE(第2世代)
- iPhone 12 mini
- iPhone 12
- iPhone 12 Pro
- iPhone 12 Pro Max
- iPhone 13 mini
- iPhone 13
- iPhone 13 Pro
- iPhone 13 Pro Max
- iPhone SE(第3世代)
- iPhone 14
- iPhone 14 Plus
- iPhone 14 Pro
- iPhone 14 Pro Max
- iPhone 15
- iPhone 15 Plus
- iPhone 15 Pro
- iPhone 15 Pro Max
- iPhone 16
- iPhone 16 Plus
- iPhone 16 Pro
- iPhone 16 Pro Max
- iPhone 16e
- iPhone 17
- iPhone 17 Pro
- iPhone 17 Pro Max
- iPhone Air
- 設定の基本
- iPhoneをカスタマイズする
- 最高の写真やビデオを撮影する
- 友人や家族と連絡を取り合う
- 家族と機能を共有する
- 日課の管理にiPhoneを使用する
- Appleサポートからの専門的なアドバイス
-
- iOS 26の新機能
-
- コンパス
-
- FaceTimeを使ってみる
- FaceTimeリンクを作成する
- FaceTimeのオーディオ通話ツールを使用する
- Live Photosを撮る
- ライブキャプションを使用する
- 通話中にほかのアプリを使用する
- グループFaceTime通話をかける
- SharePlayを使用して一緒に視聴したりプレイしたりする
- FaceTime通話中に画面を共有する
- FaceTime通話中のリモート操作をリクエストする/許可する
- FaceTimeで書類の共同作業を行う
- ビデオ会議機能を使用する
- FaceTime通話をほかのAppleデバイスに引き継ぐ
- FaceTimeビデオの設定を変更する
- FaceTimeオーディオの設定を変更する
- 通話を終了する/「メッセージ」に切り替える
- FaceTime通話を拒否する/スパムとして報告する
- 通話をスクリーニングする/フィルタリングする
-
- 「メッセージ」を使ってみる
- メッセージを設定する
- iMessageについて
- メッセージを送信する/メッセージに返信する
- 衛星経由のテキスト
- あとで送信するようにテキストメッセージをスケジュールする
- メッセージの送信を取り消す/編集する
- メッセージを管理する
- 検索する
- メッセージを転送する/共有する
- グループチャット
- 画面を共有する
- プロジェクトを共同作業する
- 背景を追加する
- iMessage対応アプリを使用する
- チャット内で投票を行う
- 写真やビデオを撮影して編集する
- 写真やリンクなどを共有する
- ステッカーを送信する
- ミー文字を作成する/送信する
- Tapbackで反応する
- テキストをフォーマットしたりメッセージをアニメートしたりする
- スケッチを描く/メッセージを手書きする
- GIFを送信する/保存する
- オーディオメッセージを送受信する
- 位置情報を共有する
- 開封証明のオン/オフを切り替える
- 通知を停止する/消音する/変更する
- テキストをスクリーニングする/フィルタリングする/報告する/ブロックする
- メッセージと添付ファイルを削除する
- 削除したメッセージを復元する
-
- パスワードを使用する
- Webサイトまたはアプリのパスワードを確認する
- Webサイトまたはアプリのパスワードを変更する
- パスワードを削除する
- 削除したパスワードを復元する
- Webサイトまたはアプリのパスワードを作成する
- パスワードを大きい文字で表示する
- パスキーを使ってWebサイトやアプリにサインインする
- Appleでサインイン
- パスワードを共有する
- 強力なパスワードを自動入力する
- 自動入力から除外されたWebサイトを表示する
- 安全性の低いパスワードまたは侵害されたパスワードを変更する
- パスワードと関連情報を表示する
- パスワード履歴を表示する
- Wi-Fiのパスワードを確認する/共有する
- AirDropでパスワードを安全に共有する
- すべてのデバイスでパスワードを利用できるようにする
- 確認コードを自動入力する
- SMSのパスコードを自動入力する
- サインイン時のCAPTCHAチャレンジを減らす
- 2ファクタ認証を使用する
- セキュリティキーを使用する
- MacのFileVault復旧キーを確認する
- ショートカット
- ヒント
-
- アクセシビリティ機能を使ってみる
- 設定中にアクセシビリティ機能を使用する
- Siriのアクセシビリティ設定を変更する
- アクセシビリティ機能のオン/オフを素早く切り替える
- アクセシビリティ設定をほかのデバイスと共有する
-
- VoiceOverをオンにして練習する
- VoiceOverの設定を変更する
- VoiceOverジェスチャを使用する
- VoiceOverがオンのときにiPhoneを操作する
- ローターを使ってVoiceOverを制御する
- オンスクリーンキーボードを使用する
- 指で書く
- 画面をオフのままにする
- 外部キーボードでVoiceOverを使用する
- 点字ディスプレイを使用する
- 画面上で点字を入力する
- 点字ディスプレイで点字アクセスを使用する
- ジェスチャとキーボードショートカットをカスタマイズする
- ポインティングデバイスでVoiceOverを使用する
- 周囲にあるものの説明をライブで取得する
- アプリでVoiceOverを使用する
-
- 身体機能のためのアクセシビリティ機能の概要
- AssistiveTouchを使用する
- iPhoneのタッチへの反応を調整する
- 背面タップ
- 簡易アクセスを使用する
- 自動で電話を受ける
- 振動機能をオフにする
- 「Face IDと注視」の設定を変更する
- 音声コントロールを使用する
- CarPlayで音声コントロールコマンドを使う
- サイドボタンまたはホームボタンを調整する
- カメラコントロール設定を調整する
- Apple TV Remoteのボタンを使う
- ポインタの設定を調整する
- キーボードの設定を調整する
- 外部キーボードでiPhoneを操作する
- AirPodsの設定を調整する
- Apple Watchミラーリングをオンにする
- 近くのAppleデバイスを操作する
- 目の動きでiPhoneを制御する
- 頭の動きでiPhoneを制御する
- 著作権および商標
iPhoneのホームで防犯カメラを設定する
ホームアプリを使用して、自宅のカメラがアクティビティを検知したときに収録したビデオを見ることができます。HomeKit対応カメラを使用すると、ホームアプリでビデオストリームを表示したり、ストリームを表示できる人を選択したり、アクティビティを検知したときの通知を設定したりできます。
対応する防犯カメラのリストについては、ホーム対応アクセサリについてのWebサイトを参照してください。
HomeKitセキュアビデオカメラを1台以上お持ちの場合は、さらに次の機能も利用できます:
ビデオの暗号化: カメラで収録されたビデオはホームハブデバイス(Apple TVまたはHomePod)上で非公開で分析されたのち暗号化され、自分および共有相手だけが表示できるように、iCloudに安全にアップロードされます。
ビデオの撮影: iCloud+のサブスクリプションに登録すると、1台から無制限の台数までのカメラの過去10日分の活動を視聴できます。50 GBのiCloud+プランでは1台、200 GBのiCloud+プランでは最大5台、2 TB、6 TB、および12 TBのiCloud+プランでは無制限の台数のカメラに対応しています。
注記: ビデオコンテンツはiCloudの容量制限には含まれません。
活動ゾーン: ゾーンを作成して、カメラの焦点をその視野内の最も重要な領域に合わせることができます。
顔認識: 写真アプリでタグ付けした人がカメラに映ったときに通知を受け取ることができます。
「iCloudユーザガイド」の「HomeKitセキュアビデオにより、防犯カメラの映像を暗号化してiCloudに保存する」および「すべてのデバイスでHomeKitセキュアビデオを設定する」を参照してください。
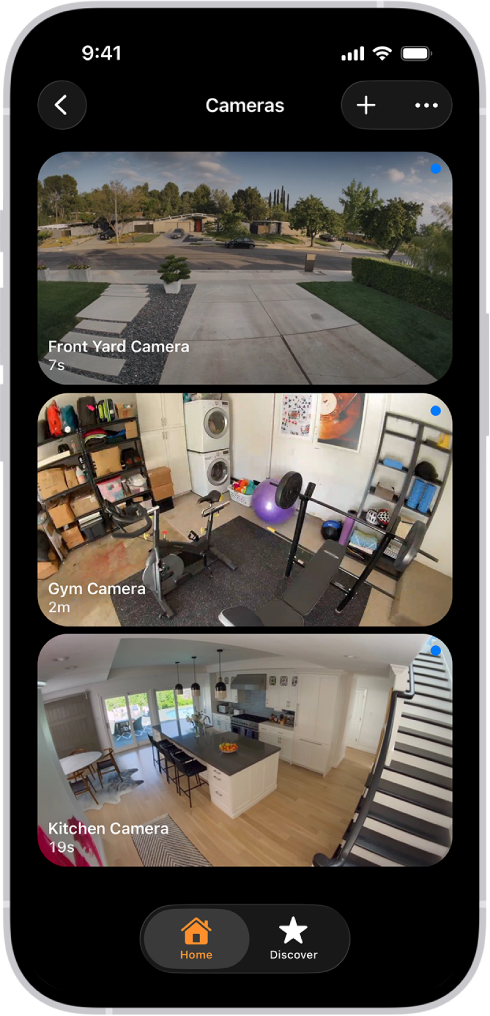
カメラのオプション
カメラをホームアプリに追加すると、ストリーミングのオプションを選択して部屋にカメラを割り当てることができます。HomeKitセキュアビデオカメラでは、収録のオプションも選択できます。デフォルトでは、最大で4台のカメラがよく使う項目としてマークされ、「ホーム」タブに表示されます。これらの設定をあとで編集するときは、「カメラ」タイルをタップし、![]() をタップして、以下のオプションを表示します:
をタップして、以下のオプションを表示します:
部屋: カメラを家の中の部屋に設置したり、玄関ポーチや裏庭など、屋外の場所を部屋として作成したりできます。
通知: 「状況と通知」をタップして、カメラが活動を検知したとき、カメラの状況が変わったとき、またはオフラインになったときに、通知を受けるよう選択します。
HomeKitセキュアビデオカメラの収録オプション: 在宅時と外出時のために別々の録画設定を作成できます。例えば、在宅中には、家の中のカメラからのストリーミングや収録を停止して、屋外のカメラのストリーミングや収録は続けるといったことができます。
注記: ホームアプリでは、ホームのメンバーが所有するデバイスの位置情報を使用して、在宅モードと不在モードが切り替わります。例えば、iPhoneを持って家を出ると、カメラは「在宅時」の設定から「不在時」の設定に切り替わります。
通知を設定する
iPhoneでホームアプリ
 を開きます。
を開きます。 「ホーム」タブで、
 をタップしてから、「ホーム設定」をタップします。
をタップしてから、「ホーム設定」をタップします。「カメラとドアベル」をタップします。
カメラをタップしてから、「活動の通知」をオンにします。
すべてのHomeKit対応カメラは、動きを検知したときに通知を送信できます。HomeKitセキュアビデオカメラでは、さらに以下の条件に基づき通知を送信することもできます:
1日の時間帯
誰かが家にいるとき、またはいないとき
クリップが録画されたとき
何らかの動き、または特定の動きを検知したとき
特定の動きを選択すると、カメラが人物、動物、車、荷物の配達を検知したときに通知を受け取ります。荷物が検知されるためには、配達後にカメラの視野に含まれている必要があります。
何らかの動きではなく特定の動きを選択することで、クリップの数(およびクリップの通知)が減り、確認するビデオの数も少なくなります。例えば、人物を選択すると、揺れ動く木の葉や、枝から枝へと飛び移るリスは収録されません。
HomeKitセキュアビデオカメラの活動ゾーンを作成する
ゾーンを作成して、HomeKitセキュアビデオカメラの焦点をその視野内の最も重要な領域(例えば、玄関口の通路ではなく、その後方の歩道)に合わせることができます。その後、これらのゾーンで動きが検知されたときに通知を受け取ることができます。
注記: 活動ゾーンを作成できるのは、特定の動きを検知したときに録画するよう設定されているカメラのみです。活動ゾーンは、動きを検知するオートメーションには影響しません。
iPhoneでホームアプリ
 を開きます。
を開きます。 「ホーム」タブで、カメラタイルをタップしてから、
 をタップします。
をタップします。「活動ゾーンを選択」をタップし、ビデオをタップしてゾーンを作成します。
定義したゾーンの外側の動きだけをカメラに検知させるには、「ゾーンを反転」をタップします。
カメラの視野に含めたい追加のゾーンを作成します。例えば、私道用に1つ作成し、郵便受け用にもう1つ作成します。
「完了」をタップします。
活動ゾーンを削除するには、「活動ゾーンを選択」をタップし、ゾーンの内部をタップしてから、「消去」をタップします。
ビデオを見る
iPhoneでホームアプリ
 を開きます。
を開きます。 「ホーム」タブでカメラタイルをタップします。
自動的にライブビデオが再生されます。
HomeKitセキュアビデオカメラでビデオを録画するように設定した場合は、画面下部のタイムラインをスワイプして、収録済みのクリップをブラウズします。
クリップをタップして再生します。
「LIVE」をタップするとライブビデオに戻ります。
特定の動きを検知するようにカメラを設定すると、タイムラインに人、動物、車、および荷物を示す固有の記号が表示されます。
注記: カメラのビデオを解析できるホームハブの数より、自宅に設置されているカメラの数の方が多い場合、一部のカメラのビデオが解析されないことがあります。クリップは記録されますが、特定の動きが解析されていないことを示す ![]() が表示されます。
が表示されます。
macOS 10.15.1以降を搭載したMacのホームアプリでもライブビデオと収録済みビデオを視聴できます。
アクセスオプションを選択する
自分のカメラのビデオをほかの人が視聴できるようにするには、以下の操作を行います:
iPhoneでホームアプリ
 を開きます。
を開きます。 「ホーム」タブで、
 をタップしてから、「ホーム設定」をタップします。
をタップしてから、「ホーム設定」をタップします。「メンバー」見出しの下で、特定の人をタップします。
「カメラ」をタップして、オプションを選択します。
自分のカメラのビデオをほかの人が視聴できるようにする方法については、iPhoneで自宅のアクセサリの制御をほかの人に依頼するを参照してください。