iPadユーザガイド
- ようこそ
-
-
- iPadOS 26に対応しているiPadのモデル
- iPad mini(第5世代)
- iPad mini(第6世代)
- iPad mini(A17 Pro)
- iPad(第8世代)
- iPad(第9世代)
- iPad(第10世代)
- iPad(A16)
- iPad Air(第3世代)
- iPad Air(第4世代)
- iPad Air(第5世代)
- 11インチiPad Air(M2)
- 13インチiPad Air(M2)
- 11インチiPad Air(M3)
- 13インチiPad Air(M3)
- 11インチiPad Pro(第1世代)
- 11インチiPad Pro(第2世代)
- 11インチiPad Pro(第3世代)
- 11インチiPad Pro(第4世代)
- 11インチiPad Pro(M4)
- 11インチiPad Pro(M5)
- 12.9インチiPad Pro(第3世代)
- 12.9インチiPad Pro(第4世代)
- 12.9インチiPad Pro(第5世代)
- 12.9インチiPad Pro(第6世代)
- 13インチiPad Pro(M4)
- 13インチiPad Pro(M5)
- 設定の基本
- 自分だけのiPadにカスタマイズする
- iPadでワークフローを効率化する
- Apple Pencilでできるその他の操作
- お子様向けにiPadをカスタマイズする
-
- iPadOS 26の新機能
-
-
- FaceTimeを使ってみる
- FaceTimeリンクを作成する
- Live Photosを撮る
- FaceTimeのオーディオ通話ツールを使用する
- ライブキャプションおよびライブ翻訳を使用する
- 通話中にほかのアプリを使用する
- グループFaceTime通話をかける
- SharePlayを使用して一緒に視聴したりプレイしたりする
- FaceTime通話中に画面を共有する
- FaceTime通話中のリモート操作をリクエストする/許可する
- FaceTime通話で書類の共同作業を行う
- ビデオ会議機能を使用する
- FaceTime通話をほかのAppleデバイスに引き継ぐ
- FaceTimeビデオの設定を変更する
- FaceTimeオーディオの設定を変更する
- 外見を変更する
- 通話を終了する/「メッセージ」に切り替える
- 通話をスクリーニングする/フィルタリングする
- FaceTime通話を拒否する/スパムとして報告する
-
- 「メッセージ」を使ってみる
- メッセージを設定する
- iMessageについて
- メッセージを送信する/メッセージに返信する
- あとで送信するようにテキストメッセージをスケジュールする
- メッセージの送信を取り消す/編集する
- メッセージを管理する
- 検索する
- メッセージを転送する/共有する
- グループチャット
- 画面を共有する
- プロジェクトを共同作業する
- 背景を追加する
- iMessage対応アプリを使用する
- チャット内で投票を行う
- 写真やビデオを撮影して編集する
- 写真やリンクなどを共有する
- ステッカーを送信する
- ミー文字を作成する/送信する
- Tapbackで反応する
- テキストをフォーマットしたりメッセージをアニメートしたりする
- スケッチを描く/メッセージを手書きする
- GIFを送信する/保存する
- オーディオメッセージを送受信する
- 位置情報を共有する
- 開封証明のオン/オフを切り替える
- 通知を停止する/消音する/変更する
- テキストをスクリーニングする/フィルタリングする/報告する/ブロックする
- メッセージと添付ファイルを削除する
- 削除したメッセージを復元する
-
- iPadでパスワードを使用する
- Webサイトまたはアプリのパスワードを確認する
- Webサイトまたはアプリのパスワードを変更する
- パスワードを削除する
- 削除したパスワードを復元する
- Webサイトまたはアプリのパスワードを作成する
- パスワードを大きい文字で表示する
- パスキーを使ってWebサイトやアプリにサインインする
- Appleでサインイン
- パスワードを共有する
- 強力なパスワードを自動入力する
- 自動入力から除外されたWebサイトを表示する
- 安全性の低いパスワードまたは侵害されたパスワードを変更する
- パスワードと関連情報を表示する
- パスワード履歴を表示する
- Wi-Fiのパスワードを確認する
- AirDropでパスワードを安全に共有する
- すべてのデバイスでパスワードを利用できるようにする
- 確認コードを自動入力する
- サインイン時のCAPTCHAチャレンジを減らす
- 2ファクタ認証を使用する
- セキュリティキーを使用する
- MacのFileVault復旧キーを確認する
-
- Safariを使ってみる
- Webをブラウズする
- Webサイトを検索する
- ハイライトを表示する
- Safariの設定をカスタマイズする
- Safariプロファイルを複数作成する
- Webページの読み上げを聞く
- タブでオーディオを消音にする
- Webサイトをブックマークに登録する
- Webアプリとして開く
- Webサイトをお気に入りとしてブックマークに登録にする
- ページをリーディングリストに保存する
- ほかの人から共有されているリンクを見つける
- PDFをダウンロードする
- Webページに注釈を付ける/WebページをPDFとして保存する
- フォームに入力する
- 機能拡張を入手する
- キャッシュとCookieを消去する
- Cookieを有効にする
- ショートカット
- ヒント
-
- アクセシビリティ機能を使ってみる
- 設定中にアクセシビリティ機能を使用する
- Siriのアクセシビリティ設定を変更する
- アクセシビリティ機能のオン/オフを素早く切り替える
- アクセシビリティ設定をほかのデバイスと共有する
-
- VoiceOverをオンにして練習する
- VoiceOverの設定を変更する
- VoiceOverジェスチャを使用する
- VoiceOverがオンのときにiPadを操作する
- ローターを使ってVoiceOverを制御する
- オンスクリーンキーボードを使用する
- 指で書く
- 画面をオフのままにする
- 外部キーボードでVoiceOverを使用する
- 点字ディスプレイを使用する
- 画面上で点字を入力する
- 点字ディスプレイで点字アクセスを使用する
- ジェスチャとキーボードショートカットをカスタマイズする
- ポインティングデバイスでVoiceOverを使用する
- 周囲にあるものの説明をライブで取得する
- アプリでVoiceOverを使用する
-
- 身体機能のためのアクセシビリティ機能の概要
- AssistiveTouchを使用する
- iPadで調整可能なオンスクリーントラックパッドを使用する
- 目の動きでiPadを制御する
- 頭の動きでiPadを制御する
- iPadのタッチへの反応を調整する
- 自動で電話を受ける
- 「Face IDと注視」の設定を変更する
- 音声コントロールを使用する
- トップボタンまたはホームボタンを調整する
- Apple TV Remoteのボタンを使う
- ポインタの設定を調整する
- キーボードの設定を調整する
- 外部キーボードでiPadを操作する
- AirPodsの設定を調整する
- Apple Pencilのダブルタップとスクイーズの設定を調整する
- 著作権および商標
iPadでパスコードを設定する
セキュリティを向上させるため、iPadの電源を入れたりスリープ解除したりする際に、ロックを解除するために入力する必要のあるパスコードを設定します。パスコードを設定すると、データ保護機能も有効になり、256ビットAES暗号化を使用してiPadのデータが暗号化されます。(一部のアプリではデータ保護機能を使用できない場合があります。)
パスコードを設定する/変更する
「設定」
 で、以下のいずれかをタップします(モデルによる):
で、以下のいずれかをタップします(モデルによる):Face IDとパスコード
Touch IDとパスコード
「パスコードをオンにする」または「パスコードを変更」をタップします。
パスコードを作成するためのオプションを表示するには、「パスコードオプション」をタップします。最もセキュリティの高いオプションは「カスタムの英数字コード」および「カスタムの数字コード」です。
パスコードを設定したら、対応しているモデルではFace IDまたはTouch IDを使ってiPadのロックを解除できます(モデルによって異なります)。ただし、セキュリティを高めるため、以下の条件に一致する場合にiPadのロックを解除するには、常にパスコードを入力する必要があります:
iPadの電源を入れた/iPadを再起動したとき。
iPadが48時間以上ロック解除されていないとき。
iPadのロック解除に過去6日半パスコードが使われておらず、過去4時間の間にFace IDまたはTouch IDでiPadのロックを解除していないとき。
iPadでリモートのロックコマンドを受信したとき。
Face IDまたはTouch IDでのiPadのロック解除に5回失敗した後。
iPadが自動的にロックする時間を変更する
「設定」 ![]() >「画面表示と明るさ」>「自動ロック」と選択してから、時間を設定します。
>「画面表示と明るさ」>「自動ロック」と選択してから、時間を設定します。
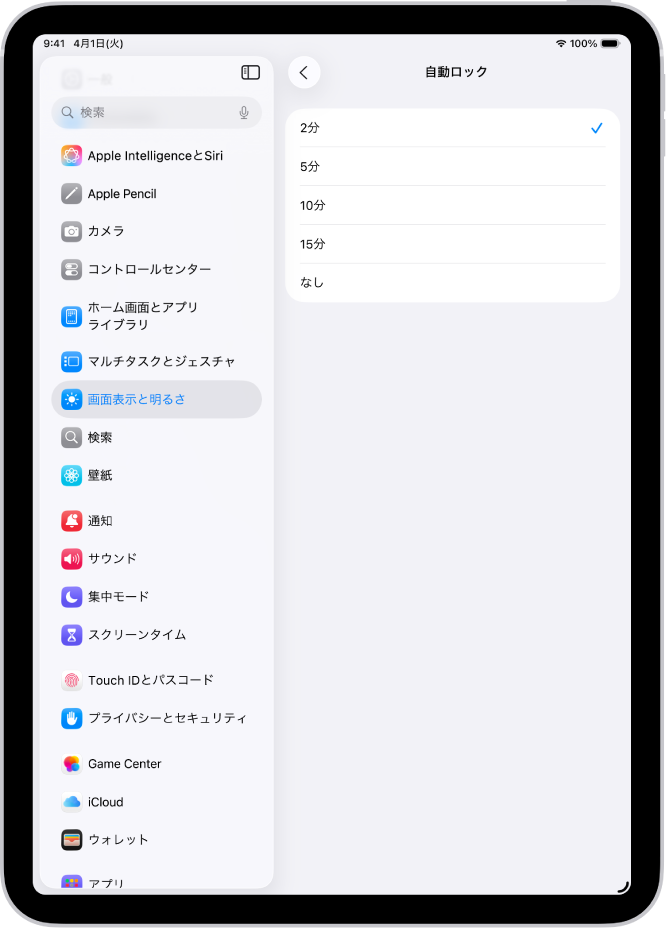
パスコードの入力に10回失敗したらデータを消去する
10回連続でパスコードの入力に失敗したらすべての情報、メディア、個人設定を消去するようにiPadを設定します。
「設定」
 で、以下のいずれかをタップします(モデルによる):
で、以下のいずれかをタップします(モデルによる):Face IDとパスコード
Touch IDとパスコード
パスコード
「データを消去」をオンにします。
注記: iPadをホーム画面のままにして何も操作しないと、自動ロックまでの時間は半分になります。
すべてのデータが消去されたら、バックアップからiPadを復元する必要があります。iPadをバックアップしていない場合は、新しいデバイスとして再度設定する必要があります。
パスコードをオフにする
「設定」
 で、以下のいずれかをタップします(モデルによる):
で、以下のいずれかをタップします(モデルによる):Face IDとパスコード
Touch IDとパスコード
パスコード
「パスコードをオフにする」をタップします。
パスコードをリセットする
パスコードを4回続けて間違えて入力した場合、デバイスからロックアウトされ、iPadを使用できないというメッセージが表示されます。パスコードを思い出せない場合は、コンピュータまたはリカバリモードを使ってiPadを消去すると、新しいパスコードを設定できます。Appleのサポート記事「iPadのパスコードを忘れた場合はMacまたはWindowsパソコンを使用してリセットする」を参照してください。
注記: パスコードを忘れる前にiCloudまたはコンピュータにバックアップを作成してあった場合は、バックアップからデータと設定を復元できます。