iPadユーザガイド
- ようこそ
-
-
- iPadOS 26に対応しているiPadのモデル
- iPad mini(第5世代)
- iPad mini(第6世代)
- iPad mini(A17 Pro)
- iPad(第8世代)
- iPad(第9世代)
- iPad(第10世代)
- iPad(A16)
- iPad Air(第3世代)
- iPad Air(第4世代)
- iPad Air(第5世代)
- 11インチiPad Air(M2)
- 13インチiPad Air(M2)
- 11インチiPad Air(M3)
- 13インチiPad Air(M3)
- 11インチiPad Pro(第1世代)
- 11インチiPad Pro(第2世代)
- 11インチiPad Pro(第3世代)
- 11インチiPad Pro(第4世代)
- 11インチiPad Pro(M4)
- 11インチiPad Pro(M5)
- 12.9インチiPad Pro(第3世代)
- 12.9インチiPad Pro(第4世代)
- 12.9インチiPad Pro(第5世代)
- 12.9インチiPad Pro(第6世代)
- 13インチiPad Pro(M4)
- 13インチiPad Pro(M5)
- 設定の基本
- 自分だけのiPadにカスタマイズする
- iPadでワークフローを効率化する
- Apple Pencilでできるその他の操作
- お子様向けにiPadをカスタマイズする
-
- iPadOS 26の新機能
-
-
- FaceTimeを使ってみる
- FaceTimeリンクを作成する
- Live Photosを撮る
- FaceTimeのオーディオ通話ツールを使用する
- ライブキャプションおよびライブ翻訳を使用する
- 通話中にほかのアプリを使用する
- グループFaceTime通話をかける
- SharePlayを使用して一緒に視聴したりプレイしたりする
- FaceTime通話中に画面を共有する
- FaceTime通話中のリモート操作をリクエストする/許可する
- FaceTime通話で書類の共同作業を行う
- ビデオ会議機能を使用する
- FaceTime通話をほかのAppleデバイスに引き継ぐ
- FaceTimeビデオの設定を変更する
- FaceTimeオーディオの設定を変更する
- 外見を変更する
- 通話を終了する/「メッセージ」に切り替える
- 通話をスクリーニングする/フィルタリングする
- FaceTime通話を拒否する/スパムとして報告する
-
- 「メッセージ」を使ってみる
- メッセージを設定する
- iMessageについて
- メッセージを送信する/メッセージに返信する
- あとで送信するようにテキストメッセージをスケジュールする
- メッセージの送信を取り消す/編集する
- メッセージを管理する
- 検索する
- メッセージを転送する/共有する
- グループチャット
- 画面を共有する
- プロジェクトを共同作業する
- 背景を追加する
- iMessage対応アプリを使用する
- チャット内で投票を行う
- 写真やビデオを撮影して編集する
- 写真やリンクなどを共有する
- ステッカーを送信する
- ミー文字を作成する/送信する
- Tapbackで反応する
- テキストをフォーマットしたりメッセージをアニメートしたりする
- スケッチを描く/メッセージを手書きする
- GIFを送信する/保存する
- オーディオメッセージを送受信する
- 位置情報を共有する
- 開封証明のオン/オフを切り替える
- 通知を停止する/消音する/変更する
- テキストをスクリーニングする/フィルタリングする/報告する/ブロックする
- メッセージと添付ファイルを削除する
- 削除したメッセージを復元する
-
- iPadでパスワードを使用する
- Webサイトまたはアプリのパスワードを確認する
- Webサイトまたはアプリのパスワードを変更する
- パスワードを削除する
- 削除したパスワードを復元する
- Webサイトまたはアプリのパスワードを作成する
- パスワードを大きい文字で表示する
- パスキーを使ってWebサイトやアプリにサインインする
- Appleでサインイン
- パスワードを共有する
- 強力なパスワードを自動入力する
- 自動入力から除外されたWebサイトを表示する
- 安全性の低いパスワードまたは侵害されたパスワードを変更する
- パスワードと関連情報を表示する
- パスワード履歴を表示する
- Wi-Fiのパスワードを確認する
- AirDropでパスワードを安全に共有する
- すべてのデバイスでパスワードを利用できるようにする
- 確認コードを自動入力する
- サインイン時のCAPTCHAチャレンジを減らす
- 2ファクタ認証を使用する
- セキュリティキーを使用する
- MacのFileVault復旧キーを確認する
-
- Safariを使ってみる
- Webをブラウズする
- Webサイトを検索する
- ハイライトを表示する
- Safariの設定をカスタマイズする
- Safariプロファイルを複数作成する
- Webページの読み上げを聞く
- タブでオーディオを消音にする
- Webサイトをブックマークに登録する
- Webアプリとして開く
- Webサイトをお気に入りとしてブックマークに登録にする
- ページをリーディングリストに保存する
- ほかの人から共有されているリンクを見つける
- PDFをダウンロードする
- Webページに注釈を付ける/WebページをPDFとして保存する
- フォームに入力する
- 機能拡張を入手する
- キャッシュとCookieを消去する
- Cookieを有効にする
- ショートカット
- ヒント
-
- アクセシビリティ機能を使ってみる
- 設定中にアクセシビリティ機能を使用する
- Siriのアクセシビリティ設定を変更する
- アクセシビリティ機能のオン/オフを素早く切り替える
- アクセシビリティ設定をほかのデバイスと共有する
-
- VoiceOverをオンにして練習する
- VoiceOverの設定を変更する
- VoiceOverジェスチャを使用する
- VoiceOverがオンのときにiPadを操作する
- ローターを使ってVoiceOverを制御する
- オンスクリーンキーボードを使用する
- 指で書く
- 画面をオフのままにする
- 外部キーボードでVoiceOverを使用する
- 点字ディスプレイを使用する
- 画面上で点字を入力する
- 点字ディスプレイで点字アクセスを使用する
- ジェスチャとキーボードショートカットをカスタマイズする
- ポインティングデバイスでVoiceOverを使用する
- 周囲にあるものの説明をライブで取得する
- アプリでVoiceOverを使用する
-
- 身体機能のためのアクセシビリティ機能の概要
- AssistiveTouchを使用する
- iPadで調整可能なオンスクリーントラックパッドを使用する
- 目の動きでiPadを制御する
- 頭の動きでiPadを制御する
- iPadのタッチへの反応を調整する
- 自動で電話を受ける
- 「Face IDと注視」の設定を変更する
- 音声コントロールを使用する
- トップボタンまたはホームボタンを調整する
- Apple TV Remoteのボタンを使う
- ポインタの設定を調整する
- キーボードの設定を調整する
- 外部キーボードでiPadを操作する
- AirPodsの設定を調整する
- Apple Pencilのダブルタップとスクイーズの設定を調整する
- 著作権および商標
iPad(Wi-Fi + Cellularモデル)でモバイル通信サービスを設定する
Wi-Fi + Cellularモデルでは、モバイルデータ通信プランに登録できます。これによって、Wi-Fiネットワークから離れているときでも、インターネットに接続したままにすることができます。
モバイルデータ通信には通信事業者から提供されるSIMとワイヤレスデータ通信プランが必要です。iPadは以下のタイプのSIMに対応しています:
eSIM(対応しているモデルの場合。一部の通信事業者、または一部の国や地域ではご利用いただけません)
物理的なSIM(対応しているモデルの場合。一部の通信事業者、または一部の国や地域ではご利用いただけません)
特定のiPadモデルは、5Gネットワークに接続できます。Appleのサポート記事「iPadで5Gを使用する」を参照してください。
Apple SIMを使用してモバイル通信サービスを管理する方法について詳しくは、Appleのサポート記事「Wi-Fi + CellularモデルのiPadでモバイルデータ通信サービスを設定する」を参照してください。
eSIMを設定する
eSIMに対応しているモデルでは、iPadからモバイルデータ通信サービスをアクティベートすることができます。iPadを持って国外を旅行するときに、訪問する国や地域の通信事業者のモバイル通信サービスにサインアップできる場合もあります。
注記: eSIMは一部の国や地域では利用できません。また、一部の通信事業者は対応していません。
iPadで設定アプリ
 を開きます。
を開きます。「モバイルデータ通信」をタップしてから、以下のいずれかを行います:
iPadで初めてモバイル通信プランを設定する: 通信事業者を選択して、画面に表示される指示に従います。
別のモバイル通信プランを追加する: 「新規プランを追加」をタップします。
通信事業者から支給されたQRコードをスキャンする: 「その他」をタップしてから、通信事業者から支給されたQRコードにiPadを向けて、QRコードがフレーム内に収まるように位置を合わせます。または、情報を手動で入力します。通信事業者から支給された確認コードの入力が求められる場合があります。
プランのステータスを変更または確認するには、「設定」>「モバイルデータ通信」と選択します。
または、通信事業者のアプリを使用してモバイル通信プランをアクティベートすることもできます(対応している場合)。App Storeを開き、通信事業者のアプリをダウンロードしてから、そのアプリを使ってモバイル通信プランを購入します。
iPadには複数のeSIMを記録できますが、一度に使用できるeSIMは1つだけです。別のeSIMに切り替えるには、「設定」>「モバイルデータ通信」と選択してから、使用するプラン(「SIM」の下にあります)をタップします。
物理的なSIMを装着する
物理的なSIMに対応しているモデルでは、通信事業者からnano-SIMカードを入手できます。
ペーパークリップまたはSIM取り出しツール(別売)をSIMトレイの小さい穴に差し込み、iPadに押し込むようにしてトレイを取り出します。
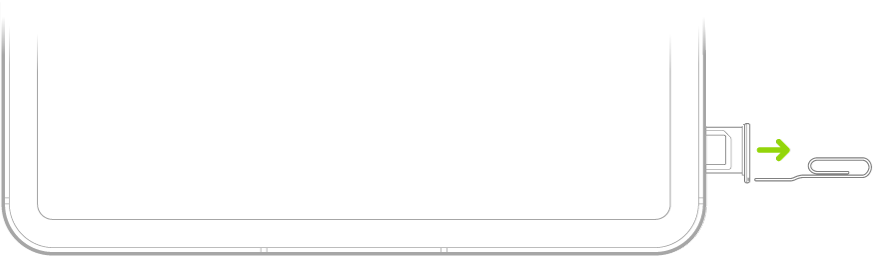
注記: SIMトレイの形状や向きは、iPadのモデルとお住まいの国や地域によって異なります。
iPadからトレイを取り外します。
SIMをトレイに入れます。正しい向きは斜めに切れた角で合わせます。
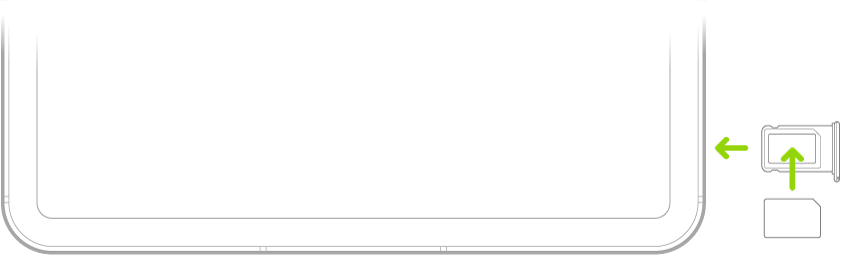
トレイをiPadに挿入して戻します。
SIMでPINを設定してある場合は、メッセージが表示されたらPINを慎重に入力します。
警告: SIM PINは当て推量で入力しないでください。推測が外れた場合、SIMが完全にロックされ、新しいSIMを入手するまでは現在の通信事業者でモバイルデータ通信を使用できなくなります。Appleサポートの記事「iPhoneやiPadでSIM PINを使う」を参照してください。
モバイルデータ通信サービスを管理する
iPadで設定アプリ
 を開きます。
を開きます。「モバイルデータ通信」をタップしてから、以下のいずれかを行います:
データ通信をWi-Fiのみに制限する: 「モバイルデータ通信」をオフにします。
5G LTEまたはローミングのオン/オフを切り替える: 「モバイルデータ通信のオプション」をタップします。
インターネット共有をオンにする: 「インターネット共有を設定」(一部の通信事業者で使用可能)をタップしてから、画面に表示される指示に従います。
モバイル通信アカウントを管理する: 「[アカウント名]を管理」または「キャリアサービス」をタップします。
モバイルデータ通信の使用状況を管理する方法については、モバイルデータ通信の設定を表示する/変更するを参照してください。
重要: GSMネットワークでモバイル通信サービスを使用する場合は、eSIMまたは他社製SIMが必要です。CDMAネットワークでモバイル通信サービスを使用する場合は、他社製SIMが必要です。iPadは、携帯電話サービスプロバイダの契約の対象となります。例えば、必要最小限のサービス契約が終了したあとでも、サービスプロバイダやローミングを切り替えることは制限されます。詳しくは、携帯電話サービスプロバイダにお問い合わせください。モバイルデータ通信で利用できる機能は、モバイル通信のネットワーク、iPadのモデル、ご利用の場所によって異なります。