
Mac पर Finder में अपने खोज परिणामों को सीमित करें
जब आप अपने Mac को Finder की मदद से या ऐसी अन्य विंडो में खोजते हैं, जिनमें कोई खोज फ़ील्ड हो, तो आप अपनी खोजों के प्रयोजन तथा खोज नतीजों को फ़ोकस करने के कई तरीक़ों का इस्तेमाल कर सकते हैं।
नुस्ख़ा : आइटम को Spotlight परिणामों से बाहर करना चाहते हैं? Spotlight के लिए सुझाव श्रेणियाँ चुनें और फ़ाइलों में Spotlight खोजें रोकें देखें।
किसी खोज में शर्तें जोड़ें
आप किसी बुनियादी खोज में शर्तें जोड़ सकते हैं। उदाहरण के लिए आप विशेष प्रकार की फ़ाइल खोज सकते हैं, या आप किसी विशेष तिथि पर बने आइटम खोज सकते हैं।
अपने Mac पर, Finder विंडो खोलने के लिए Dock में
 पर क्लिक करें।
पर क्लिक करें।खोज फ़ील्ड में अपना खोज शब्द दर्ज करें, फिर रिटर्न दबाएँ।
खोज फ़ील्ड के नीचे खोज विंडो की दाईं ओर

सुदूर-बायाँ पॉप-अप मेनू पर क्लिक करें, फिर खोज शर्ते चुनें या जोड़ें।
उदाहरण के लिए, सभी आइटम की बजाए केवल कुछ प्रकार के आइटम की खोज के लिए प्रकार चुनें। या किसी ऐसे आइटम की खोज के लिए जिसके नाम में कोई ख़ास शब्द या शब्दसमूह हो, तो नाम चुनें।
शर्तें जोड़ने के लिए, अन्य चुनें, फिर आप जो ऐट्रिब्यूट जोड़ना चाहते हैं उसे चुनें। उदाहरण के लिए कॉपीराइट सोचना खोजने के लिए, ऐट्रिब्यूट की सूची में कॉपीराइट चुनें और फिर ठीक पर क्लिक करें।
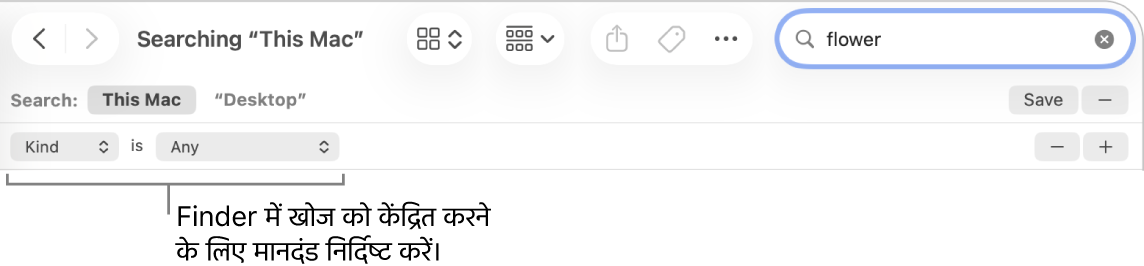
प्रकट होने वाले अन्य पॉप-अप मेनू से शर्तें चुनें।
उदाहरण के लिए, प्रकार का चयन करने के बाद, दस्तावेज़ या छवि विनिर्देशित करने के लिए अन्य पॉप-अप मेनू पर क्लिक करें। कोई प्रकार जोड़ने के लिए अन्य का चयन करें।


बूलियन ऑपरेटर (OR, AND या NOT) का उपयोग करके खोजने के लिए ऑप्शन-की को दबाए रखें, फिर दिखाई देने पर

आप मापदंड सेट कर सकते हैं और निर्दिष्ट कर सकते हैं कि कोई, सभी या कोई नहीं पूरा होना चाहिए।
खोज नतीजों में प्रकट करने के लिए, कोई आइटम आपकी सभी शर्तों को पूरा करना चाहिए। उदाहरण के लिए, यदि एक शर्त ऐसे आइटम की खोज विनिर्देशित करती है, जिनका नाम S से आरंभ होता हो और आप आज बनाए आइटम के लिए कोई खोज शर्त जोड़ते हैं, तो खोज नतीजों मे केवल ऐसे आइटम शामिल होते हैं, जो आज बने हैं और जिनके नाम S से आरंभ होते हों।
नुस्ख़ा : फिर से इस्तेमाल करने के लिए आप कोई खोज सहेज सकते हैं। बस खोज फ़ील्ड के नीचे सहेजें पर क्लिक करें। आपकी खोज एक स्मार्ट फ़ोल्डर के रूप में सहेजी जाती है। Finder साइडबार में, अपनी खोज तेजी से ऐक्सेस करने में सक्षम बनने के लिए ध्यान रखें कि आप साइडबार में जोड़ें चुनेंगे। देखें स्मार्ट फ़ोल्डर बनाएँ या बदलें।
मेटाडेटा ऐट्रिब्यूट के लिए खोजें :
अधिकतर आइटम में मेटाडेटा होते हैं, जो आइटम कॉन्टेंट का वर्णन करते हैं, वे कैसे बनाए गए और अन्य ऐट्रिब्यूट की जानकारी देते हैं। उदाहरण के लिए, जब आप कोई डिज़िटल तस्वीर लेते हैं, तो कैमरा मॉडल, ऐपर्चर तथा फ़ोकल दूरी जैसी सूचनाएँ वैसे कुछ विवरण होते हैं, जो मेटाडेटा के रूप में ऑटोमैटिकली फ़ाइल में स्टोर कर दी जाती हैं।
किसी फ़ाइल के लिए मेटाडेटा दिखाने के लिए, फ़ाइल चुनें, फिर फ़ाइल > जानकारी प्राप्त करें चुनें।
यहाँ आप किसी खोज में मेटाडेटा ऐट्रिब्यूट का इस्तेमाल कैसे कर सकते हैं उसके उदाहरण हैं :
ट्रिप प्रकार: दस्तावेज़ दस्तावेज़ में केवल शब्द “trip” की ख़ोज करता है।
author:tom Tom द्वारा लिखे गए सभी दस्तावेज़ों की खोज करता है।
kind:images created:8/16/24 विशेष तिथि पर बनाई इमेज के लिए खोज करता है।
kind:music by:“glenn miller” Glenn Miller द्वारा बनाए संगीत की खोज करता है।
modified:<=7/29/24 किसी विशेष तिथि पर या उससे पहले संशोधित आइटम की खोज करता है।
आइटम के प्रकार द्वारा खोज करें
आप जिस आइटम की तलाश कर रहे हैं, जैसे कि ऐप, संपर्क या बुकमार्क जैसे आइटम को वर्णित करने के लिए मुख्यशब्द का इस्तेमाल कर सकते हैं।
आइटम के प्रकार विनिर्देशित करने के लिए अपनी खोज के अंत में टेक्स्ट “kind:[आइटम का प्रकार]” जोड़ें। उदाहरण के लिए न्यूयॉर्क की तस्वीरें खोजने के लिए, आप “New York City kind:images” दर्ज करें। निशा का उल्लेख करने वाले ईमेल संदेश खोजने के लिए, “Nisha kind:email” दर्ज करें।
आइटम का प्रकार | कीवर्ड |
|---|---|
ऐप्स | प्रकार: ऐप्लिकेशन प्रकार: ऐप्लिकेशन प्रकार : ऐप |
संपर्क | प्रकार : संपर्क प्रकार : संपर्क |
फ़ोल्डर | प्रकार : फ़ोल्डर प्रकार : फ़ोल्डर |
ईमेल | प्रकार : ईमेल प्रकार : ईमेल प्रकार : मेल संदेश प्रकार : मेल संदेश |
कैलेंडर इवेंट | प्रकार : ईवेंट प्रकार : ईवेंट |
रिमाइंडर | प्रकार : रिमाइंडर प्रकार : रिमाइंडर |
इमेज | प्रकार : छवि प्रकार : छवि |
फ़िल्में | प्रकार : फ़िल्म प्रकार : फ़िल्म |
संगीत | प्रकार : संगीत |
ऑडियो | प्रकार : ऑडियो |
प्रकार :pdf प्रकार :pdf | |
सेटिंग | kind:system सेटिंग्ज़ kind:settings |
बुकमार्क | प्रकार : बुकमार्क प्रकार : बुकमार्क |
फ़ॉन्ट | प्रकार : फ़ॉन्ट प्रकार : फ़ॉन्ट |
प्रस्तुतीकरण | प्रकार : प्रस्तुतीकरण प्रकार : प्रस्तुतीकरण |
कई अन्य कीवर्ड हैं जिनका इस्तेमाल आप आइटम खोजने के लिए कर सकते हैं, जैसे कि प्रेषक, प्रति, लेखक, के साथ, द्वारा, टैग, शीर्षक, नाम, कीवर्ड और इसमें शामिल है। मुख्यशब्द का इस्तेमाल करने के लिए, इसे एक कोलन के साथ दर्ज करें, फिर अपका खोज शब्द दर्ज करें। उदाहरण के लिए, “author:John” या “tiitle:New York City” दर्ज करें।
AND, OR, तथा NOT का इस्तेमाल कर खोज करें
आप बूलियन ऑपरेटर (AND, OR और NOT) का उपयोग करके खोज परिणामों को संकरा कर सकते हैं। आप घटाव का चिह्न इस्तेमाल कर सकते हैं (–), खोज के दौरान आइटम बाहर करने के लिए जिसका अर्थ AND NOT होता है।
बूलियन ऑपरेटर का इस्तेमाल करते समय आप किसी खोज फ़ील्ड में क्या टाइप कर सकते हैं यहाँ उसके उदाहरण हैं :
author:tom OR author:thom Tom या Thom द्वारा लिखित आइटम की खोज करता है, यदि आप उसके नाम का सटीक वर्तनी नहीं जानते हों।
trip -france ऐसे आइटमों की खोज करता है जिसमें “trip” शब्द मौजूद रहता है न कि “france,” इसलिए नतीजों में स्पेन की यात्रा की तस्वीरें शामिल हो सकती हैं, न कि फ़्रांस की यात्रा की।
kind:message date:29/6/24-25/7/24 NOT date:14/7/24 29/6/24 से 25/7/24 तक की तिथि तक मिले ईमेल संदेश के लिए खोज करता है, लेकिन 14/7/24 तिथि के ईमेल संदेशों को छोड़ देता है।