
Mac पर डिलीट किए गए यूज़र को पुनर्स्थापित करें
यदि आपने किसी डिलीट करे गए यूज़र के होम फ़ोल्डर को सहेजा है, तो आप यूज़र और यूज़र के होम फ़ोल्डर को पुनर्स्थापित कर सकते हैं।
आपके द्वारा उपयोग की जाने वाली विधि इस बात पर निर्भर करती है कि क्या आपने होम फ़ोल्डर को डिस्क छवि या नियमित फ़ोल्डर के रूप में सहेजा है।
डिस्क छवि से होम फ़ोल्डर को पुनर्स्थापित करें
अपने Mac पर Finder
 में, जाएँ > फ़ोल्डर में जाएँ चुनें, /यूज़र/डिलीट किए गए यूज़र दर्ज करें, फिर रिटर्न पर क्लिक करें।
में, जाएँ > फ़ोल्डर में जाएँ चुनें, /यूज़र/डिलीट किए गए यूज़र दर्ज करें, फिर रिटर्न पर क्लिक करें।डिलीट किए गए यूज़र के होम फ़ोल्डर के लिए डिस्क छवि फ़ाइल खोलें।
डिस्क छवि फ़ाइल का नाम यूज़र के खाते के नाम से शुरू होता है और .dmg के साथ समाप्त होता है।
होम फ़ोल्डर का कॉन्टेंट एक नई विंडो में दिखाई देता है।
फ़ाइल > नई Finder विंडो चुनें, फिर यूज़र फ़ोल्डर को खोलें।
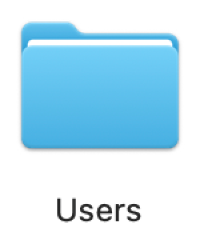
वह विंडो चुनें, जो डिलीट किए गए यूज़र का होम फ़ोल्डर प्रदर्शित करती है।
डिस्क आइकॉन को विंडो के शीर्ष से यूज़र फ़ोल्डर में ड्रैग करते समय ऑप्शन-की को दबाकर रखें।
आगे बढ़ने के लिए ऐडमिनिस्ट्रेटर का नाम और पासवर्ड दर्ज करें।
डिलीट किए गए यूज़र के घर फ़ोल्डर को यूज़र फ़ोल्डर में कॉपी किया गया है।
Apple मेनू

 पर क्लिक करें। (आपको नीचे स्क्रोल करना होगा।)
पर क्लिक करें। (आपको नीचे स्क्रोल करना होगा।)यूज़र की सूची के नीचे यूज़र जोड़ें बटन पर क्लिक करें।
नया यूज़र पॉप-अप मेनू पर क्लिक करें, फिर यूज़र का प्रकार चुनें।
नए उपयोगकर्ता के लिए पूरा नाम दर्ज करें।
खाता नाम ऑटोमैटिकली उत्पन्न होता है।
यदि आवश्यक हो, तो खाते का नाम संपादित करें ताकि वह डिलीट किए गए यूज़र के होम फ़ोल्डर के नाम से मेल खाए।
पासवर्ड और सत्यापित क्षेत्रों में यूज़र के लिए पासवर्ड दर्ज करें, फिर यूज़र को पासवर्ड याद रखने में मदद करने के लिए संकेत दर्ज करें।
यूज़र बनाएँ पर क्लिक करें।
सहेजे गए फ़ोल्डर से होम फोल्डर को पुनर्स्थापित करें
आपके Mac के Finder
 में, जाएँ > फ़ोल्डर पर जाएँ का चुनाव करें, /यूज़र दर्ज करें, फिर जाएँ पर क्लिक करें।
में, जाएँ > फ़ोल्डर पर जाएँ का चुनाव करें, /यूज़र दर्ज करें, फिर जाएँ पर क्लिक करें।डिलीट किए गए यूज़र का होम फोल्डर / यूज़र फ़ोल्डर में है, और इसका नाम यूज़र के खाते के नाम के समान है, , इसके बाद (डिलीट करे गए)।
डिलीट किए गए यूज़र के होम फोल्डर को हटाकर नाम बदलें (डिलीट करे गए), ताकि फ़ोल्डर का नाम डिलीट किए गए यूज़र के खाता नाम से बिल्कुल मेल खाता हो।
फ़ोल्डर का नाम बदलने से पहले आपको अपने ऐडमिनिस्ट्रेटर का नाम और पासवर्ड दर्ज करने के लिए कहा जा सकता है।
डिस्क इमेज से होम फ़ोल्डर को रीस्टोर करने के लिए 6 से 11 तक चरणों का पालन करें।