
Mac पर ईमोजी और संकेतों का उपयोग करें
आप अपने Mac पर टाइप करते समय ईमोजी शामिल कर सकते हैं या ईमोजी, चिह्नों, उच्चारण अक्षरों और अन्य भाषाओं के वर्णों को ब्राउज़ और दर्ज करने के लिए कैरेक्टर व्यूअर का उपयोग कर सकते हैं।
अगर Apple Intelligence* चालू है, तो आप समर्थित ऐप्स में Genmoji नाम का कस्टम ईमोजी बना सकते हैं। Genmoji से अपनी ख़ुद की ईमोजी बनाएँ देखें।
जैसे ही आप टाइप करें ईमोजी जोड़ें
आप टाइप करते समय टेक्स्ट को तुरंत ईमोजी सुझावों से बदल सकते हैं।
आम तौर पर इस्तेमाल किया जाने वाला शब्द या वाक्यांश जैसे “दिल” या “थम्स अप” दर्ज करें, फिर Fn/
 -E दबाएँ।
-E दबाएँ।यदि आपके द्वारा दर्ज किए गए टेक्स्ट के लिए कोई ईमोजी सुझाव नहीं हैं, तो कैरेक्टर व्यूअर खुलता है।
टेक्स्ट को सुझाए गए ईमोजी से बदलने के लिए रिटर्न दबाएँ या कोई अन्य सुझाव चुनें।
कैरेक्टर व्यूअर में अतिरिक्त सुझाव और ईमोजी देखने के लिए
 पर क्लिक करें।
पर क्लिक करें।
नुस्ख़ा : आप हर बार कुछ खास टेक्स्ट टाइप करते समय ऑटोमैटिकली एक ईमोजी शामिल कर सकते हैं (उदाहरण के लिए, XD को ऑटोमैटिकली 😆 से बदल दें)। देखें दस्तावेज़ों में टेक्स्ट और विरामचिह्न बदलें।
कैरेक्टर व्यूअर से ईमोजी और चिह्न जोड़ें
ईमोजी, चिह्नों, अन्य भाषाओं के वर्णों और बहुत कुछ को खोजने और शामिल करने के लिए कैरेक्टर व्यूअर का उपयोग करें।
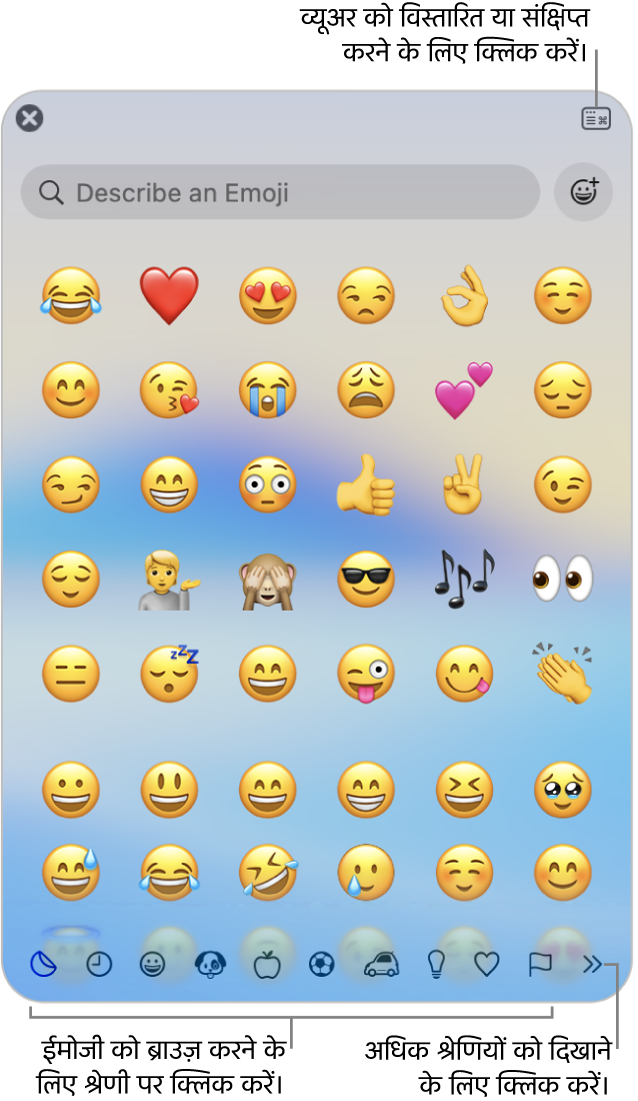
Fn/
 -E दबाएँ या संपादित करें > ईमोजी और चिह्न चुनें।
-E दबाएँ या संपादित करें > ईमोजी और चिह्न चुनें।किसी अक्षर या चिह्न को अपने टेक्स्ट में जोड़ने के लिए उस पर क्लिक करें (या यदि कैरेक्टर व्यूअर का विस्तार किया गया है, तो उस पर डबल-क्लिक करें)।
किसी विशिष्ट ईमोजी को तुरंत ढूंढने के लिए, खोज फ़ील्ड में एक शब्द या वाक्यांश (जैसे "हँसता हुआ चेहरा") दर्ज करें।
ईमोजी की विविधताएँ देखने के लिए—जैसे अलग-अलग त्वचा के रंग—व्यूअर में ईमोजी को क्लिक करके रखें।
नुस्ख़ा : आप इनपुट मेनू को मेनू बार में जोड़कर, कैरेक्टर व्यूअर को डेस्कटॉप से ही खोल सकते हैं। Apple मेनू 
![]() पर क्लिक करें (आपको नीचे स्क्रोल करना पड़ सकता है)। टेक्स्ट इनपुट पर जाएँ, संपादित करें पर क्लिक करें, फिर “मेनू बार में इनपुट मेनू दिखाएँ” चालू करें।
पर क्लिक करें (आपको नीचे स्क्रोल करना पड़ सकता है)। टेक्स्ट इनपुट पर जाएँ, संपादित करें पर क्लिक करें, फिर “मेनू बार में इनपुट मेनू दिखाएँ” चालू करें।
किसी ईमोजी या चिह्न को पसंदीदा बनाएँ
आप कैरेक्टर व्यूअर के शीर्ष से पसंदीदा ईमोजी और चिह्नों को त्वरित रूप से ऐक्सेस सकते हैं (यदि व्यूअर संक्षिप्त है, तो वे आपके द्वारा हाल ही में उपयोग किए गए ईमोजी के नीचे दिखाई देते हैं)। यदि व्यूअर विस्तारित किया जाता है, तो पसंदीदा श्रेणी साइडबार में दिखाई जाती है।
Fn/
 -E दबाएँ या संपादित करें > ईमोजी और चिह्न चुनें।
-E दबाएँ या संपादित करें > ईमोजी और चिह्न चुनें।यदि व्यूअर संक्षिप्त हो गया है, तो
 पर क्लिक करें।
पर क्लिक करें।एक ईमोजी या चिह्न चुनें, फिर पसंदीदा में जोड़ें पर क्लिक करें।
कैरेक्टर व्यूअर में जो दिख रहा है, उसे बदलें
आप कैरेक्टर व्यूअर को विस्तृत या संक्षिप्त कर सकते हैं, व्यूअर में कौन सी श्रेणियां दिखाई जाएँगी, उन्हें कस्टमाइज़ कर सकते हैं, वर्णों का आकार बदल सकते हैं और भी बहुत कुछ कर सकते हैं।
Fn/
 -E दबाएँ या संपादित करें > ईमोजी और चिह्न चुनें।
-E दबाएँ या संपादित करें > ईमोजी और चिह्न चुनें।कैरेक्टर व्यूवर में निम्नलिखित में से कोई काम करें :
इसे विस्तारित या संक्षिप्त करें : व्यूअर के ऊपरी-दाएँ कोने में
 पर क्लिक करें।
पर क्लिक करें।देखें कि कौन सी श्रेणियाँ दिखें : व्यूअर विस्तारित करें (यदि यह संक्षिप्त हो गया है), क्रिया पॉप-अप मेनू पर क्लिक करें
 , फिर कस्टमाइज़ सूची चुनें। श्रेणियाँ चुनें या अचयनित करें, फिर पूर्ण पर क्लिक करें।
, फिर कस्टमाइज़ सूची चुनें। श्रेणियाँ चुनें या अचयनित करें, फिर पूर्ण पर क्लिक करें।ईमोजी और चिह्नों का आकार बदलें : व्यूअर विस्तारित करें (यदि यह संक्षिप्त हो गया है), क्रिया पॉप-अप मेनू
 पर क्लिक करें, फिर छोटा, मध्यम या बड़ा चुनें।
पर क्लिक करें, फिर छोटा, मध्यम या बड़ा चुनें।अक्सर उपयोग किए जाने वाले ईमोजी और चिह्न साफ़ करें : व्यूअर विस्तारित करें (यदि यह संक्षिप्त हो गया है), क्रिया पॉप-अप मेनू
 पर क्लिक करें, फिर अक्सर इस्तेमाल किए गए कैरेक्टर चुनें।
पर क्लिक करें, फिर अक्सर इस्तेमाल किए गए कैरेक्टर चुनें।
आप एक विकल्प भी सेट कर सकते हैं ताकि आपको केवल Fn “की” या या ग्लोब “की” ![]() दबानी होगी, जिससे आप टाइप करते ही या कैरेक्टर व्यूअर खोलते ही, ईमोजी सुझाव प्राप्त हो सकें। इस विकल्प को सेट करने के लिए, Apple मेनू चुनें
दबानी होगी, जिससे आप टाइप करते ही या कैरेक्टर व्यूअर खोलते ही, ईमोजी सुझाव प्राप्त हो सकें। इस विकल्प को सेट करने के लिए, Apple मेनू चुनें 
![]() पर क्लिक करें। “इसके लिए fn-की दबाएँ” या “इसके लिए
पर क्लिक करें। “इसके लिए fn-की दबाएँ” या “इसके लिए ![]() “की” दबाएँ” पॉप-अप मेनू पर क्लिक करें, फिर ईमोजी और चिह्न दिखाएँ चुनें।
“की” दबाएँ” पॉप-अप मेनू पर क्लिक करें, फिर ईमोजी और चिह्न दिखाएँ चुनें।