
Mac पर फ़ाइल, फ़ोल्डर या डिस्क के लिए अनुमतियाँ बदलें
अनुमति सेटिंग्स निर्धारित करती हैं कि कौन कंप्यूटर पर फ़ाइलों को देख और बदल सकता है। आप जानकारी विंडो के नीचे Finder में फ़ाइल, फोल्डर, या डिस्क के लिए अनुमति सेटिंग बदलते हैं। उदाहरण के लिए, आप किसी फ़ोल्डर के लिए अनुमति सेटिंग बदल सकते हैं, ताकि आपके Mac में लॉगइन करने वाले या फ़ाइल शेयर करने के लिए कनेक्ट होने वाले अन्य यूज़र फ़ोल्डर में फ़ाइल को देख सकें लेकिन बदल न सकें।
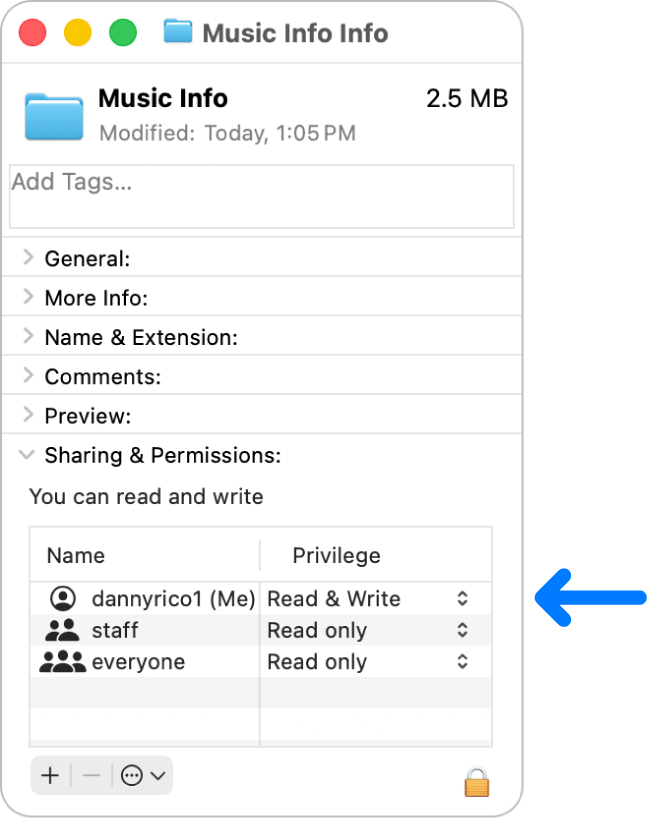
यूज़र और समूहों के लिए अनुमतियाँ निर्धारित करें
अपने Mac पर, डिस्क, फ़ोल्डर या फ़ाइल चुनें, और तब फ़ाइल > जानकारी पाएँ का चयन करें।
अगर शेयरिंग और अनुमति में जानकारी दिखाई नहीं देती है, तो
 पर क्लिक करें। (आपको नीचे स्क्रोल करना पड़ सकता है।)
पर क्लिक करें। (आपको नीचे स्क्रोल करना पड़ सकता है।)अनुमति सेटिंग्ज़ को अनलॉक करने के लिए
 पर क्लिक करें।
पर क्लिक करें।नाम कॉलम में एक यूज़र या समूह चुनें, पॉप-अप मेनू पर क्लिक करें, फिर विशेषाधिकार सेटिंग चुनें।
पढ़ें और लिखें : यूज़र को आइटम खोलने और उसे बदलने की अनुमति देता है।
केवल पढ़ने योग्य : उपयोगकर्ता को आइटम खोलने की अनुमति देता है, लेकिन इसके कॉन्टेंट को नहीं बदलता है।
केवल लिखने योग्य (Drop Box) : ड्रॉप बॉक्स में फ़ोल्डर बनाता है। यूज़र आइटम को ड्रॉप बॉक्स में कॉपी कर सकते हैं, लेकिन इसे खोल नहीं सकते। केवल ड्रॉप बॉक्स का ओनर इसे खोल सकता है।
कोई ऐक्सेस नहीं : आइटम के लिए सभी पहुंच ब्लॉक करता है।
जानकारी विंडो खोलने के बाद आप शेयरिंग और अनुमतियाँ अनुभाग में उपयोगकर्ता या समूह के लिए विशेषाधिकार सेटिंग्स में किसी भी बदलाव को पूर्ववत कर सकते हैं। जानकारी विंडो बंद करने से पहले, विंडो के नीचे ![]() पर क्लिक करें, फिर “बदलाव रिवर्ट करें” चुनें।
पर क्लिक करें, फिर “बदलाव रिवर्ट करें” चुनें।
किसी फ़ोल्डर या डिस्क में सभी आइटम के लिए अनुमतियाँ लागू करें
अपने Mac पर, फ़ोल्डर या डिस्क चुनें, फिर फ़ाइल > जानकारी पाएँ चुनें।
अगर शेयरिंग और अनुमति में जानकारी दिखाई नहीं देती है, तो शेयरिंग और अनुमतियों के पास
 पर क्लिक करें। (आपको नीचे स्क्रोल भी करना पड़ सकता है।)
पर क्लिक करें। (आपको नीचे स्क्रोल भी करना पड़ सकता है।)विंडो के नीचे
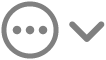 पर क्लिक करें, फिर "संलग्न किए गए आइटम पर लागू करें" चुनें।
पर क्लिक करें, फिर "संलग्न किए गए आइटम पर लागू करें" चुनें।
आइटम के ओनर को बदलें
अपने Mac पर, आइटम चुनें, और तब फ़ाइल > जानकारी पाएँ का चयन करें।
अगर शेयरिंग और अनुमति में जानकारी दिखाई नहीं देती है, तो शेयरिंग और अनुमतियों के पास
 पर क्लिक करें। (आपको नीचे स्क्रोल भी करना पड़ सकता है।)
पर क्लिक करें। (आपको नीचे स्क्रोल भी करना पड़ सकता है।)अगर नए ओनर का नाम शेयरिंग और अनुमति सेक्शन में नाम कॉलम में सूचीबद्ध नहीं है, तो नए ओनर को जोड़ने के लिए
 पर क्लिक करें।
पर क्लिक करें।नाम के कॉलम में नए ओनर को चुनें, विंडो के नीचे
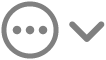 पर क्लिक करें, फिर "[ यूज़र नेम] को ओनर बनाएँ" चुनें।
पर क्लिक करें, फिर "[ यूज़र नेम] को ओनर बनाएँ" चुनें।
जानकारी विंडो खोलने के बाद आप शेयरिंग और अनुमति अनुभाग में किसी आइटम के ओनर में किसी भी बदलाव को पूर्ववत कर सकते हैं। जानकारी विंडो बंद करने से पहले, विंडो के नीचे ![]() पर क्लिक करें, फिर “बदलाव रिवर्ट करें” चुनें।
पर क्लिक करें, फिर “बदलाव रिवर्ट करें” चुनें।
नाम कॉलम में यूज़र या समूह को जोड़ें या हटाएँ
अपने Mac पर, आइटम चुनें, और तब फ़ाइल > जानकारी पाएँ का चयन करें।
अगर शेयरिंग और अनुमति में जानकारी दिखाई नहीं देती है, तो शेयरिंग और अनुमतियों के पास
 पर क्लिक करें। (आपको नीचे स्क्रोल भी करना पड़ सकता है।)
पर क्लिक करें। (आपको नीचे स्क्रोल भी करना पड़ सकता है।)शेयरिंग और अनुमति अनुभाग में, निम्न में से एक कार्य करें :
यूज़र या समूह जोड़ें : सूची के नीचे स्थित
 पर क्लिक करें, यूज़र या समूह चुनें, फिर चुनें पर क्लिक करें।
पर क्लिक करें, यूज़र या समूह चुनें, फिर चुनें पर क्लिक करें।यूज़र या समूह जोड़ें : यूज़र या समूह चुनें, फिर सूची के नीचे
 पर क्लिक करें।
पर क्लिक करें।
आप शेयरिंग और अनुमति सेक्शन में यूज़र या समूह को जोड़ने या हटाने को पहले जैसा कर सकते हैं। जानकारी विंडो बंद करने से पहले, विंडो के नीचे ![]() पर क्लिक करें, फिर “बदलाव रिवर्ट करें” चुनें।
पर क्लिक करें, फिर “बदलाव रिवर्ट करें” चुनें।