
Mac पर “मेरा ईमेल छिपाएँ” का उपयोग करें
“मेरा ईमेल छिपाएँ” की मदद से आप विशिष्ट, रैंडम पते बना सकते हैं जो आपके व्यक्तिगत ईमेल खाते में फ़ॉरवर्ड हों, ताकि वेब पर फ़ॉर्म भरते समय या न्यूज़लेटर के लिए साइन अप करते समय आपको अपना असली ईमेल पता शेयर करने की आवश्यकता न पड़े। आप यह चुन सकते हैं कि आप ईमेल को अपने iCloud मेल पते पर फ़ॉरवर्ड करना चाहते हैं या अपने Apple खाते से संबंधित किसी भी ईमेल पते पर।
अपने iPhone और iPad पर और iCloud.com पर “मेरा ईमेल छिपाएँ” की मदद से क्या काम कर सकते हैं, यह जानने के लिए, अपने सभी डिवाइस पर iCloud+ में “मेरा ईमेल छिपाएँ” को सेटअप करके उसका उपयोग करें देखें।
“मेरा ईमेल छिपाएँ” का उपयोग करने के लिए, आपको iCloud+ या Apple One को सब्सक्राइब करना होगा, जिनमें iCloud+ और अन्य सेवाएँ शामिल हैं। Apple सहायता आलेख Apple सब्सक्रिप्शन को Apple One के साथ बंडल करें देखें।
नोट : हो सकता है कि iCloud+ सभी देशों या क्षेत्रों में उपलब्ध न हो और iCloud+ फ़ीचर क्षेत्र के अनुसार अलग-अलग हों। macOS फ़ीचर उपलब्धता वेबसाइट वेबपृष्ठ देखें।
Safari या मेल में ऑटोमैटिकली एक नया पता बनाएँ
Safari और मेल में, आप ऑटोमैटिकली ईमेल पता फ़ील्ड में क्लिक करके और मेरा ईमेल छिपाएँ चुनकर एक नया, रैंडम पता जनरेट कर सकते हैं। Safari में अपना निजी ईमेल पता छिपाएँ और मेल में “मेरा ईमेल छिपाएँ” का उपयोग करें देखें।
iCloud सेटिंग्ज़ में मैनुअल रूप से एक नया पता बनाएँ
अपने Mac पर सिस्टम सेटिंग ऐप
 पर जाएँ।
पर जाएँ।साइडबार के शीर्ष पर स्थित अपने नाम पर क्लिक करें।
अगर आपको अपना नाम दिखाई नहीं देता है, तो “साइन इन करें” पर क्लिक करें, अपना Apple खाता ईमेल पता या फ़ोन नंबर दर्ज करें, फिर अपना पासवर्ड दर्ज करें।
iCloud पर क्लिक करें, फिर मेरा ईमेल छिपाएँ पर क्लिक करें।
निचले-बाएँ कोने में
 पर क्लिक करें।
पर क्लिक करें।एक संवाद दिखाई देता है और रैंडम तरीक़े से बनाए गए iCloud ईमेल पते को प्रदर्शित करता है।
नुस्ख़ा : एक नया रैंडम iCloud ईमेल पता जनरेट करने के लिए,
 पर क्लिक करें।
पर क्लिक करें।यह याद रखने के लिए कि आप इस ईमेल पते का उपयोग कैसे करते हैं, अपने ईमेल के लिए लेबल और नोट दर्ज करें, फिर “जारी रखें” पर क्लिक करें।
जब आप प्रक्रिया पूरी कर लें, तो जारी रखें पर क्लिक करें, फिर पूर्ण पर क्लिक करें।
मेरा ईमेल छिपाएँ के लिए फ़ॉरवर्डिंग पता बदलें
अगर आपके पास एक से अधिक व्यक्तिगत ईमेल पते हैं, तो आप चुन सकते हैं कि आपको किस पर ईमेल फ़ॉरवर्ड करना है।
अपने Mac पर सिस्टम सेटिंग ऐप
 पर जाएँ।
पर जाएँ।साइडबार के शीर्ष पर स्थित अपने नाम पर क्लिक करें।
अगर आपको अपना नाम दिखाई नहीं देता है, तो “साइन इन करें” पर क्लिक करें, अपना Apple खाता ईमेल पता या फ़ोन नंबर दर्ज करें, फिर अपना पासवर्ड दर्ज करें।
iCloud पर क्लिक करें, फिर मेरा ईमेल छिपाएँ पर क्लिक करें।
निचले-बाएँ कोने में
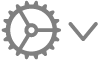 पर क्लिक करें, फिर फ़ॉरवर्डिंग पता बदलें पर क्लिक करें।
पर क्लिक करें, फिर फ़ॉरवर्डिंग पता बदलें पर क्लिक करें।उस पते को चुनें जिस पर मेरा ईमेल छिपाएँ मेल को फ़ॉरवर्ड करें, फिर पूर्ण पर क्लिक करें।
“मेरा ईमेल छिपाएँ” की मदद से बनाए गए पतों को कॉपी, संपादित या निष्क्रिय करें
आप पता कॉपी कर सकते हैं, लेबल और नोट्स संपादित सकते हैं और पते पर भेजे गए संदेश प्राप्त करना बंद करने के लिए इसे निष्क्रिय कर सकते हैं।
अपने Mac पर सिस्टम सेटिंग ऐप
 पर जाएँ।
पर जाएँ।साइडबार के शीर्ष पर स्थित अपने नाम पर क्लिक करें।
अगर आपको अपना नाम दिखाई नहीं देता है, तो “साइन इन करें” पर क्लिक करें, अपना Apple खाता ईमेल पता या फ़ोन नंबर दर्ज करें, फिर अपना पासवर्ड दर्ज करें।
iCloud पर क्लिक करें, फिर मेरा ईमेल छिपाएँ पर क्लिक करें।
बाईं ओर एक पता चुनें, फिर निम्न में से कोई एक काम करें :
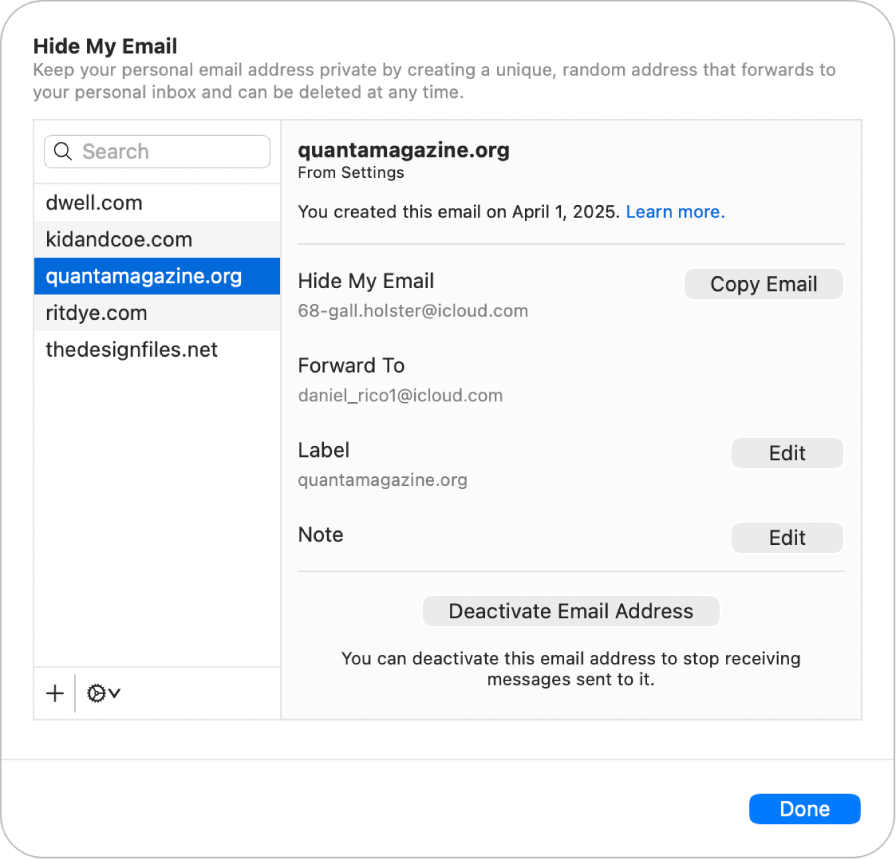
पता कॉपी करें : ईमेल कॉपी करें पर क्लिक करें।
लेबल संपादित करें : लेबल के पास “संपादित करें” पर क्लिक करें, लेबल में बदलाव करें, फिर पूर्ण पर क्लिक करें।
नोट संपादित करें : नोट के आगे “संपादित करें” पर क्लिक करें, नोट में बदलाव करें, फिर पूर्ण पर क्लिक करें।
पते को निष्क्रिय करें : “ईमेल पता निष्क्रिय करें” पर क्लिक करें, फिर “निष्क्रिय करें” पर क्लिक करें।
पूर्ण पर क्लिक करें।
निष्क्रिय पते को फिर से सक्रिय करें या डिलीट करें
किसी पते को निष्क्रिय करने के बाद, अगर आपको फिर से संदेश प्राप्त करना शुरू करना है तो आप इसे फिर से सक्रिय कर सकते हैं। आप निष्क्रिय पतों को हमेशा के लिए डिलीट भी कर सकते हैं।
अपने Mac पर सिस्टम सेटिंग ऐप
 पर जाएँ।
पर जाएँ।साइडबार के शीर्ष पर स्थित अपने नाम पर क्लिक करें।
अगर आपको अपना नाम दिखाई नहीं देता है, तो “साइन इन करें” पर क्लिक करें, अपना Apple खाता ईमेल पता या फ़ोन नंबर दर्ज करें, फिर अपना पासवर्ड दर्ज करें।
iCloud पर क्लिक करें, फिर मेरा ईमेल छिपाएँ पर क्लिक करें।
निचले-बाएँ कोने में
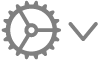 पर क्लिक करें, फिर निष्क्रिय पते दिखाएँ पर क्लिक करें।
पर क्लिक करें, फिर निष्क्रिय पते दिखाएँ पर क्लिक करें।बाईं ओर सूची में एक निष्क्रिय पता चुनें, फिर निम्न में से कोई एक काम करें :
निष्क्रिय पते को फिर से सक्रिय करें : “पता फिर सक्रिय करें” पर क्लिक करें, इसके बाद “फिर सक्रिय करें” पर क्लिक करें।
निष्क्रिय पते को डिलीट करें : पता डिलीट करें पर क्लिक करें, “फिर डिलीट करें” पर क्लिक करें।
पूर्ण पर क्लिक करें, और फिर पूर्ण पर दोबारा क्लिक करें।