
Mac पर अपने Apple खाते की साइन-इन और सुरक्षा जानकारी सेटअप करें
आप अपने Apple खाते से जुड़े ईमेल, फ़ोन नंबर और सुरक्षा सेटिंग्ज़ बदलने के लिए Apple खाता साइन-इन और सुरक्षा सेटिंग्ज़ का उपयोग करते हैं।
अपने Mac पर सिस्टम सेटिंग ऐप
 पर जाएँ।
पर जाएँ।साइडबार के शीर्ष पर स्थित अपने नाम पर क्लिक करें।
अगर आपको अपना नाम दिखाई नहीं देता है, तो “साइन इन करें” पर क्लिक करें, अपना Apple खाता ईमेल पता या फ़ोन नंबर दर्ज करें, फिर अपना पासवर्ड दर्ज करें।
साइन-इन और सुरक्षा पर क्लिक करें, फिर निम्नलिखित को देखें या बदलें :
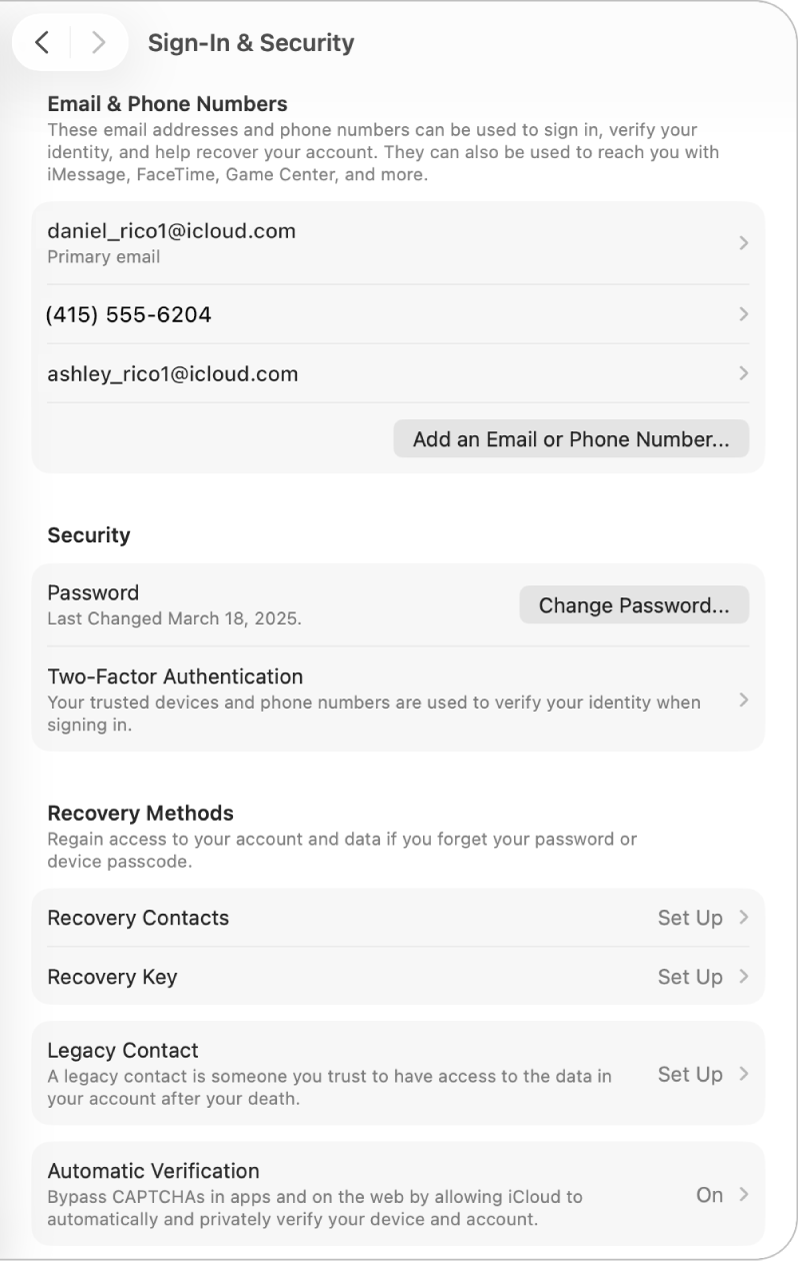
ईमेल और फ़ोन नंबर : आप अपने Apple खाते में साइन इन करने के लिए इस्तेमाल होने वाले ईमेल पते या फ़ोन नंबर को प्रबंधित कर सकते हैं। ईमेल या फ़ोन नंबर जोड़ने के लिए, “ईमेल या फ़ोन नंबर जोड़ें” पर क्लिक करें; या हटाने के लिए, उसे चुनें, फिर “खाते से हटाएँ” पर क्लिक करें। अपना Apple खाता साइन-इन विवरण प्रबंधित करें देखें।
पासवर्ड : अपना Apple खाता पासवर्ड बदलने के लिए “पासवर्ड बदलें” पर क्लिक करें। यह पासवर्ड आपके Apple खाते से जुड़ी जानकारी की सुरक्षा करता है, जिसमें भुगतान और शिपिंग जानकारी, iCloud जानकारी, मीडिया और ख़रीदारी जानकारी और बहुत कुछ शामिल है। पासवर्ड का इस्तेमाल करने का तरीक़ा सीखें देखें।
टू-फ़ैक्टर प्रमाणन : यह देखने के लिए क्लिक करें कि द्वि आंशिक प्रमाणीकरण चालू है या नहीं। (यह अधिकांश Mac कंप्यूटर के लिए ऑटोमैटिकली चालू होता है।)
अगर यह चालू है, तो आप विश्वसनीय फ़ोन नंबर जोड़ या हटा सकते हैं, सुरक्षा कीज़ सेटअप कर सकते हैं या सत्यापन कोड प्राप्त कर सकते हैं।
अगर यह बंद है, तो इसका उपयोग शुरू करने के लिए “टू-फ़ैक्टर प्रमाणन चालू करें” पर क्लिक करें। टू-फ़ैक्टर प्रमाणन सेटअप करने के बाद जब आप अपने खाते में साइन इन करते हैं, तो आपको उसका उपयोग करना होगा—आप उसे बंद नहीं कर सकते।
रिकवरी संपर्क : अपने परिचित और विश्वसनीय अधिकतम पाँच लोगों को चुनें जो खाता रिकवरी संपर्क बन सकें। यदि आप कभी अपने खाते से लॉक आउट हो जाते हैं, तो रिकवरी संपर्क ऐसा व्यक्ति होता है जो आपके खाता और डेटा का ऐक्सेस पाने में सक्षम हुए बिना आपकी पहचान सत्यापित कर सकता है और आपको ऐक्सेस फिर से प्राप्त करने में मदद कर सकता है।
यह विकल्प केवल तभी दिखाई देता है जब आप टू-फ़ैक्टर प्रमाणन का उपयोग कर रहे हों।
रिकवरी संपर्क सेटअप करने के लिए, रिकवरी संपर्क पर क्लिक करें, रिकवरी संपर्क जोड़ें पर क्लिक करें, फिर स्क्रीन पर दिए गए निर्देशों का पालन करें। किसी दोस्त या परिवार के सदस्य को उनके खाते तक फिर से ऐक्सेस पाने में मदद करने के लिए, रिकवरी संपर्क पर क्लिक करें, उनके नाम पर क्लिक करें, फिर रिकवरी कोड प्राप्त करें पर क्लिक करें। Apple सहायता आलेख खाता रिकवरी संपर्क सेटअप करें और किसी दोस्त या परिवार के सदस्य को उनके खाता रिकवरी संपर्क के रूप में सहायता करें देखें।
रिकवरी-की : अपने खाते की सुरक्षा बढ़ाने के लिए रिकवरी-की सेटअप करें। रिकवरी-की पर क्लिक करें, चालू करें पर क्लिक करें, फिर स्क्रीन पर दिए गए निर्देशों का पालन करें। Apple सहायता आलेख अपने Apple खाते के लिए रिकवरी-की सेटअप करें देखें।
वारिस : ऐसे लोगों को निर्दिष्ट करें जो आपकी मृत्यु होने की स्थिति में आपके Apple खाते के डेटा का ऐक्सेस कर सकें। आपका वारिस आपका चुना हुआ कोई भी व्यक्ति हो सकता है—उनके पास Apple खाता या Apple डिवाइस होना आवश्यक नहीं है। वारिस निर्दिष्ट करने के लिए, वारिस पर क्लिक करें, वारिस जोड़ें पर क्लिक करें, फिर स्क्रीन पर दिए गए निर्देशों का पालन करें। Apple सहायता आलेख अपने Apple खाते के लिए वारिस कैसे जोड़ें देखें।
ऑटोमैटिक सत्यापन : iCloud को ऑटोमैटिकली और गोपनीय रूप से आपका डिवाइस और खाता सत्यापित करने की अनुमति देकर ऐप्स में और वेब पर CAPTCHA को बायपास चालू करें।
Apple खाता वेबसाइट पर अपनी Apple खाता सेटिंग्ज़ बदलने की जानकारी के लिए अपना Apple खाता पृष्ठ देखें।
अपने iPhone या iPad का उपयोग करके Apple खाता सेटिंग्ज़ बदलने के बारे में जानकारी के लिए, iPhone यूज़र गाइड में अपने iPhone पर अपना Apple खाता साइन इन और प्रबंधित करें या iPad यूज़र गाइड में अपने iPad पर अपना Apple खाता साइन इन और प्रबंधित करें देखें।