
Mac पर Touch Bar का उपयोग करें
यदि आपके Mac पर Touch Bar है, तो आप सेटिंग्ज़ ऐडजस्ट करने, Siri का उपयोग करने, फ़ंक्शन कीज़ ऐक्सेस करने और अन्य ऐप्स में कोई कार्य करने के लिए सीधे Touch Bar पर परिचित जेस्चर—जैसे कि टैप, स्वाइप या स्लाइड—का उपयोग कर सकते हैं।
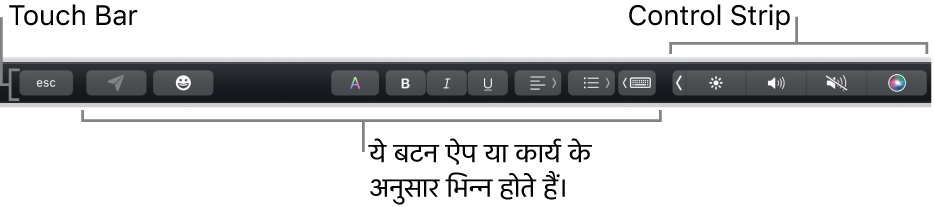
Control Strip
Touch Bar के दाएँ सिरे पर स्थित Control Strip आपको Siri का उपयोग करने या सामान्य सेटिंग्ज़ को आसानी से ऐडजस्ट करने देता है—बस बटन पर टैप करें या ब्राइटनेस और वॉल्यूम जैसी सेटिंग्ज़ के लिए बटन पर तेज़ी से बाएँ या दाएँ स्वाइप करें। आप ज़्यादा बटन तक ऐक्सेस पाने के लिए Control Strip को विस्तारित भी कर सकते हैं।
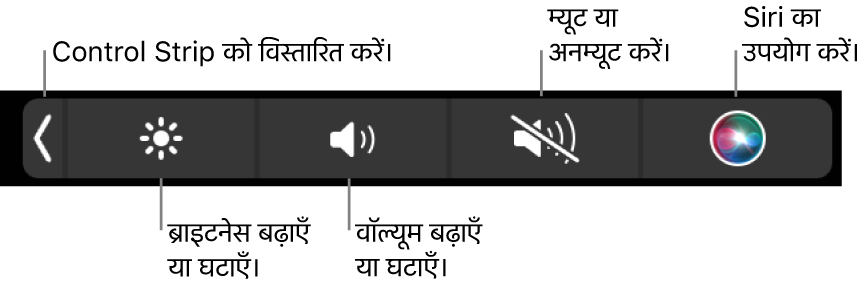
Control Strip विस्तारित करें :
 टैप करें।
टैप करें।आपके Mac मॉडल और इसके आधार पर कि आप Touch Bar को कस्टमाइज़ कैसे करते हैं, Control Strip को विस्तारित करने के लिए कीबोर्ड पर “Fn की” या “ग्लोब की”
 भी दबा सकते हैं।
भी दबा सकते हैं।Control Strip बटन उपयोग करें : सेटिंग्ज़ को ऐडजस्ट करने या वीडियो या संगीत प्लेबैक को नियंत्रित करने के लिए बटन पर टैप करें। कुछ सेटिंग्ज़ के लिए—जैसे कि डिस्प्ले ब्राइटनेस—आप सेटिंग बदलने के लिए आप बटन को टच और होल्ड रख सकते हैं।

Control Strip को संक्षिप्त करें :
 टैप करें।
टैप करें।
ऐप बटन
Touch Bar में अलग-अलग अन्य बटन उस ऐप पर निर्भर करते हैं, जिसे आप इस्तेमाल कर रहे हैं या उस टास्क पर निर्भर करते हैं जिसे आप पूरा कर रहे हैं। प्रत्येक ऐप अलग-अलग होता है—Touch Bar को आज़माकर जानें कि आप क्या-क्या कर सकते हैं।
उदाहरण के लिए, जब आप Finder में कोई फ़ाइल चुनते हैं, तो टैप करने के लिए Touch Bar में ये बटन उपलब्ध होते हैं :

आप Touch Bar का उपयोग करके, कुछ ऐप्स में अपने टेक्स्ट में जल्दी से ईमोजी जोड़ सकते हैं। केवल ![]() पर टैप करें, ईमोजी में स्क्रोल करने के लिए स्वाइप करें (अक्सर उपयोग होने वाले या स्माइली और लोग जैसी श्रेणियों में व्यवस्थित), फिर उस पर टैप करें जिसे आप उपयोग करना चाहते हैं।
पर टैप करें, ईमोजी में स्क्रोल करने के लिए स्वाइप करें (अक्सर उपयोग होने वाले या स्माइली और लोग जैसी श्रेणियों में व्यवस्थित), फिर उस पर टैप करें जिसे आप उपयोग करना चाहते हैं।
नुस्ख़ा : कुछ ऐप्स में, आप Touch Bar कस्टमाइज़ करके ऐसे टास्क के लिए बटन जोड़ सकते हैं जिन्हें आप ज़्यादातर करते हैं।
टाइपिंग सुझाव
जब आप अपने Mac पर टेक्स्ट टाइप करते हैं, तो Touch Bar ऐसे शब्दों या वाक्यों को दिखा सकता है जिसका इस्तेमाल आप आगे (जिसे टाइपिंग सुझाव कहते हैं) कर सकते हैं जिससे आप समय की बचत कर सकते हैं।
टाइपिंग सुझाव दिखाएँ :
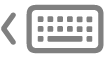 टैप करें।
टैप करें।
टाइपिंग सुझावों का इस्तेमाल करें : एक शब्द, वाक्य या ईमोजी पर टैप करें। वर्तनी सुधारों को नीले रंग से दिखाया गया है।

टाइपिंग सुझाव छिपाएँ : Touch Bar में
 टैप करें।
टैप करें।
यदि ![]() को Touch Bar में दिखाया नहीं गया है, तो दृश्य > “Touch Bar कस्टमाइज़ करें” चुनें, फिर “टाइपिंग सुझाव दिखाएँ” चुनें। या Apple मेनू
को Touch Bar में दिखाया नहीं गया है, तो दृश्य > “Touch Bar कस्टमाइज़ करें” चुनें, फिर “टाइपिंग सुझाव दिखाएँ” चुनें। या Apple मेनू 
![]() पर क्लिक करें (आपको नीचे स्क्रोल करना पड़ सकता है), Touch Bar सेटिंग्ज़ पर क्लिक करें, फिर “टाइपिंग सुझाव दिखाएँ” चालू करें।
पर क्लिक करें (आपको नीचे स्क्रोल करना पड़ सकता है), Touch Bar सेटिंग्ज़ पर क्लिक करें, फिर “टाइपिंग सुझाव दिखाएँ” चालू करें।
रंग
ऐसे ऐप्स में जहाँ आप टेक्स्ट या ऑब्जेक्ट का रंग बदल सकते हैं, आप Touch Bar के उपयोग से कोई रंग, शेड या मोड (जैसे RGB या HSB) चुन सकते हैं।

रंग चुनें :
 को टच और होल्ड करें, फिर अपनी उँगली को किसी रंग पर स्लाइड करें।
को टच और होल्ड करें, फिर अपनी उँगली को किसी रंग पर स्लाइड करें।
एक शेड चुनें :
 पर टैप करें, किसी रंग को टच और होल्ड करें, फिर अपनी उँगली को किसी शेड पर स्लाइड करें।
पर टैप करें, किसी रंग को टच और होल्ड करें, फिर अपनी उँगली को किसी शेड पर स्लाइड करें।मोड या कस्टम रंग चुनें :
 पर टैप करें, बाईं ओर रंग सूची पर टैप करें फिर रंग मोड पर टैप करें जैसे RGB अपने सहेजे गए कस्टम रंग का उपयोग करने के लिए “स्वॉच” पर टैप करें।
पर टैप करें, बाईं ओर रंग सूची पर टैप करें फिर रंग मोड पर टैप करें जैसे RGB अपने सहेजे गए कस्टम रंग का उपयोग करने के लिए “स्वॉच” पर टैप करें।
मोड का मान बदलने के लिए स्लाइडर का उपयोग करें, जैसे ह्यू या सैचुरेशन। “स्वॉच” में अपने बदलाव सहेजने के लिए, रंग पर टैप करें (a + दिखाई देता है), फिर उस पर पुनः टैप करें (एक चेकमार्क दिखाई देता है)।
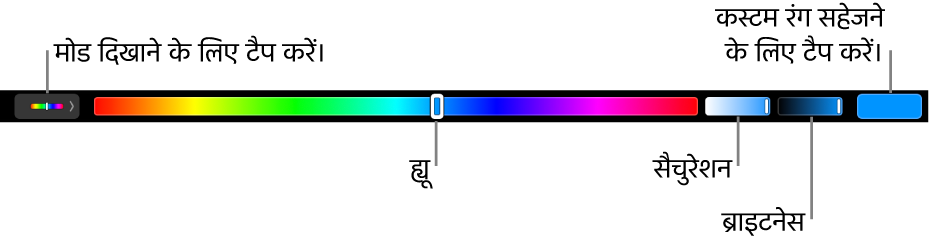
रंग छिपाएँ या रंग मान : Touch Bar में
 टैप करें।
टैप करें।
फ़ंक्शन कीज़
अनेक macOS कीबोर्ड शॉर्टकट फ़ंक्शन कीज़ (F1 से F12) का उपयोग करते हैं— उदाहरण के लिए, F11 से डेस्कटॉप दिखता है। Touch Bar वाले Mac पर, फ़ंक्शन कीज़ फ़िज़िकल कीबोर्ड कीज़ के बजाय Touch Bar में बटन होती हैं।
Touch Bar में फ़ंक्शन कीज़ दिखाने के लिए कीबोर्ड पर “Fn की” या Globe “की”
 (अपने Mac मॉडल के आधार पर) पर दबाए रखें।
(अपने Mac मॉडल के आधार पर) पर दबाए रखें।कीबोर्ड सेटिंग्ज़ में Touch Bar को कस्टमाइज़ करना सुनिश्चित करें, ताकि “की” दबाई जाने पर फ़ंक्शन कीज़ दिखाई जाएँ।

Touch Bar में फ़ंक्शन-की पर टैप करें।
यदि कीबोर्ड शॉर्टकट में कोई मॉडिफ़ायर की शामिल है, जैसे ऑप्शन या कमांड, तो मॉडिफ़ायर “की” के साथ “Fn की” या Globe “की”
 दबाए रखें। उदाहरण के लिए, Dock पर मूव करने हेतु Fn-Control-F3 का उपयोग करने के लिए “Fn की” या Globe “की”
दबाए रखें। उदाहरण के लिए, Dock पर मूव करने हेतु Fn-Control-F3 का उपयोग करने के लिए “Fn की” या Globe “की”  और “कंट्रोल की” को एक साथ दबाए रखें, फिर Touch Bar में F3 पर टैप करें।
और “कंट्रोल की” को एक साथ दबाए रखें, फिर Touch Bar में F3 पर टैप करें।
Apple सहायता आलेख Touch Bar के साथ MacBook Pro पर फ़ंक्शन कीज़ का उपयोग करें देखें।