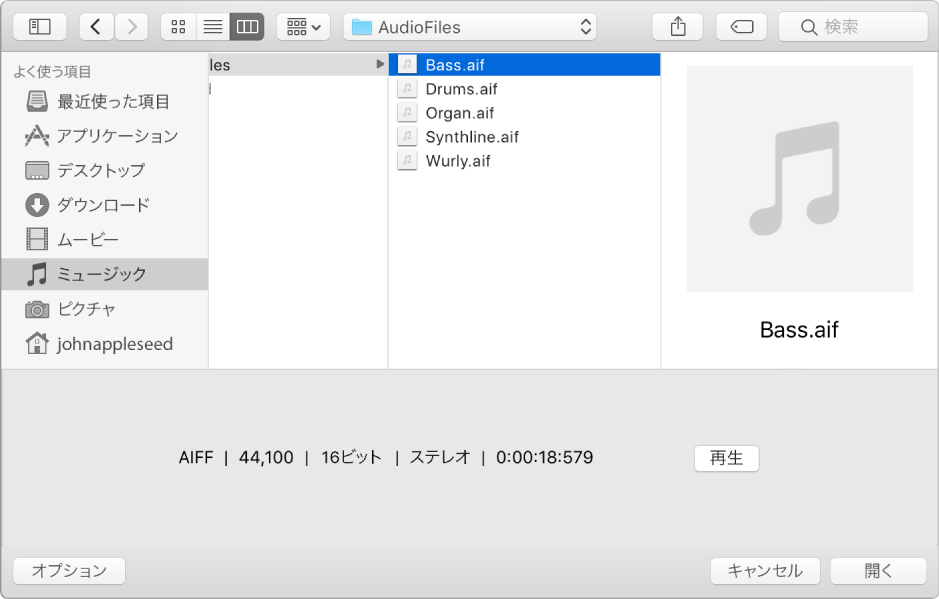このコントロールを変更すると、このページが自動的に更新されます

Logic Proでオーディオファイルを追加する/削除する
プロジェクトにオーディオファイルを追加すると、ファイル全体を含む長さのリージョンが自動的に作成されます。同じオーディオファイルからリージョンを必要な数だけ作成できます。ソースオーディオファイルの長さを超えない限り、リージョンの長さに制約はありません。同じオーディオファイルから複数のリージョンを作成すると、1つのボーカルテイクの異なる部分を使ってプロジェクト全体のボーカルを組み立てるなどの作業に役立ちます。
オーディオリージョンやオーディオファイルをプロジェクト・オーディオ・ブラウザで削除できます。不要なオーディオファイルを削除するだけでなく、オーディオファイル内で不要な部分を削除することもできます。この操作によって、通常はハードディスクで多くの領域が解放されます。