Logic Proユーザガイド
- ようこそ
-
- 概要
-
- リージョンの概要
- リージョンを選択する
- リージョンの一部を選択する
- リージョンをカット、コピー、およびペーストする
- リージョンを移動する
- ギャップを追加する/取り除く
- リージョンの再生をディレイする
- リージョンをループさせる
- リージョンを繰り返す
- リージョンのサイズを変更する
- リージョンをミュートする/ソロにする
- リージョンをタイムストレッチする
- リージョンを分割する
- MIDIリージョンをデミックスする
- リージョンを結合する
- トラック領域でリージョンを作成する
- トラック領域でオーディオリージョンをノーマライズする
- MIDIリージョンのエイリアスを作成する
- オーディオリージョンのクローンを作成する
- 繰り返しのMIDIリージョンをループに変換する
- リージョンの色を変更する
- オーディオリージョンをサンプラーゾーンに変換する
- リージョン名を変更する
- リージョンを削除する
-
- Smart Controlの概要
- マスターエフェクトのSmart Controlを表示する
- Smart Controlのレイアウトを選択する
- MIDIコントローラの自動割り当て
- スクリーンコントロールを自動的にマップする
- スクリーンコントロールをマップする
- マッピングパラメータを編集する
- パラメータ・マッピング・グラフを使用する
- スクリーンコントロールのプラグインウインドウを開く
- スクリーンコントロールの名前を変更する
- アーティキュレーションIDを使ってアーティキュレーションを変更する
- ハードウェアコントロールをスクリーンコントロールにアサインする
- Logic ProでSmart Controlの編集内容と保存されている設定を比較する
- アルペジエータを使う
- スクリーンコントロールの動きを自動化する
-
- 概要
- ノートを追加する
- スコアエディタでオートメーションを使う
-
- 譜表スタイルの概要
- トラックに譜表スタイルを割り当てる
- 譜表スタイルウインドウ
- 譜表スタイルを作成する/複製する
- 譜表スタイルを編集する
- 譜表と声部を編集する/パラメータを割り当てる
- Logic Proの譜表スタイルウインドウで譜表または声部を追加する/削除する
- Logic Proの譜表スタイルウインドウで譜表または声部をコピーする
- プロジェクト間で譜表スタイルをコピーする
- 譜表スタイルを削除する
- 声部と譜表に音符を割り当てる
- 多声部のパートを別々の譜表に表示する
- スコア記号の割り当てを変更する
- 譜表をまたいで音符を連桁にする
- ドラム記譜用にマッピングされた譜表スタイルを使う
- 定義済みの譜表スタイル
- スコアを共有する
- Touch Barのショートカット
-
- エフェクトについての説明
-
- MIDIプラグインを使う
- Modifier MIDIプラグインのコントロール
- Note Repeater MIDIプラグインのコントロール
- Randomizer MIDIプラグインのコントロール
-
- Scripter MIDIプラグインを使う
- スクリプトエディタを使う
- Scripter APIの概要
- MIDI処理関数の概要
- HandleMIDI関数
- ProcessMIDI関数
- GetParameter関数
- SetParameter関数
- ParameterChanged関数
- Reset関数
- JavaScriptオブジェクトの概要
- JavaScript Eventオブジェクトを使う
- JavaScript TimingInfoオブジェクトを使う
- Traceオブジェクトを使う
- MIDIイベントのbeatPosプロパティを使う
- JavaScript MIDIオブジェクトを使う
- Scripterのコントロールを作成する
- Transposer MIDIプラグインのコントロール
-
- 内蔵の音源についての説明
- 用語集

Logic ProのSpace Designerのフィルタとフィルタエンベロープ
フィルタはリバーブの音色を制御します。
複数のフィルタ・タイプから選択でき、エンベロープでフィルタのカットオフを制御できます。フィルタ設定を変更すると、Space Designerを通して再生されている間にサウンドが直接変更されるのではなく、インパルスレスポンスが再計算されます。
メインフィルタのパラメータは、メインディスプレイでフィルタエンベロープが選択されているときにパラメータバーの右側に表示されます。
「Filter Env」のオン/オフボタンをクリックして、フィルタエンベロープとフィルタ自体を有効にします。エンベロープを使うと、フィルタのカットオフ周波数を時間軸に沿って制御できます。フィルタエンベロープのどのパラメータも、パラメータバーで数値を入力して調整できます。または、「Space Designerのエンベロープを編集する Space Designerのエンベロープを編集する」で説明している方法によってメインディスプレイのグラフィックスから調整することもできます。
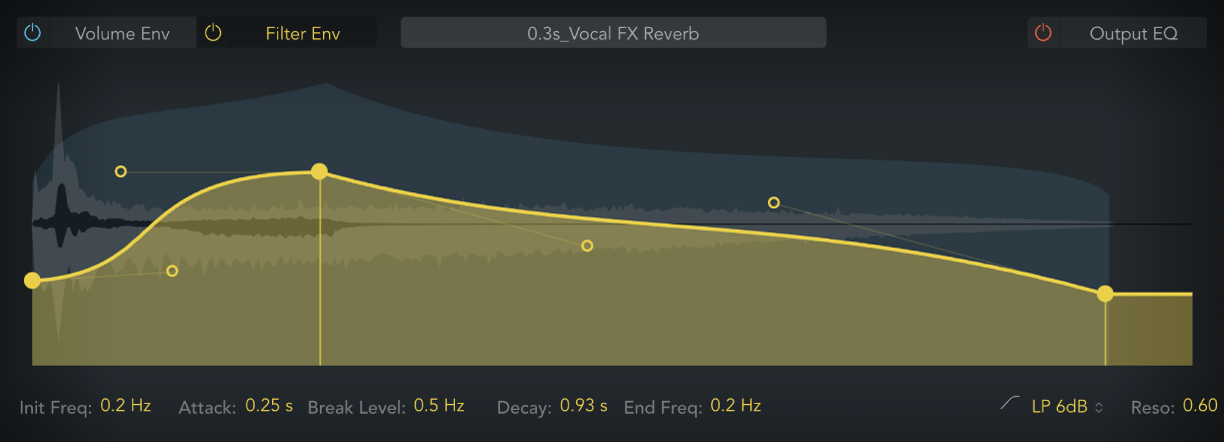
メインフィルタのパラメータ
フィルタ・モード・ポップアップメニュー: フィルタモードを設定します。
6 dB(LP): 明るい響きを作り出す、用途の広いローパス・フィルタ・モードです。ある程度のフィルタリング効果を得ながらも、素材となる信号の特徴的な部分は残したい場合に使用できます。
12 dB(LP): フィルタ効果を抑え気味にし、暖かいサウンドが欲しいときに役に立つローパス・フィルタ・モードです。明るいリバーブを伸びやかに鳴らしたいときに便利です。
BP: 1オクターブにつき6 dB減衰させるバンドパスフィルタです。信号の低域と高域を減らし、カットオフ周波数付近の周波数をそのまま残します。
HP: 1オクターブにつき12 dB減衰の2極ハイパスフィルタです。カットオフ周波数より低い周波数のレベルを下げます。
「reso」フィールド: カットオフ周波数の上、下、または周辺の周波数を強調します。レゾナンス値がどの程度サウンドに影響するかは、選択したフィルタモードによって大きく異なります。フィルタの傾斜が大きいほど、はっきりと音色が変わります。
フィルタエンベロープのパラメータ
「init freq」フィールド: フィルタエンベロープの最初のカットオフ周波数を設定します。
「attack」フィールド: 「break level」に達するまでの時間を指定します。
「break level」フィールド: エンベロープが到達する、フィルタのカットオフ周波数の最大値を設定します。この設定値は、フィルタエンベロープがアタックフェーズからディケイフェーズに切り替わるポイントにもなります。つまり、設定したレベルにアタックフェーズが達すると、そこからディケイフェーズが始まります。「break level」の値を「init freq」パラメータの値よりも低くすると、変わった傾斜のフィルタを作り出すことができます。
「decay 」フィールド: 「break level」ポイントを過ぎてから「end freq」の値に達するまでの時間を指定します。
「end freq」フィールド: フィルタエンベロープのディケイフェーズが終わるときのカットオフ周波数を設定します。