Logic Proユーザガイド
- ようこそ
-
- 概要
-
- リージョンの概要
- リージョンを選択する
- リージョンの一部を選択する
- リージョンをカット、コピー、およびペーストする
- リージョンを移動する
- ギャップを追加する/取り除く
- リージョンの再生をディレイする
- リージョンをループさせる
- リージョンを繰り返す
- リージョンのサイズを変更する
- リージョンをミュートする/ソロにする
- リージョンをタイムストレッチする
- リージョンを分割する
- MIDIリージョンをデミックスする
- リージョンを結合する
- トラック領域でリージョンを作成する
- トラック領域でオーディオリージョンをノーマライズする
- MIDIリージョンのエイリアスを作成する
- オーディオリージョンのクローンを作成する
- 繰り返しのMIDIリージョンをループに変換する
- リージョンの色を変更する
- オーディオリージョンをサンプラーゾーンに変換する
- リージョン名を変更する
- リージョンを削除する
-
- Smart Controlの概要
- マスターエフェクトのSmart Controlを表示する
- Smart Controlのレイアウトを選択する
- MIDIコントローラの自動割り当て
- スクリーンコントロールを自動的にマップする
- スクリーンコントロールをマップする
- マッピングパラメータを編集する
- パラメータ・マッピング・グラフを使用する
- スクリーンコントロールのプラグインウインドウを開く
- スクリーンコントロールの名前を変更する
- アーティキュレーションIDを使ってアーティキュレーションを変更する
- ハードウェアコントロールをスクリーンコントロールにアサインする
- Logic ProでSmart Controlの編集内容と保存されている設定を比較する
- アルペジエータを使う
- スクリーンコントロールの動きを自動化する
-
- 概要
- ノートを追加する
- スコアエディタでオートメーションを使う
-
- 譜表スタイルの概要
- トラックに譜表スタイルを割り当てる
- 譜表スタイルウインドウ
- 譜表スタイルを作成する/複製する
- 譜表スタイルを編集する
- 譜表と声部を編集する/パラメータを割り当てる
- Logic Proの譜表スタイルウインドウで譜表または声部を追加する/削除する
- Logic Proの譜表スタイルウインドウで譜表または声部をコピーする
- プロジェクト間で譜表スタイルをコピーする
- 譜表スタイルを削除する
- 声部と譜表に音符を割り当てる
- 多声部のパートを別々の譜表に表示する
- スコア記号の割り当てを変更する
- 譜表をまたいで音符を連桁にする
- ドラム記譜用にマッピングされた譜表スタイルを使う
- 定義済みの譜表スタイル
- スコアを共有する
- Touch Barのショートカット
-
- エフェクトについての説明
-
- MIDIプラグインを使う
- Modifier MIDIプラグインのコントロール
- Note Repeater MIDIプラグインのコントロール
- Randomizer MIDIプラグインのコントロール
-
- Scripter MIDIプラグインを使う
- スクリプトエディタを使う
- Scripter APIの概要
- MIDI処理関数の概要
- HandleMIDI関数
- ProcessMIDI関数
- GetParameter関数
- SetParameter関数
- ParameterChanged関数
- Reset関数
- JavaScriptオブジェクトの概要
- JavaScript Eventオブジェクトを使う
- JavaScript TimingInfoオブジェクトを使う
- Traceオブジェクトを使う
- MIDIイベントのbeatPosプロパティを使う
- JavaScript MIDIオブジェクトを使う
- Scripterのコントロールを作成する
- Transposer MIDIプラグインのコントロール
-
- 内蔵の音源についての説明
- 用語集

Logic Proでトランジェントマーカーを使ってオーディオファイルを編集する
オーディオ・ファイル・エディタでトランジェントマーカーを使って、オーディオファイル内の選択範囲またはファイル全体を編集できます。オーディオファイル内でトランジェントマーカーを追加または移動することもできます。これらの作業はすべてトランジェント編集モードで行います。
注記: トランジェント編集モードで作業するときは、Command+クリックツールのデフォルト値が、移動ツールから鉛筆ツールに変わります。
トランジェント編集モードを有効にする
Logic Proで、以下のいずれかの操作を行います:
オーディオ・ファイル・エディタのメニューバーで「表示」>「トランジェント編集モード」と選択します(または「トランジェント編集モードを切り替える」キーコマンドを使います)。
オーディオ・ファイル・エディタの「トランジェント編集モード」ボタンをクリックします。
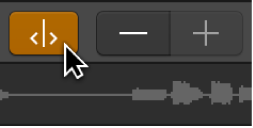
トランジェント編集モードを有効にすると、オーディオファイルが分析されてトランジェントイベントが調べられ、検出されたすべてのトランジェントにマークが付けられます。
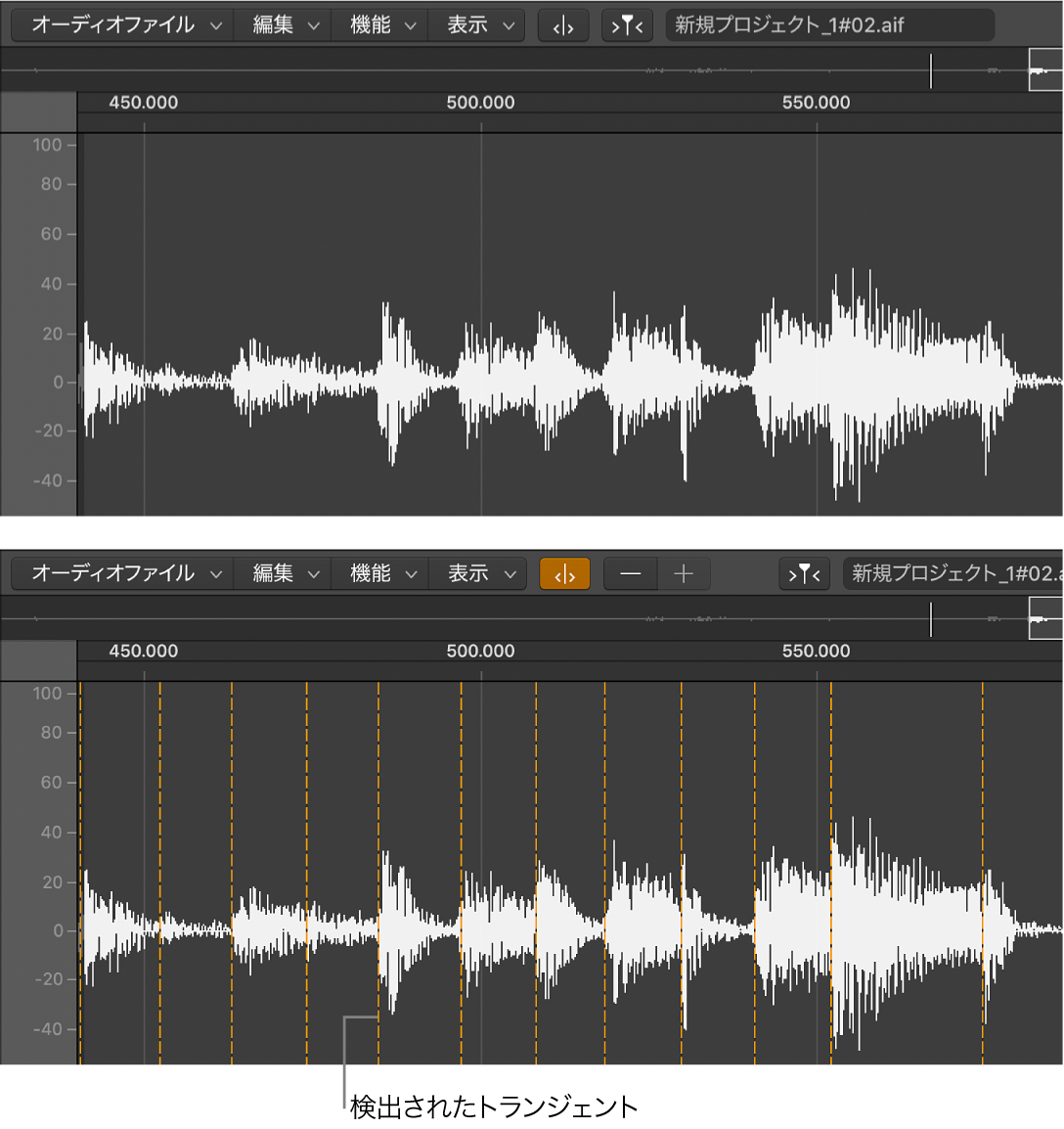
トランジェント検出の信頼度は、トランジェントの明確さによって決まります。オーディオファイルに不明確なトランジェントしか含まれていない場合は、低い信頼度でトランジェントが検出されます。プラス(+)ボタンとマイナス(-)ボタンを使って、表示されるトランジェントの数を調整できます。
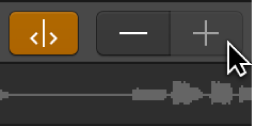
プラス(+)ボタン: オーディオファイル内の選択範囲またはオーディオファイル全体でトランジェントの数を増やします。「トランジェントの数を増やす」キーコマンドを使うこともできます。デフォルトの割り当てはCommand+プラス(+)キーです。
マイナス(-)ボタン: オーディオファイル内の選択範囲またはオーディオファイル全体でトランジェントの数を減らします。「トランジェントの数を減らす」キーコマンドを使うこともできます。デフォルトの割り当てはCommand+マイナス(-)キーです。
オーディオファイル内にトランジェントマーカーを作成する
Logic Proで、鉛筆ツールで波形ディスプレイをクリックします。
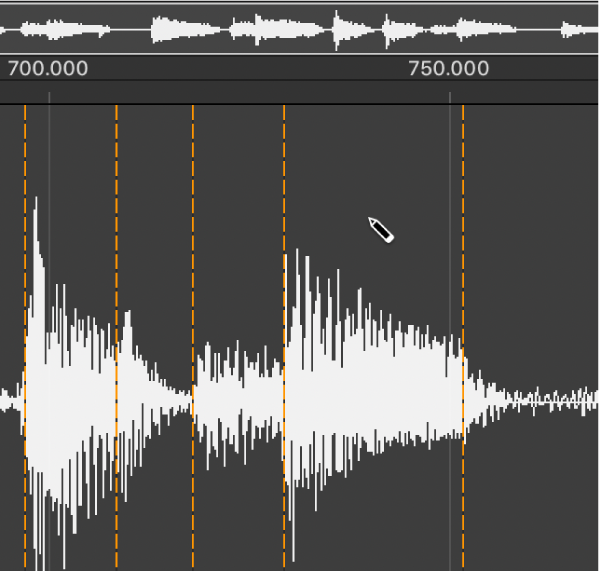
クリック位置の周辺のオーディオ素材に対してトランジェント検出処理が開始され、最もエネルギーの大きいトランジェントが有効になってマークされます。検出範囲内にトランジェントが見つからなかった場合は、クリック位置にトランジェントマーカーが作成されます。
オーディオファイル内でトランジェントマーカーを移動する
Logic Proで、既存のトランジェントマーカーを別の位置にドラッグします。
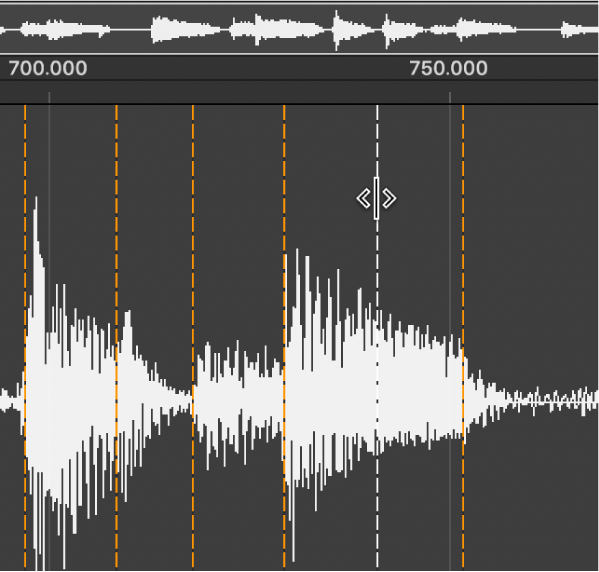
注記: 「編集」メニューで「編集内容をゼロクロッシングにスナップ」が選択されている場合は、新しい位置がゼロクロッシングにスナップされます。「編集内容をゼロクロッシングにスナップ」は、Controlキーを押しながらクリックして、ショートカットメニューから選択することもできます。
オーディオファイルからトランジェントマーカーを削除する
Logic Proで、以下のいずれかの操作を行います:
ポインタツールまたは鉛筆ツールで、個々のマーカーをダブルクリックします。
消しゴムツールで、個々のマーカーをクリックします。
消しゴムツールで、複数のマーカーの上をドラッグします。
オーディオファイルで範囲を選択し、Deleteキーを押します。
選択範囲内にあるすべてのトランジェントマーカーが削除されます。
注記: トランジェントマーカーは、実際には削除されません。表示のしきい値が最大値に設定されて、無効になるだけです。プラス(+)ボタンを使うことで、トランジェントマーカーを再度有効にできます。
オーディオファイル内のトランジェントマーカーを検出する
オーディオ・ファイル・エディタで、「オーディオファイル」>「トランジェントを検出」と選択します(または、「オーディオファイルのトランジェントを検出」キーコマンドを使います)。
オーディオファイル全体でトランジェントが検出され、手動で追加または編集したトランジェントが上書きされます(適用前に確認メッセージが表示されます)。
注記: 付属のオーディオApple Loops内でトランジェントを検出することもできます。この場合、ループのコピーがプロジェクトの「Audio Files」フォルダに保存されます。