Logic Proユーザガイド
- ようこそ
-
- 概要
-
- リージョンの概要
- リージョンを選択する
- リージョンの一部を選択する
- リージョンをカット、コピー、およびペーストする
- リージョンを移動する
- ギャップを追加する/取り除く
- リージョンの再生をディレイする
- リージョンをループさせる
- リージョンを繰り返す
- リージョンのサイズを変更する
- リージョンをミュートする/ソロにする
- リージョンをタイムストレッチする
- リージョンを分割する
- MIDIリージョンをデミックスする
- リージョンを結合する
- トラック領域でリージョンを作成する
- トラック領域でオーディオリージョンをノーマライズする
- MIDIリージョンのエイリアスを作成する
- オーディオリージョンのクローンを作成する
- 繰り返しのMIDIリージョンをループに変換する
- リージョンの色を変更する
- オーディオリージョンをサンプラーゾーンに変換する
- リージョン名を変更する
- リージョンを削除する
-
- Smart Controlの概要
- マスターエフェクトのSmart Controlを表示する
- Smart Controlのレイアウトを選択する
- MIDIコントローラの自動割り当て
- スクリーンコントロールを自動的にマップする
- スクリーンコントロールをマップする
- マッピングパラメータを編集する
- パラメータ・マッピング・グラフを使用する
- スクリーンコントロールのプラグインウインドウを開く
- スクリーンコントロールの名前を変更する
- アーティキュレーションIDを使ってアーティキュレーションを変更する
- ハードウェアコントロールをスクリーンコントロールにアサインする
- Logic ProでSmart Controlの編集内容と保存されている設定を比較する
- アルペジエータを使う
- スクリーンコントロールの動きを自動化する
-
- 概要
- ノートを追加する
- スコアエディタでオートメーションを使う
-
- 譜表スタイルの概要
- トラックに譜表スタイルを割り当てる
- 譜表スタイルウインドウ
- 譜表スタイルを作成する/複製する
- 譜表スタイルを編集する
- 譜表と声部を編集する/パラメータを割り当てる
- Logic Proの譜表スタイルウインドウで譜表または声部を追加する/削除する
- Logic Proの譜表スタイルウインドウで譜表または声部をコピーする
- プロジェクト間で譜表スタイルをコピーする
- 譜表スタイルを削除する
- 声部と譜表に音符を割り当てる
- 多声部のパートを別々の譜表に表示する
- スコア記号の割り当てを変更する
- 譜表をまたいで音符を連桁にする
- ドラム記譜用にマッピングされた譜表スタイルを使う
- 定義済みの譜表スタイル
- スコアを共有する
- Touch Barのショートカット
-
- エフェクトについての説明
-
- MIDIプラグインを使う
- Modifier MIDIプラグインのコントロール
- Note Repeater MIDIプラグインのコントロール
- Randomizer MIDIプラグインのコントロール
-
- Scripter MIDIプラグインを使う
- スクリプトエディタを使う
- Scripter APIの概要
- MIDI処理関数の概要
- HandleMIDI関数
- ProcessMIDI関数
- GetParameter関数
- SetParameter関数
- ParameterChanged関数
- Reset関数
- JavaScriptオブジェクトの概要
- JavaScript Eventオブジェクトを使う
- JavaScript TimingInfoオブジェクトを使う
- Traceオブジェクトを使う
- MIDIイベントのbeatPosプロパティを使う
- JavaScript MIDIオブジェクトを使う
- Scripterのコントロールを作成する
- Transposer MIDIプラグインのコントロール
-
- 内蔵の音源についての説明
- 用語集

Samplerの概要
Samplerは、ドラッグ&ドロップのワークフローを使ってマルチサンプル音源を素早く作成できる高度なソフトウェアサンプラーです。
サンプルと呼ばれるオーディオファイルが、音程を持ったコレクションにまとめられ、これをサンプラー音源と呼びます。サンプラー音源とは、プラグインの設定ポップアップメニューからSamplerに読み込めるファイルのことを言います。サンプラー音源を選択すると、その音源で使用するオーディオファイルが自動的にハードディスク(またはほかのディスク)からコンピュータのRAMに読み込まれます。読み込んだサンプラー音源は、ソフトウェア音源と同じように演奏したり録音したりします。
サンプラー音源は実際に録音されたオーディオファイルを使用しているため、本物の楽器(ギター、ピアノ、ドラムなど)をエミュレートするのに適しています。Samplerには、これらの楽器を含む多くのサウンドを備えた、多様なサンプラー音源のライブラリが用意されています。SamplerはEXSインストゥルメントライブラリと完全な互換性があります。
Samplerを使って、独自のサンプラー音源の編集や作成もできます。既存のサンプラー音源または新しいサンプラー音源で、サンプルをSampler内にドラッグして、特定のキー範囲やベロシティ範囲に素早く割り当てることができます。個別のサンプルまたはサンプルのグループのサイズ変更や移動をグラフィカルに行うだけでなく、1つのサンプルまたはサンプルのグループにさまざまな再生パラメータを割り当てることもできます。
Samplerはそれ自体が柔軟なシンセサイザーでもあります。任意のサンプルを基本的なシンセサイザー波形として使用することで、表情豊かなサウンドを作成できます。この波形は、フィルタやモジュレータの幅広いコレクションを使って処理できます。シンセサイザーやサンプラーを使うのが初めてで、その概念になじみがない場合は、シンセサイザーの基礎の概要を参照してください。
Samplerをモノラル、ステレオ、またはサラウンド音源として使用したり、読み込んだサンプルを複数のオーディオ出力へルーティングしたりできます。この設定を使うと、たとえばドラムキットの個々のドラムサウンドを別々処理することができます。1つのサンプル音源だけを再生または編集するときは、Quick Samplerを試してみてください。
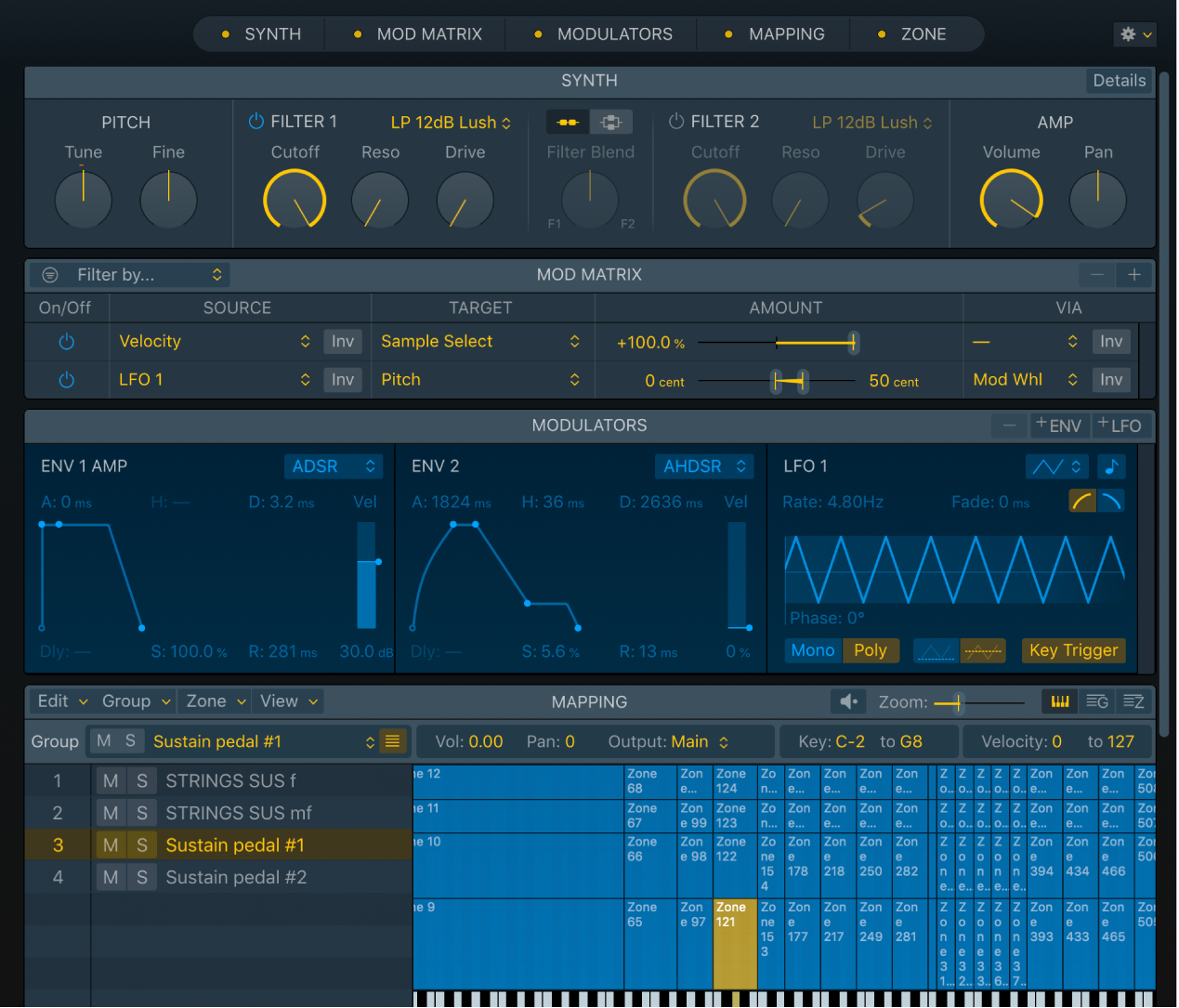
Samplerのインターフェイスは単一のスクロールウインドウに収められ、上部のナビゲーションバーにはショートカットボタンが表示されます。インターフェイスの各セクション(パネル)は表示/非表示を切り替えることができます。また、ナビゲーションバーのボタンを使って、サイズを調整したり、パネル間をすばやく移動したりすることもできます。
「Synth」パネル: このパネルでは、合成オプションを使って、サウンドのピッチ、フィルタ、パン、ボリュームをグローバルに設定できます。Samplerの「Synth」パネルおよびSamplerのシンセ詳細を参照してください。
「Mod Matrix」パネル: このパネルでは、モジュレーション経路のオプションを使って、サウンドの再生方法を変えることができます。SamplerのMod Matrixを使用するを参照してください。
「Modulators」パネル: このパネルでは、LFOやエンベロープモジュレータを使って、サウンドのピッチ、振幅、フィルタ設定を制御できます。このモジュレータは、「Mod Matrix」でパラメータにルーティングできます。Samplerのモジュレーションの概要を参照してください。
「Mapping」パネル: このパネルでは、サンプラー音源を作成および編集したり、グループとゾーンのパラメータを設定および制御したりできます。Samplerの「Mapping」パネルと「Zone」パネルの概要を参照してください。
「Zone」パネル: このパネルでは、サンプラー音源内の個々のサンプル(ゾーン)を編集できます。Samplerの「Zone」パネルを参照してください。
ナビゲーションバーのショートカットボタンを使用する
Logic Proでは、ナビゲーションバーのショートカットボタンを使って、Samplerインターフェイス内のパネルの表示/非表示を切り替えたり、表示されているパネル間をすばやく移動したり、表示領域内でパネルのサイズを調整したりできます。ナビゲーションバーのアクション・ポップアップ・メニュー ![]() には、シンセサイザーのパラメータやマッピングデータの管理に使用するコマンドが表示されます。
には、シンセサイザーのパラメータやマッピングデータの管理に使用するコマンドが表示されます。

ナビゲーションバーのパラメータ
ナビゲーションボタン: パネルを表示して、そこまでスクロールします。ダブルクリックすると、パネルの拡大/縮小レベルが切り替わります。LEDをクリックすると、パネルが非表示になります。サンプルを追加するにはここにドラッグします。以下の操作ができます:
ナビゲーションボタンをクリックすると、メインUIがそのパネルまでスクロールします。
ナビゲーションボタン内の黄色いLEDをクリックすると、そのパネルが非表示になります。
非表示のパネルのナビゲーションボタンをクリックすると、そのパネルが表示され、自動的にそこまでスクロールします。
ナビゲーションボタンをダブルクリックすると、そのパネルが縦方向に拡大されます。パネルは、開いているほかのパネルの高さおよびプラグインウインドウ全体の高さとの兼ね合いで最大限の高さに拡大されます。
縦方向に拡大したパネルのナビゲーションボタンをダブルクリックすると、パネルがデフォルトの高さ、またはユーザが設定した高さに縮小されます。
ヒント: パネルの縦方向のサイズを変更するには、パネル間の境界にポインタを移動して、ポインタがハンドルに変わったらドラッグします。
Optionキーを押したままナビゲーションボタンをクリックすると、そのパネルが縦方向に拡大され、ほかのすべてのパネルが非表示になります。
アクションポップアップメニュー: シンセサイザーのパラメータやマッピングデータの管理に使用するコマンドを選択します。
注記: ナビゲーションバーに1つ以上のサンプルを直接ドラッグして、新しいグループやゾーンを作成できます。ドラッグ&ドロップでゾーンを作成するを参照してください。
ナビゲーションバーのアクション・ポップアップ・メニューを使用する
Logic Proでは、ナビゲーションバーのアクション・ポップアップ・メニュー ![]() の項目を使って、シンセパラメータの処理コマンドや読み込みコマンドを実行できます。
の項目を使って、シンセパラメータの処理コマンドや読み込みコマンドを実行できます。
これらのコマンドには、Samplerの前身であるEXS24 mkIIで使用されていた機能が含まれます。具体的には、以前のEXSインストゥルメントは現在「マッピング」と呼ばれます。また、EXS設定は「シンセパラメータ」と呼ばれます。これらの要素を操作したい場合は、ナビゲーションバーのアクション・ポップアップ・メニュー ![]() のコマンドを使用できます。
のコマンドを使用できます。

ナビゲーションバーのアクション・ポップアップ・メニュー ![]() から以下のコマンドを選択して、各操作を実行できます:
から以下のコマンドを選択して、各操作を実行できます:
Initialize Synth Parameters: 「Synth」、「Mod Matrix」、「Modulators」パネルのすべてのパラメータの設定をニュートラルな状態に戻します。サンプラー音源のパラメータ調整を白紙の状態から始めたい場合に使用します。
注記: これは、既存のマッピングには影響しません。
Copy Synth Parameters without Mapping: 「Synth」、「Mod Matrix」、「Modulators」パネルのすべてのパラメータの現在の値をクリップボードにコピーします。
Paste Synth Parameters without Mapping: クリップボードに保存した、「Synth」、「Mod Matrix」、「Modulators」パネルのすべてのパラメータの値を、別のサンプラー音源にペーストします。
注記: これは、ターゲット音源のマッピングには影響しません。
Import Synth Parameters without Mapping: 「Synth」、「Mod Matrix」、「Modulators」パネルのパラメータ値のソースとして使用する音源を選択します。
注記: これは、ターゲット音源のマッピングには影響しません。
New Mapping: サンプラー音源のソース(テンプレート)として使用できる新しい空のマッピングを作成します。
注記: これは、「Synth」、「Mod Matrix」、「Modulators」パネルの既存のパラメータ値には影響しません。
Import Mapping without Synth Parameters: サンプル・マッピング・データのソースとして音源を選択します。「Synth」、「Mod Matrix」、「Modulators」パネルのパラメータ値は無視されます。
注記: これは、「Synth」、「Mod Matrix」、「Modulators」パネルのターゲット音源のパラメータ値には影響しません。
Samplerでスクロールする/拡大/縮小する/サイズを調整する
Logic Proでは、Samplerウインドウ全体とウインドウ内の各パネルのサイズを調整できます。パネルを上下に、場合によっては左右にスクロールしたり、「Mapping」パネルと「Zone」パネルを拡大/縮小したりできます。これらの機能とナビゲーションバーの機能を組み合わせれば、Samplerインターフェイス内の移動やサイズ調整をすばやく行うことができます。
重要: スワイプやピンチなどのジェスチャを使用するには、「システム環境設定」の「マウス」パネルまたは「トラックパッド」パネルでジェスチャ機能を有効にする必要があります。
スクロールするには、以下のいずれかの操作を行います:
Samplerウインドウの右端にあるスクロールバーを上下にドラッグして、パネル間を移動します。
パネル内にもそれぞれ1つ以上の透明なスクロールバーがあり、それらをドラッグしてパネル内を上下または左右に移動できます。
注記: スクロールバーは、パネルまたはSamplerウインドウの内容が表示領域内に収まらないときにのみ表示されます。
トラックパッドを2本指で上下にスワイプするか、Magic Mouseを1本指で上下にスワイプして、パネル(「Zone」パネル以外)を上下にスクロールまたはSamplerウインドウをスクロールします。
「Mapping」パネルまたは「Zone」パネルで、トラックパッドを2本指で左右にスワイプするか、Magic Mouseを1本指で左右にスワイプして、左右にスクロールします。
拡大/縮小するには、以下のいずれかの操作を行います:
「Mapping」パネル:または「Zone」パネルで、ピンチジェスチャを使って拡大/縮小します。
「Mapping」パネルで、ズームスライダを使用します。
「Zone」パネルで、トラックパッドを2本指で上下にスワイプするか、Magic Mouseを1本指で左右に上下して、波形を拡大/縮小します。
「Zone」パネルで、ズームボタンを使用します。
ヒント: ナビゲーションバーにあるいずれかのパネルボタンをダブルクリックして、そのパネルの最大表示と現在の表示を素早く切り替えることもできます。
サイズを調整するには、以下のいずれかの操作を行います:
Samplerウインドウの上端または下端を上下にドラッグして、ウインドウの高さを調整します。
Samplerウインドウの左端または右端を左右にドラッグして、ウインドウの幅を調整します。
Samplerウインドウのいずれかの隅を斜めにドラッグして、ウインドウの高さと幅の両方を調整します。
Samplerウインドウのいずれかの端または隅にポインタを移動すると、サイズ変更ハンドルが表示されます。
パネルの上部に表示される名前をダブルクリックして、そのパネルの高さを調整します。
パネルの上端または下端を上下にドラッグして、そのパネルの高さを調整します。
パネル間の境界にポインタを移動すると、サイズ変更ハンドルが表示されます。隣接するパネルのサイズも調整されます。
ヒント: ナビゲーションバーにあるいずれかのパネルボタンをダブルクリックして、そのパネルの最大表示と現在の表示を素早く切り替えることもできます。