Logic Proユーザガイド
- ようこそ
-
- 概要
-
- リージョンの概要
- リージョンを選択する
- リージョンの一部を選択する
- リージョンをカット、コピー、およびペーストする
- リージョンを移動する
- ギャップを追加する/取り除く
- リージョンの再生をディレイする
- リージョンをループさせる
- リージョンを繰り返す
- リージョンのサイズを変更する
- リージョンをミュートする/ソロにする
- リージョンをタイムストレッチする
- リージョンを分割する
- MIDIリージョンをデミックスする
- リージョンを結合する
- トラック領域でリージョンを作成する
- トラック領域でオーディオリージョンをノーマライズする
- MIDIリージョンのエイリアスを作成する
- オーディオリージョンのクローンを作成する
- 繰り返しのMIDIリージョンをループに変換する
- リージョンの色を変更する
- オーディオリージョンをサンプラーゾーンに変換する
- リージョン名を変更する
- リージョンを削除する
-
- Smart Controlの概要
- マスターエフェクトのSmart Controlを表示する
- Smart Controlのレイアウトを選択する
- MIDIコントローラの自動割り当て
- スクリーンコントロールを自動的にマップする
- スクリーンコントロールをマップする
- マッピングパラメータを編集する
- パラメータ・マッピング・グラフを使用する
- スクリーンコントロールのプラグインウインドウを開く
- スクリーンコントロールの名前を変更する
- アーティキュレーションIDを使ってアーティキュレーションを変更する
- ハードウェアコントロールをスクリーンコントロールにアサインする
- Logic ProでSmart Controlの編集内容と保存されている設定を比較する
- アルペジエータを使う
- スクリーンコントロールの動きを自動化する
-
- 概要
- ノートを追加する
- スコアエディタでオートメーションを使う
-
- 譜表スタイルの概要
- トラックに譜表スタイルを割り当てる
- 譜表スタイルウインドウ
- 譜表スタイルを作成する/複製する
- 譜表スタイルを編集する
- 譜表と声部を編集する/パラメータを割り当てる
- Logic Proの譜表スタイルウインドウで譜表または声部を追加する/削除する
- Logic Proの譜表スタイルウインドウで譜表または声部をコピーする
- プロジェクト間で譜表スタイルをコピーする
- 譜表スタイルを削除する
- 声部と譜表に音符を割り当てる
- 多声部のパートを別々の譜表に表示する
- スコア記号の割り当てを変更する
- 譜表をまたいで音符を連桁にする
- ドラム記譜用にマッピングされた譜表スタイルを使う
- 定義済みの譜表スタイル
- スコアを共有する
- Touch Barのショートカット
-
- エフェクトについての説明
-
- MIDIプラグインを使う
- Modifier MIDIプラグインのコントロール
- Note Repeater MIDIプラグインのコントロール
- Randomizer MIDIプラグインのコントロール
-
- Scripter MIDIプラグインを使う
- スクリプトエディタを使う
- Scripter APIの概要
- MIDI処理関数の概要
- HandleMIDI関数
- ProcessMIDI関数
- GetParameter関数
- SetParameter関数
- ParameterChanged関数
- Reset関数
- JavaScriptオブジェクトの概要
- JavaScript Eventオブジェクトを使う
- JavaScript TimingInfoオブジェクトを使う
- Traceオブジェクトを使う
- MIDIイベントのbeatPosプロパティを使う
- JavaScript MIDIオブジェクトを使う
- Scripterのコントロールを作成する
- Transposer MIDIプラグインのコントロール
-
- 内蔵の音源についての説明
- 用語集

Logic ProでLive Loopsシーンを編集する
セルを個別に再生する以外に、シーン内のセルを音楽アレンジの1セクションとして同時に再生できます。シーンの選択、複製、名前の変更、移動、削除ができます。各シーンのクオンタイズ開始値と再生モードを変更することもできます。シーンをトリガしたときは、シーン内のすべてのセルで、そのシーンのクオンタイズ開始値と再生モードが使用されます。シーン内の個々のセルを開始または停止したときは、セルごとに独自のクオンタイズ開始値と再生モードが使用されます。さまざまなシーンで現在再生中のセルを、空のシーンやすでにセルが含まれるシーンに追加することもできます。
シーンの選択とフォーカス
フォーカスと選択に関しては、シーンはトラックと同様に扱われます: 複数のシーンが選択されている場合、最初に選択したシーンがフォーカスされたシーンになります。キーコマンドを使ってシーンをトリガする場合などは、複数のシーンが選択されていても、フォーカスされたシーンのみが操作対象となります。
複数のシーンを選択した場合は、フォーカスしたシーンのトリガの周囲がグレイで表示され、選択したほかのシーンと区別されます。
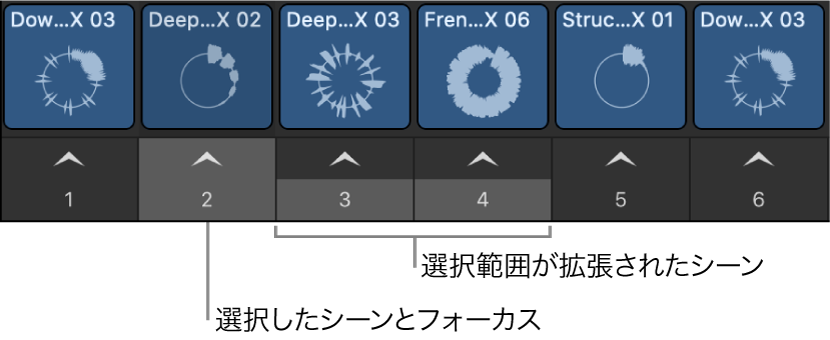
シーンを選択する
Logic Proで、以下の操作を行います:
1つのシーンを選択する: シーンのトリガのすぐ下にあるシーン名をクリックします。
前または次のシーンを選択する:
シーンが選択されている場合: 左矢印キーまたは右矢印キーを押します。
シーンが選択されていない場合: Optionキーを押しながら左矢印キーまたは右矢印キーを押します。
複数のシーンを選択する: Shiftキーを押しながら、シーンのトリガの下の領域をクリックして、そのシーンを選択範囲に追加します。
シーンの選択範囲を前または次のシーンに拡大する: Shiftキーを押しながら、左矢印キーまたは右矢印キーを押します。
選択した複数のシーン間でフォーカスされたシーンを変更する
複数のシーンが選択されている場合、フォーカスされるのは1つのシーンのみです。複数のシーンの選択を維持したまま、フォーカスされたシーンを変更できます。
Logic Proで複数のトラックが選択されている状態で、以下のいずれかの操作を行います:
フォーカスを前または次のシーンに移動する: 左矢印キーを押して前のシーンを選択するか、右矢印キーを押して次のシーンを選択します。
フォーカスを特定のシーンに移動する: フォーカスを持たせたいシーンのトリガの下のシーン名をクリックします。
フォーカスしたシーンをトリガする
Logic Proで、「選択中のシーンを切り替える」キーコマンドを使用します。
Live Loopsグリッドがアクティブで、いずれのセルも選択されていない場合は、「Live Loopsを再生」キーコマンドを使って(またはReturnキーを押して)、フォーカスしたシーンをトリガすることもできます。
現在再生中のセルを1つのシーンにコピーする
再生中のすべてのセルを1つのシーンにコピーできます。これは、異なるシーンのセルを1つの新しいシーンにまとめたい場合に便利です。セルがすでに含まれるシーンにコピーする場合、そのシーンの同じトラックにセルがすでにあるときは、既存のセルが、コピーしたセルに置き換えられます。
Logic Proで、以下のいずれかの操作を行います:
Controlキーを押しながらコピー先のシーンのトリガ
 をクリックして、「再生中のセルをここにコピー」を選択します。
をクリックして、「再生中のセルをここにコピー」を選択します。シーンを選択し、「再生中のセルをここにコピー」キーコマンドを使います。
シーンを並べ替える
Logic Proで、シーンのトリガの下の領域をクリックしたまま、シーンを左右にドラッグします。
シーンを複製する
Logic Proで、1つまたは複数のシーンを選択し、選択したいずれかのシーンのトリガ
 をControlキーを押しながらクリックして、ショートカットメニューから「複製」を選択します。
をControlキーを押しながらクリックして、ショートカットメニューから「複製」を選択します。
空のシーンを挿入する
Logic Proで、以下のいずれかの操作を行います:
Controlキーを押しながらシーンのトリガ
 をクリックして、「空のシーンを挿入」を選択します。
をクリックして、「空のシーンを挿入」を選択します。シーンを選択し、「空のシーンを挿入」キーコマンドを使います。
新しい空のシーンが作成され、後続のシーンが右に移動します。
グリッドの最後に複数の空のシーンを追加する
Logic Proで、Live Loopsグリッドの最後のシーンの右端にポインタを置きます。
ポインタがサイズ変更ポインタに変わったら、右にドラッグすると空のシーンが追加され、左にドラッグすると空のシーンが削除されます。
シーンの名前を変更する
新しいシーンにはデフォルトで番号が割り当てられます。これらを、Live Loopsグリッドでの整理やアレンジに役立つ名前に変更できます。
Logic Proで、以下のいずれかの操作を行います:
Controlキーを押しながらシーンのトリガ
 をクリックし、ショートカットメニューから「名称変更」を選択します。
をクリックし、ショートカットメニューから「名称変更」を選択します。シーン名をダブルクリックします。
シーンの新しい名前を入力して、Returnキーを押します。
シーンを削除する
Logic Proで1つまたは複数のシーンを選択して、以下のいずれかの操作を行います:
Controlキーを押しながら、選択したシーンのいずれかのトリガ
 をクリックして、ショートカットメニューから「削除」を選択します。
をクリックして、ショートカットメニューから「削除」を選択します。Deleteキーを押します。
シーンの再生モードを変更する
Logic Proで、Controlキーを押しながらシーンのトリガ
 をクリックして、「再生モード」サブメニューから再生モードを選択します。
をクリックして、「再生モード」サブメニューから再生モードを選択します。
シーンのクオンタイズ開始値を変更する
Logic Proで、Controlキーを押しながらシーンのトリガ
 をクリックして、「クオンタイズ開始」サブメニューからクオンタイズ開始値を選択します。
をクリックして、「クオンタイズ開始」サブメニューからクオンタイズ開始値を選択します。
すべてのシーンのクオンタイズ開始値または再生モードを変更する
すべてのシーンのクオンタイズ開始値または再生モードを一度に変更できます。
Logic Proで、Controlキーを押しながらシーンのトリガ
 をクリックし、「すべてのシーンのトリガを設定」を選択して、「クオンタイズ開始」または「再生モード」サブメニューから値またはモードを選択します。
をクリックし、「すべてのシーンのトリガを設定」を選択して、「クオンタイズ開始」または「再生モード」サブメニューから値またはモードを選択します。個々のシーンにすでに設定されていたクオンタイズ開始値または再生モードが、新しい設定に置き換えられます。