このコントロールを変更すると、このページが自動的に更新されます
Logic Proユーザガイド
- ようこそ
-
- 概要
-
- リージョンの概要
- リージョンを選択する
- リージョンの一部を選択する
- リージョンをカット、コピー、およびペーストする
- リージョンを移動する
- ギャップを追加する/取り除く
- リージョンの再生をディレイする
- リージョンをループさせる
- リージョンを繰り返す
- リージョンのサイズを変更する
- リージョンをミュートする/ソロにする
- リージョンをタイムストレッチする
- リージョンを分割する
- MIDIリージョンをデミックスする
- リージョンを結合する
- トラック領域でリージョンを作成する
- トラック領域でオーディオリージョンをノーマライズする
- MIDIリージョンのエイリアスを作成する
- オーディオリージョンのクローンを作成する
- 繰り返しのMIDIリージョンをループに変換する
- リージョンの色を変更する
- オーディオリージョンをサンプラーゾーンに変換する
- リージョン名を変更する
- リージョンを削除する
-
- Smart Controlの概要
- マスターエフェクトのSmart Controlを表示する
- Smart Controlのレイアウトを選択する
- MIDIコントローラの自動割り当て
- スクリーンコントロールを自動的にマップする
- スクリーンコントロールをマップする
- マッピングパラメータを編集する
- パラメータ・マッピング・グラフを使用する
- スクリーンコントロールのプラグインウインドウを開く
- スクリーンコントロールの名前を変更する
- アーティキュレーションIDを使ってアーティキュレーションを変更する
- ハードウェアコントロールをスクリーンコントロールにアサインする
- Logic ProでSmart Controlの編集内容と保存されている設定を比較する
- アルペジエータを使う
- スクリーンコントロールの動きを自動化する
-
- 概要
- ノートを追加する
- スコアエディタでオートメーションを使う
-
- 譜表スタイルの概要
- トラックに譜表スタイルを割り当てる
- 譜表スタイルウインドウ
- 譜表スタイルを作成する/複製する
- 譜表スタイルを編集する
- 譜表と声部を編集する/パラメータを割り当てる
- Logic Proの譜表スタイルウインドウで譜表または声部を追加する/削除する
- Logic Proの譜表スタイルウインドウで譜表または声部をコピーする
- プロジェクト間で譜表スタイルをコピーする
- 譜表スタイルを削除する
- 声部と譜表に音符を割り当てる
- 多声部のパートを別々の譜表に表示する
- スコア記号の割り当てを変更する
- 譜表をまたいで音符を連桁にする
- ドラム記譜用にマッピングされた譜表スタイルを使う
- 定義済みの譜表スタイル
- スコアを共有する
- Touch Barのショートカット
-
- エフェクトについての説明
-
- MIDIプラグインを使う
- Modifier MIDIプラグインのコントロール
- Note Repeater MIDIプラグインのコントロール
- Randomizer MIDIプラグインのコントロール
-
- Scripter MIDIプラグインを使う
- スクリプトエディタを使う
- Scripter APIの概要
- MIDI処理関数の概要
- HandleMIDI関数
- ProcessMIDI関数
- GetParameter関数
- SetParameter関数
- ParameterChanged関数
- Reset関数
- JavaScriptオブジェクトの概要
- JavaScript Eventオブジェクトを使う
- JavaScript TimingInfoオブジェクトを使う
- Traceオブジェクトを使う
- MIDIイベントのbeatPosプロパティを使う
- JavaScript MIDIオブジェクトを使う
- Scripterのコントロールを作成する
- Transposer MIDIプラグインのコントロール
-
- 内蔵の音源についての説明
- 用語集

Logic Proのエンバイロメントでフェーダーを使う
通常はフェーダーの表面をつかみ、スタイルに応じて上下にドラッグします。フェーダーがスライダの場合は、フェーダーのサイズとドラッグする速さによっては、値が大きく変わってしまうことがあります。Controlキーを押しながらスライダやノブをドラッグして、値を1ステップずつ変えることもできます。
フェーダーのスタイルには、数値が表示されるものもあります。その場合は、数値フィールドをダブルクリックして値を入力します。スライダまたはノブ上をドラッグしたときに、値が最小単位刻みで送られるか、途中の値が省略して送られるかは、フェーダーのサイズとスクロール速度によって決まります。サイズの小さいフェーダーでは、値が最小単位刻みで送られるとは限りません。一方、数値フィールドでゆっくりとドラッグすると、値を最小単位刻みで送信することが可能です。
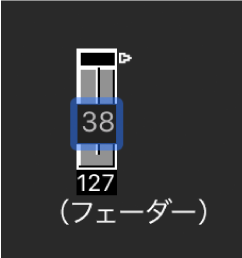
ノブは、縦横どちらの方向にもドラッグすることができます。
ボタンからは、オブジェクトインスペクタで設定された範囲の下限と上限の2つの値のみが送信されます。ボタンは、クリックすることにより状態が変わります。
デフォルトでは、テキストフェーダーはスクロール可能な値フィールドのように見えます。ダブルクリックしてウインドウを開き、各メニュー位置にテキストを入力します。「メニューとして機能」チェックボックスを選択すれば、テキストフェーダーをポップアップメニューとして使えるようになります。
ベクトルフェーダーは2つの方向にスクロールでき、縦位置と横位置に対応する2つの値が送信されます。
フィードバックありがとうございます。