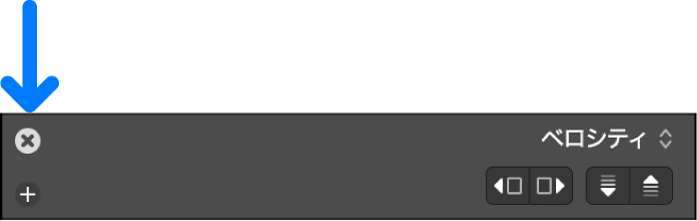Logic Proユーザガイド
- ようこそ
-
- 概要
-
- リージョンの概要
- リージョンを選択する
- リージョンの一部を選択する
- リージョンをカット、コピー、およびペーストする
- リージョンを移動する
- ギャップを追加する/取り除く
- リージョンの再生をディレイする
- リージョンをループさせる
- リージョンを繰り返す
- リージョンのサイズを変更する
- リージョンをミュートする/ソロにする
- リージョンをタイムストレッチする
- リージョンを分割する
- MIDIリージョンをデミックスする
- リージョンを結合する
- トラック領域でリージョンを作成する
- トラック領域でオーディオリージョンをノーマライズする
- MIDIリージョンのエイリアスを作成する
- オーディオリージョンのクローンを作成する
- 繰り返しのMIDIリージョンをループに変換する
- リージョンの色を変更する
- オーディオリージョンをサンプラーゾーンに変換する
- リージョン名を変更する
- リージョンを削除する
-
- Smart Controlの概要
- マスターエフェクトのSmart Controlを表示する
- Smart Controlのレイアウトを選択する
- MIDIコントローラの自動割り当て
- スクリーンコントロールを自動的にマップする
- スクリーンコントロールをマップする
- マッピングパラメータを編集する
- パラメータ・マッピング・グラフを使用する
- スクリーンコントロールのプラグインウインドウを開く
- スクリーンコントロールの名前を変更する
- アーティキュレーションIDを使ってアーティキュレーションを変更する
- ハードウェアコントロールをスクリーンコントロールにアサインする
- Logic ProでSmart Controlの編集内容と保存されている設定を比較する
- アルペジエータを使う
- スクリーンコントロールの動きを自動化する
-
- 概要
- ノートを追加する
- スコアエディタでオートメーションを使う
-
- 譜表スタイルの概要
- トラックに譜表スタイルを割り当てる
- 譜表スタイルウインドウ
- 譜表スタイルを作成する/複製する
- 譜表スタイルを編集する
- 譜表と声部を編集する/パラメータを割り当てる
- Logic Proの譜表スタイルウインドウで譜表または声部を追加する/削除する
- Logic Proの譜表スタイルウインドウで譜表または声部をコピーする
- プロジェクト間で譜表スタイルをコピーする
- 譜表スタイルを削除する
- 声部と譜表に音符を割り当てる
- 多声部のパートを別々の譜表に表示する
- スコア記号の割り当てを変更する
- 譜表をまたいで音符を連桁にする
- ドラム記譜用にマッピングされた譜表スタイルを使う
- 定義済みの譜表スタイル
- スコアを共有する
- Touch Barのショートカット
-
- エフェクトについての説明
-
- MIDIプラグインを使う
- Modifier MIDIプラグインのコントロール
- Note Repeater MIDIプラグインのコントロール
- Randomizer MIDIプラグインのコントロール
-
- Scripter MIDIプラグインを使う
- スクリプトエディタを使う
- Scripter APIの概要
- MIDI処理関数の概要
- HandleMIDI関数
- ProcessMIDI関数
- GetParameter関数
- SetParameter関数
- ParameterChanged関数
- Reset関数
- JavaScriptオブジェクトの概要
- JavaScript Eventオブジェクトを使う
- JavaScript TimingInfoオブジェクトを使う
- Traceオブジェクトを使う
- MIDIイベントのbeatPosプロパティを使う
- JavaScript MIDIオブジェクトを使う
- Scripterのコントロールを作成する
- Transposer MIDIプラグインのコントロール
-
- 内蔵の音源についての説明
- 用語集

Logic Proでステップシーケンサーの編集モードを使用する
編集モードを使用すると、ステップでトリガされるイベントのさまざまな属性を制御できます。パターンの編集モードを選択することも、下位行を使用して行ごとに複数のモードを表示することもできます。編集モードには、ノート行とオートメーション行の両方に共通するものと、一方のタイプの行にのみ適用されるものがあります。
ステップシーケンサーのメニューバーにある編集モードセレクタでは、パターンに含まれるすべての行の編集モードを制御できます。「ステップオン/オフ」モードは、セレクタの左側のボタンでいつでも選択できます。セレクタの右側のメニューでほかの編集モードを選択できます。選択した編集モードが右側のボタンに表示されます。以下の編集モードがあります:
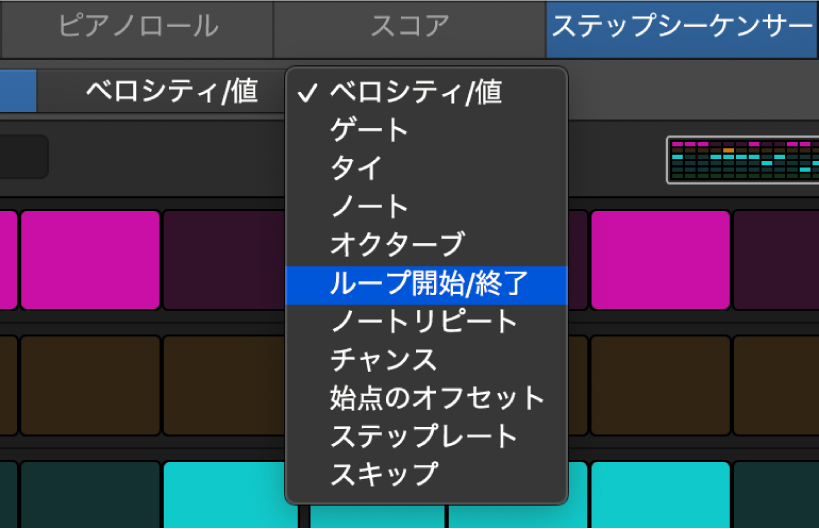
両タイプの行に共通の編集モード
ステップオン/オフ: ステップをクリックしてオン/オフを切り替えます。有効なステップはステップグリッドで強調表示され、無効なステップは暗く表示されます。
タイ: ステップの右端をクリックして次のステップとつなぐか、左端をクリックして前のステップとつなぎます。ステップの継続時間は、つないだステップの音価分だけ長くなります。
ループ開始/終了: このモードを有効にすると、行がフレームで囲まれます。フレームの左端をドラッグして、パターン全体に対する行の開始位置を設定します。フレームの右端をドラッグして、パターン全体に対する行の終了位置を設定します。ステップをクリックして開始位置または終了位置(いずれか近い方)をそのステップの位置に設定したり、上下にドラッグしてほかの行に移動し、その行の開始位置や終了位置を設定したりすることもできます。
チャンス: ステップ内を上下にドラッグして、チャンス率を設定します。チャンスによって、パターンの繰り返しの中でそのステップが再生される確率を制御できます。ステップの有効状態は「チャンス」の値を編集したときに確定され、再度編集するまで変化しません。
始点のオフセット: ステップ内を上下にドラッグして、ステップの始点のオフセットをステップレートの-50~+50の範囲で設定します。
ステップレート: ステップ内を上下にドラッグして、プロジェクトテンポとの相対で決まるステップの長さ(音価)を設定します。これによって、ステップが有効であるかどうかに関係なく、再生ヘッドがこのステップを通過するのにかかる時間が決まります。
スキップ: ステップをクリックして、スキップのオン/オフを切り替えます。スキップがオンのときは、ステップがスキップされ、再生ヘッドが次のステップにただちに移動します。これにより、スキップしたステップの継続時間分だけ行の再生時間が短くなります。
ノート行に適用される編集モード
ベロシティ: ステップ内を上下にドラッグして、ベロシティ値を1~127の範囲で設定します。ベロシティでは、通常、ノートのアタックのボリュームを制御しますが、パッチのベロシティにマッピングされているパラメータによってはその他のパラメータを制御できます。
ゲート: ステップ内を上下にドラッグして、ゲート値をステップに対する割合で設定します。ゲート値を設定すると、ノートの長さがステップの継続時間よりも短くなります。
注記: ステップ内を上下にドラッグして、ノート値を-12~12半音の範囲で設定します。これにより、ステップのピッチが半音単位でトランスポーズされます。
固定ピッチのノート行でステップのピッチを変更した場合は、行ヘッダのラベルが「メロディアス」に変更されて、行に複数のピッチが含まれることが示されます。
オクターブ: ステップ内を上下にドラッグして、オクターブ値を-2~8オクターブの範囲で設定します。これにより、ステップのピッチがオクターブ単位でトランスポーズされます。
ノートリピート: ステップ内を上下にドラッグして、ノートリピート値を1~16の範囲で設定します。ノートリピートでは、ステップの継続時間中にノートを繰り返す回数を制御できます。
オートメーション行に適用される編集モード
値: 上下にドラッグして、この行で制御するオートメーションパラメータの値を設定します。値の範囲は、行で制御するパラメータによって異なります。
注記: 編集モードセレクタで「ベロシティ/値」を選択すると、ノート行では編集モードがベロシティ、オートメーション行ではオートメーション値に設定されます。行ヘッダでは、ノート行でのみ「編集モード」ポップアップメニューに「ベロシティ」が表示されます。
下位行を使って1つの行で複数の編集モードを表示する/編集する
下位行を使って、1つの行で複数のモードを表示および編集することもできます。行ヘッダの開閉用三角ボタンをクリックすると、デフォルトの一連の下位行が表示されます。下位行には、それぞれ異なる編集モードが割り当てられます。下位行を追加すると、デフォルトでは、その行タイプで次に使用可能な編集モードに設定されます。1つの行の複数の下位行に同じ編集モードを割り当てることはできません。
パターンの編集モードを選択する
編集モードセレクタは3つの部分で構成され、左側のボタンでは、「ステップオン/オフ」をいつでも直接選択できます。右側のボタンには、「編集モード」ポップアップメニューで現在選択している編集モードが表示されます。「編集モード」ポップアップメニューは、セレクタの右側にある矢印で操作できます。

Logic Proで、以下のいずれかの操作を行います:
「ステップオン/オフ」を選択するには、編集モードセレクタの左側にあるボタンをクリックします。
別の編集モードを選択するには、セレクタの右側にある上下の矢印をクリックして、リストから編集モードを選択します。
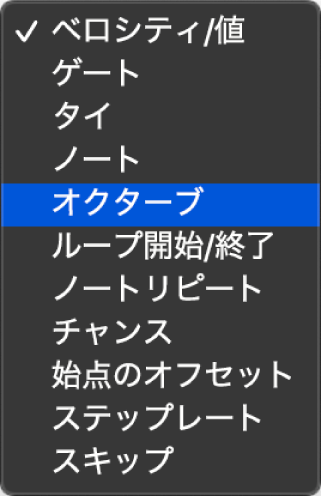
リストで編集モードを選択すると、すべての行でその編集モードが有効になります。下位行では現在の編集モードが維持されます。
グリッド内のステップの編集モード値を変更する
Logic Proのステップシーケンサーのメニューバーで、編集モードセレクタから編集モードを選択します。
デフォルトでは、各ステップに、選択したモードの現在の値が表示されます。ステップグリッドでのステップ値の表示を変更することもできます。
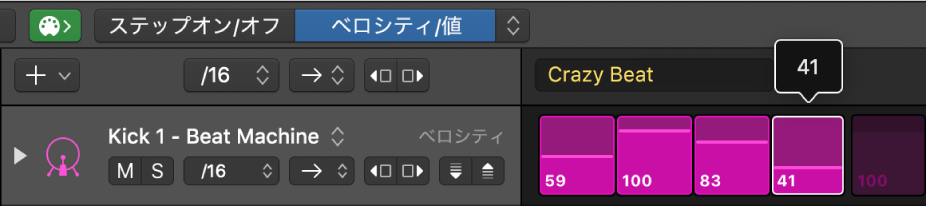
ステップグリッドで各ステップの値を編集します。
多くの編集モード(「タイ」と「スキップ」以外)では、ステップ内を上下にドラッグして値を編集できます。ドラッグに合わせてステップの上に値が表示されます。一部の編集モードでは、特定範囲の値ではなく、オン/オフの状態のみを設定できます。この場合は、ステップをクリックして2つの状態を切り替えます。「ループ開始/終了」では、ステップをクリックしてループの開始位置または終了位置(いずれか近い方)をそのステップの位置に設定します。
行の下位行を表示する
下位行を使用すれば、1つの行で複数のモードを同時に表示および編集できます。
Logic Proで、行ヘッダの左側にある開閉用三角ボタンをクリックします。
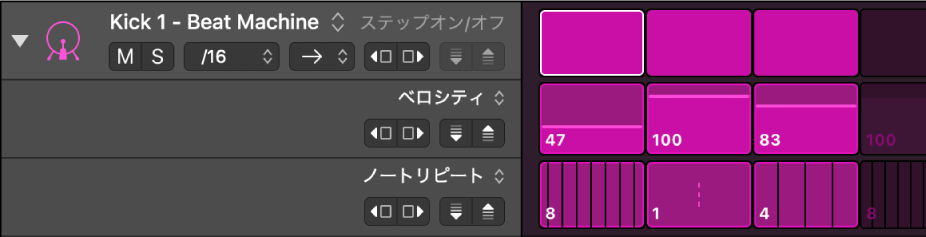
デフォルトでは、行のタイプに応じて行の下に複数の下位行が表示されます。
下位行を追加したり、下位行の編集モードを変更したりできます。
下位行の編集モードを変更する
Logic Proで、下位行のヘッダの右上の領域にある「編集モード」ポップアップメニューから新しい編集モードを選択します。
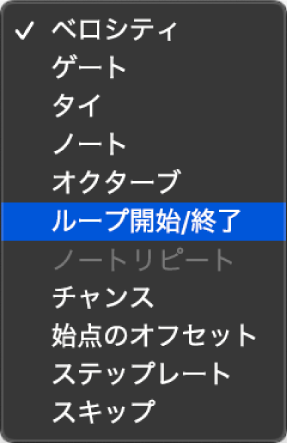
下位行を追加する
下位行を追加すると、デフォルトでは、その行タイプで次に使用可能な編集モードに設定されます。1つの行の複数の下位行に同じ編集モードを割り当てることはできません。
Logic Proで、下位行のヘッダの左端にポインタを置いて、表示される「下位行を追加」アイコンをクリックします。
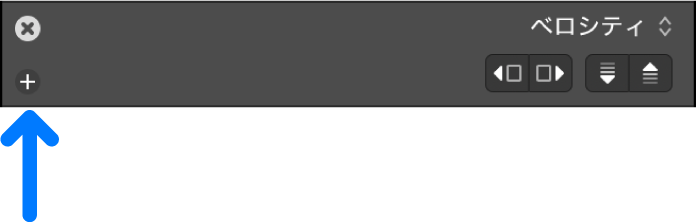
その下位行の下に新しい下位行が表示され、その行で次に使用可能な編集モードに設定されます。
「編集モード」ポップアップメニューをクリックして、下位行の編集モードを選択します。
下位行のステップに、選択した編集モードの値が表示されます。
下位行を削除する
Logic Proで、下位行のヘッダの左端にポインタを置いて、表示される「下位行を削除」アイコンをクリックします。