Logic Proユーザガイド
- ようこそ
-
- 概要
-
- リージョンの概要
- リージョンを選択する
- リージョンの一部を選択する
- リージョンをカット、コピー、およびペーストする
- リージョンを移動する
- ギャップを追加する/取り除く
- リージョンの再生をディレイする
- リージョンをループさせる
- リージョンを繰り返す
- リージョンのサイズを変更する
- リージョンをミュートする/ソロにする
- リージョンをタイムストレッチする
- リージョンを分割する
- MIDIリージョンをデミックスする
- リージョンを結合する
- トラック領域でリージョンを作成する
- トラック領域でオーディオリージョンをノーマライズする
- MIDIリージョンのエイリアスを作成する
- オーディオリージョンのクローンを作成する
- 繰り返しのMIDIリージョンをループに変換する
- リージョンの色を変更する
- オーディオリージョンをサンプラーゾーンに変換する
- リージョン名を変更する
- リージョンを削除する
-
- Smart Controlの概要
- マスターエフェクトのSmart Controlを表示する
- Smart Controlのレイアウトを選択する
- MIDIコントローラの自動割り当て
- スクリーンコントロールを自動的にマップする
- スクリーンコントロールをマップする
- マッピングパラメータを編集する
- パラメータ・マッピング・グラフを使用する
- スクリーンコントロールのプラグインウインドウを開く
- スクリーンコントロールの名前を変更する
- アーティキュレーションIDを使ってアーティキュレーションを変更する
- ハードウェアコントロールをスクリーンコントロールにアサインする
- Logic ProでSmart Controlの編集内容と保存されている設定を比較する
- アルペジエータを使う
- スクリーンコントロールの動きを自動化する
-
- 概要
- ノートを追加する
- スコアエディタでオートメーションを使う
-
- 譜表スタイルの概要
- トラックに譜表スタイルを割り当てる
- 譜表スタイルウインドウ
- 譜表スタイルを作成する/複製する
- 譜表スタイルを編集する
- 譜表と声部を編集する/パラメータを割り当てる
- Logic Proの譜表スタイルウインドウで譜表または声部を追加する/削除する
- Logic Proの譜表スタイルウインドウで譜表または声部をコピーする
- プロジェクト間で譜表スタイルをコピーする
- 譜表スタイルを削除する
- 声部と譜表に音符を割り当てる
- 多声部のパートを別々の譜表に表示する
- スコア記号の割り当てを変更する
- 譜表をまたいで音符を連桁にする
- ドラム記譜用にマッピングされた譜表スタイルを使う
- 定義済みの譜表スタイル
- スコアを共有する
- Touch Barのショートカット
-
- エフェクトについての説明
-
- MIDIプラグインを使う
- Modifier MIDIプラグインのコントロール
- Note Repeater MIDIプラグインのコントロール
- Randomizer MIDIプラグインのコントロール
-
- Scripter MIDIプラグインを使う
- スクリプトエディタを使う
- Scripter APIの概要
- MIDI処理関数の概要
- HandleMIDI関数
- ProcessMIDI関数
- GetParameter関数
- SetParameter関数
- ParameterChanged関数
- Reset関数
- JavaScriptオブジェクトの概要
- JavaScript Eventオブジェクトを使う
- JavaScript TimingInfoオブジェクトを使う
- Traceオブジェクトを使う
- MIDIイベントのbeatPosプロパティを使う
- JavaScript MIDIオブジェクトを使う
- Scripterのコントロールを作成する
- Transposer MIDIプラグインのコントロール
-
- 内蔵の音源についての説明
- 用語集

Logic Proのスコアエディタで連符を追加する/編集する
連符(特定のリズム値を均等に分割する音符グループ)はスコアエディタで追加および編集できます。最も一般的な連符は、通常2つまたは4つの音符の長さを占める3連符です。
連符記号は、パーツボックスの「ノート」グループの3連符記号と同じグループに入っています。
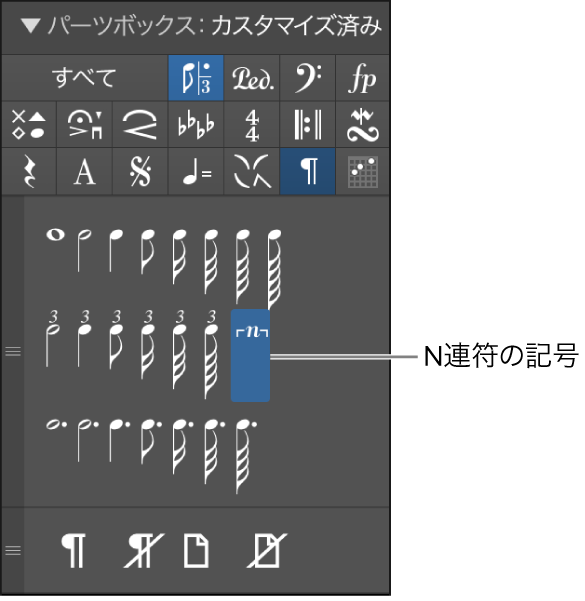
場合によっては、リージョンインスペクタで適切な表示クオンタイズ値を選択する必要があります。Logic Proの「クオンタイズ」リージョンパラメータを参照してください。それ以外の連符の表示には、N連符オブジェクトを使います。
連符の表示方法を変更する
パーツボックスの中からN連符記号を選択し、最初の音符にドラッグします。
マウスボタンを押さえている間は、対象の音符はヘルプタグに表示されているはずです。「連符」ウインドウが開きます。
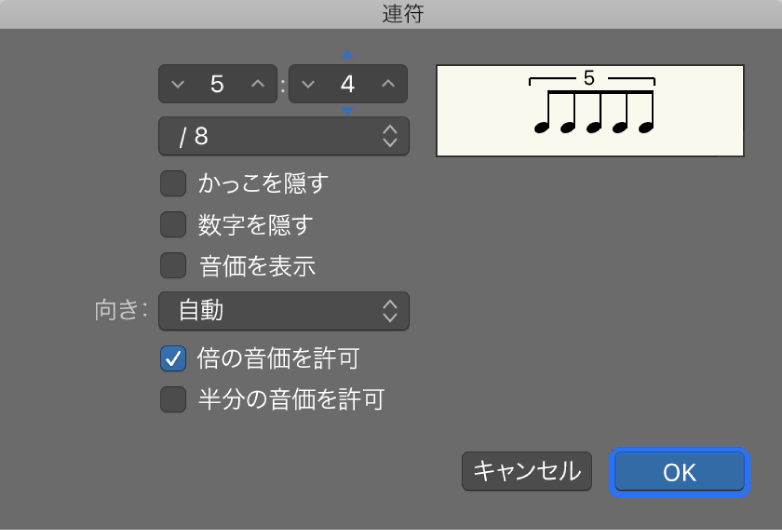
「連符」ウインドウで適切なパラメータを設定します:
連符の数: 左上のフィールドで連符の数を設定します。
連符の分母: 右上の数値フィールドで連符の時間値を設定します。
連符の音価: 連符の音価(8分音符、16分音符、32分音符など)をポップアップメニューから選択します。
かっこを隠す: 選択すると、連符の上の括弧を隠すことができます。
数字を隠す: 選択すると、連符の数字はプリントされません。N連符をさらに編集できるように、N連符の数字が括弧内に表示されます。
音価を表示: 選択すると、N連符の表示に音価(分母)も含まれます。
向き: 括弧と数の向きを選択します。トラックまたはリージョンの譜表スタイルを連符に使用する場合は、「自動」を選択します。
倍の音価を許可: 選択すると、N連符に通常の連符の倍の長さの音価を含めることができます。
半分の音価を許可: 選択すると、N連符に通常の連符の半分の長さの音価を含めることができます。
ヒント: 「連符」ダイアログのほとんどのパラメータ変更は、ダイアログ上部のグラフィックに反映されます。
「OK」をクリックします。
スコアでは、上記の例が次のように反映されます:
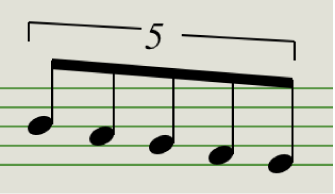
ポインタでN連符を挿入する
最初の音符をスコア内の表示したい場所に挿入します。
N連符の記号をその音符にドラッグします。
Optionキーを押しながらN連符の記号を挿入すると、ダイアログは表示されず、最後に使ったN連符の設定が適用されます。
「連符」ウインドウで設定を行います。
画面には一連の休符が表示され、その数はN連符の値に対応します。この休符の位置に、ほかの音符を挿入することもできます。そのためには、必要なN連符の長さにほぼ一致する音価を選択します。
上記の方法を使って、休符またはシンコペーションの付いた音価(2倍の長さ)を含むN連符を作成することもできます。
ヒント: N連符の先頭を休符にする場合は、まずパーツボックスで選択した休符を挿入し、その休符にN連符をドラッグする必要があります。自動表示の休符をN連符の開始位置として使用することはできません。
レガートを効かせて連符を再生する
連符(またはその他)の音符を選択します。
スコアエディタのメニューバーで、「機能」>「ノートイベント」>「ノートをレガートに(選択したもの/すべて)」と選択します(または、対応するキーコマンドを使います)。
連符を編集する
N連符の数字をダブルクリックし、「連符」ウインドウで設定を行います。
連符を削除する
以下のいずれかの操作を行います:
消しゴムツールで連符の数字部分をクリックします。
N連符の数をダブルクリックし、「連符」ウインドウで「削除」ボタンをクリックします。