Logic Proユーザガイド
- ようこそ
-
- 概要
-
- リージョンの概要
- リージョンを選択する
- リージョンの一部を選択する
- リージョンをカット、コピー、およびペーストする
- リージョンを移動する
- ギャップを追加する/取り除く
- リージョンの再生をディレイする
- リージョンをループさせる
- リージョンを繰り返す
- リージョンのサイズを変更する
- リージョンをミュートする/ソロにする
- リージョンをタイムストレッチする
- リージョンを分割する
- MIDIリージョンをデミックスする
- リージョンを結合する
- トラック領域でリージョンを作成する
- トラック領域でオーディオリージョンをノーマライズする
- MIDIリージョンのエイリアスを作成する
- オーディオリージョンのクローンを作成する
- 繰り返しのMIDIリージョンをループに変換する
- リージョンの色を変更する
- オーディオリージョンをサンプラーゾーンに変換する
- リージョン名を変更する
- リージョンを削除する
-
- Smart Controlの概要
- マスターエフェクトのSmart Controlを表示する
- Smart Controlのレイアウトを選択する
- MIDIコントローラの自動割り当て
- スクリーンコントロールを自動的にマップする
- スクリーンコントロールをマップする
- マッピングパラメータを編集する
- パラメータ・マッピング・グラフを使用する
- スクリーンコントロールのプラグインウインドウを開く
- スクリーンコントロールの名前を変更する
- アーティキュレーションIDを使ってアーティキュレーションを変更する
- ハードウェアコントロールをスクリーンコントロールにアサインする
- Logic ProでSmart Controlの編集内容と保存されている設定を比較する
- アルペジエータを使う
- スクリーンコントロールの動きを自動化する
-
- 概要
- ノートを追加する
- スコアエディタでオートメーションを使う
-
- 譜表スタイルの概要
- トラックに譜表スタイルを割り当てる
- 譜表スタイルウインドウ
- 譜表スタイルを作成する/複製する
- 譜表スタイルを編集する
- 譜表と声部を編集する/パラメータを割り当てる
- Logic Proの譜表スタイルウインドウで譜表または声部を追加する/削除する
- Logic Proの譜表スタイルウインドウで譜表または声部をコピーする
- プロジェクト間で譜表スタイルをコピーする
- 譜表スタイルを削除する
- 声部と譜表に音符を割り当てる
- 多声部のパートを別々の譜表に表示する
- スコア記号の割り当てを変更する
- 譜表をまたいで音符を連桁にする
- ドラム記譜用にマッピングされた譜表スタイルを使う
- 定義済みの譜表スタイル
- スコアを共有する
- Touch Barのショートカット
-
- エフェクトについての説明
-
- MIDIプラグインを使う
- Modifier MIDIプラグインのコントロール
- Note Repeater MIDIプラグインのコントロール
- Randomizer MIDIプラグインのコントロール
-
- Scripter MIDIプラグインを使う
- スクリプトエディタを使う
- Scripter APIの概要
- MIDI処理関数の概要
- HandleMIDI関数
- ProcessMIDI関数
- GetParameter関数
- SetParameter関数
- ParameterChanged関数
- Reset関数
- JavaScriptオブジェクトの概要
- JavaScript Eventオブジェクトを使う
- JavaScript TimingInfoオブジェクトを使う
- Traceオブジェクトを使う
- MIDIイベントのbeatPosプロパティを使う
- JavaScript MIDIオブジェクトを使う
- Scripterのコントロールを作成する
- Transposer MIDIプラグインのコントロール
-
- 内蔵の音源についての説明
- 用語集

Logic Proのオーディオ・ファイル・エディタでオーディオファイルを再生する
オーディオ・ファイル・エディタには、数多くの再生オプションがあります。オーディオ・ファイル・エディタでのオーディオファイルの再生は、プロジェクトの再生ヘッドの位置とは無関係です。アレンジメントとの関係性を考えながらオーディオファイルを聴くには、コントロールバーのボタンを使う必要があります。
オーディオ・ファイル・エディタでのモニタリングには、ミキサーのプレビューチャンネルストリップが使われます。プレビューチャンネルストリップにアクセスするには、ミキサーのメニューバーで「すべて」ボタンをクリックします。最も番号の大きいオーディオチャンネルストリップの右側にプレビューチャンネルストリップが表示されます。
重要: オーディオ・インターフェイス・ハードウェアのなかには、オーディオ信号に直流(DC)成分を乗せてしまうものがあります。この結果、波形の中心部分が上にずれる現象が起き、これはオーディオ・ファイル・エディタでもはっきり確認できます。これが原因で、再生時にオーディオリージョンの開始位置と終了位置にクラックルノイズが生じることがあります。「機能」>「DCオフセットを削除」と選択し、振幅のゼロラインからずれないように波形を設定します。
オーディオ・ファイル・エディタの再生キーコマンド
Logic Proでは、次のキーコマンドを使って、さらに再生を制御できます:
すべてを再生/停止: 選択範囲に関係なく、オーディオファイル全体を再生します。
リージョンを再生/停止: 選択範囲に関係なく、リージョンの開始位置から終了位置までを再生/停止します。
リージョンをアンカーまで再生/停止、リージョンをアンカーから再生/停止: アンカーの前後の個所を聞きながらリージョンのアンカー位置を確認できます。
「プレビュー」ボタンを使って再生を制御する
Logic Proで、Controlキーを押しながら「プレビュー」ボタンをクリックして、ショートカットメニューからオプションを選択します:
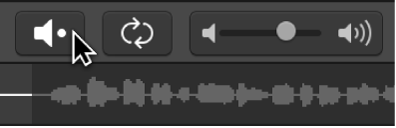
チャンネルストリップを自動選択: オーディオ・ファイル・エディタに表示されたリージョンが、リージョンのソーストラック(メインウインドウのトラック)に割り当てられたオーディオ・チャンネル・ストリップを通して再生されます。
プレビューチャンネルストリップ: プレビューチャンネルストリップを使って再生します。プレビューチャンネルストリップは、「エンバイロメント」ウインドウの「ミキサー」レイヤーからアクセスできます。最も番号の大きいオーディオチャンネルストリップの右側に表示されます。
再生を開始するには、「プレビュー」ボタンをクリックします(または、「選択範囲を再生/停止」キーコマンド、Option+スペースバーを使います)。
再生を停止するには、「プレビュー」ボタンをクリックします(または、「選択範囲を再生/停止」キーコマンド、Option+スペースバーを使います)。
ルーラを使って再生を制御する
Logic Proで、再生の開始位置でルーラをダブルクリックします。もう一度ダブルクリックすると、再生が停止します。
波形オーバービューを使って再生を制御する
Logic Proで、以下のいずれかの操作を行います:
再生の開始位置をクリックし、ボタンを放さずにそのまま待ちます。ポインタがプレビューアイコンに変わります。マウスのボタンを放すと、再生は停止します。
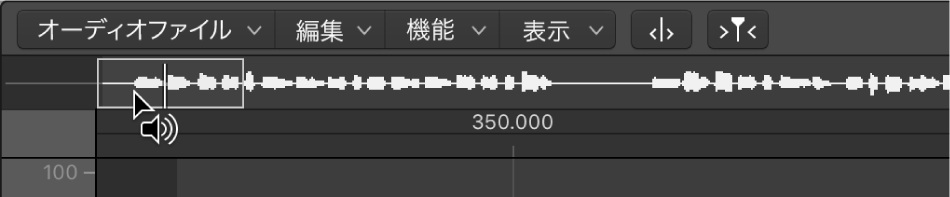
再生の開始位置をダブルクリックします。
オーディオをスクラブする
Logic Proで、ルーラをクリックしたままホールドし、ポインタを動かします。
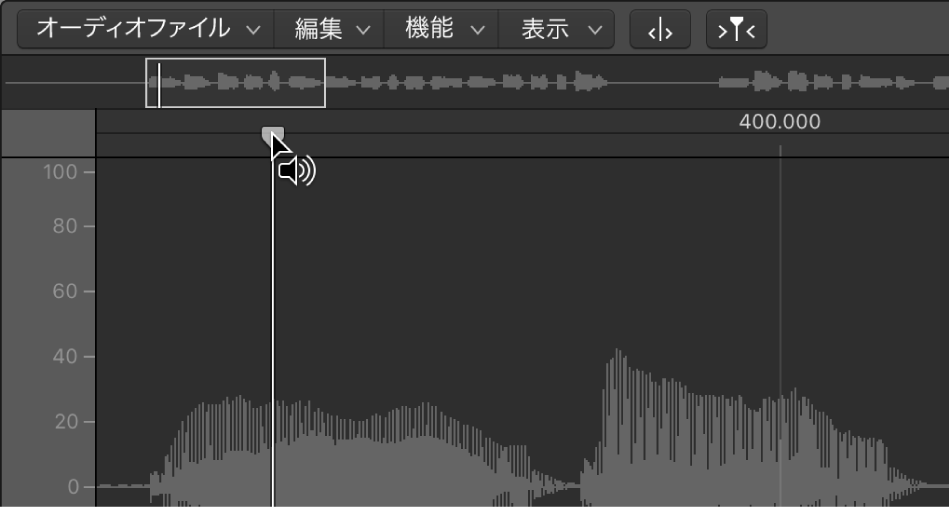
ポインタの速度と方向に従ってオーディオが再生されます。この方法を使うと、オーディオファイル内で特定の部分をすばやく見つけることができます。
選択範囲を続けて繰り返し再生する
「サイクル」ボタンをクリックします。
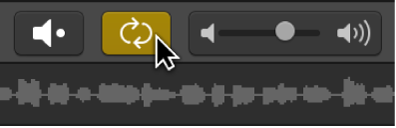
「プレビュー」ボタンをクリックします(または、「選択範囲を再生/停止」キーコマンド、Option+スペースバーを使います)。
ループ再生中に、選択範囲の開始位置と終了位置を変更できます。たとえば、ドラムループのサイクルをスムーズにつなげることができます。完璧なループができたら、選択範囲を新しいリージョンにすることができます。