Logic Pro – Benutzerhandbuch für iPad
-
- Was ist Logic Pro?
- Arbeitsbereiche
- Arbeiten mit Funktionstasten
- Arbeiten mit numerischen Werten
- Widerrufen oder Wiederholen von Bearbeitungen in Logic Pro für iPad
-
- Spuren – Einführung
- Erstellen von Spuren
- Erstellen von Spuren per Drag & Drop
- Auswählen des Standardregionstyps für eine Software-Instrument-Spur
- Auswählen von Spuren
- Duplizieren von Spuren
- Spuren neu anordnen
- Umbenennen von Spuren
- Ändern von Spursymbolen
- Ändern der Farbe von Spuren
- Verwenden des Stimmgeräts in einer Audiospur
- Anzeigen der Ausgabespur im Bereich „Spuren“
- Löschen von Spuren
- Bearbeiten von Spurparametern
- Abschließen eines Logic Pro-Abonnements
- Hilfe und Unterstützung
-
- Spieloberflächen – Einführung
- Verwenden von Steuerelementen auf der Seite mit Spieloberflächen
- Verwenden der Spieloberfläche „Keyboard“
- Verwenden der Spieloberfläche „Drum-Pads“
- Verwenden der Spieloberfläche „Griffbrett“
- Verwenden der Spieloberfläche „Akkord-Strips“
- Verwenden der Spieloberfläche „Gitarren-Strips“
-
- Aufnehmen – Einführung
-
- Vorbereitungen vor dem Aufnehmen von Software-Instrumenten
- Aufnehmen von Software-Instrumenten
- Aufnehmen zusätzlicher Takes für Software-Instruments
- Aufnehmen mehrerer Software-Instrument-Spuren
- Mehrere MIDI-Geräte in mehreren Spuren aufnehmen
- Gleichzeitiges Aufnehmen von Software-Instrumenten und Audiomaterial
- Zusammenführen von Software-Instrument-Aufnahmen
- Punktuelles Löschen von Software-Instrument-Aufnahmen
- Ersetzen von Software-Instrument-Aufnahmen
- Internes Routen von MIDI auf Software-Instrument-Spuren
- Aufnehmen mit dem Modus „Low Latency Monitoring“
- Verwenden des Metronoms
- Verwenden der Einzählfunktion
-
- Arrangieren – Einführung
-
- Regionen – Einführung
- Auswählen von Regionen
- Ausschneiden, Kopieren und Einsetzen von Regionen
- Bewegen von Regionen
- Entfernen von Lücken zwischen Regionen
- Verzögern der Wiedergabe einer Region
- Trimmen von Regionen
- Loopen von Regionen
- Wiederholen von Regionen
- Stummschalten von Regionen
- Teilen und verbinden von Regionen
- Dehnen von Regionen
- MIDI-Region nach Tonhöhe auftrennen
- An gleicher Stelle bouncen von Regionen
- Ändern des Pegels von Audioregionen
- Audioregionen im Bereich „Spuren“ in Logic Pro für iPad normalisieren
- Erstellen von Regionen im Bereich „Spuren“
- Konvertieren einer MIDI-Region in eine Session Player-Region oder Pattern-Region
- Ersetzen einer MIDI-Region durch eine Session Player-Region in Logic Pro für iPad
- Umbenennen von Region
- Ändern der Farbe von Regionen
- Regionen löschen
-
- Akkorde – Einführung
- Hinzufügen und Löschen von Akkorden
- Akkorde auswählen
- Ausschneiden, Kopieren und Einsetzen von Akkorden
- Verschieben und Skalieren von Akkorden
- Loopen von Akkorden in der Akkordspur
- Einfärben von Akkorden in der Akkordspur
- Akkorde bearbeiten
- Arbeiten mit Akkordgruppen
- Verwenden von Akkordprogressionen
- Ändern des Akkordrhythmus
- Auswählen, welchen Akkorden eine Session Player-Region folgt
- Analysieren der Tonart eines Akkordbereichs
- Erstellen von Fades auf Audioregionen
- Extrahieren von Gesangs- und Instrumental-Stems mit der Stem-Aufteilung
- Zugreifen auf Funktionen zum Mischen mit dem Fader
-
- Live Loops – Einführung
- Starten und Stoppen on Live Loops-Zellen
- Arbeiten mit Live Loops-Zellen
- Ändern der Loop-Einstellungen für Zellen
- Interaktion zwischen dem Live Loops-Raster und dem Bereich „Spuren“
- Bearbeiten von Zellen
- Bearbeiten von Szenen
- Arbeiten mit dem Zelleneditor
- Bouncen von Zellen
- Live Loops-Performance aufnehmen
-
- Einführung in das Bearbeiten von Regionen und Zellen
-
-
- Pianorolleneditor – Übersicht
- Auswählen von Noten
- Hinzufügen von Noten
- Noten löschen
- Stummschalten von Noten
- Trimmen von Noten
- Noten bewegen
- Noten kopieren
- Überlappungen kürzen
- Erzwingen von Legato
- Sperren der Notenposition
- Transponieren von Noten
- Ändern der Velocity von Noten
- Ändern der Release-Velocity
- Ändern des MIDI-Kanals
- Festlegen von Artikulations-IDs
- Quantisieren von Zeitpositionen
- Quantisieren der Tonhöhe
- Bearbeiten von Live Loops im Zelleneditor
-
- Session Players – Einführung
- Der Session Player-Editor
- Auswählen eines Session Player-Stils
- Akkorde und Session Player
- Auswählen von Session Player-Presets
- Erneutes Generieren einer Session Player-Performance
- Dem Rhythmus von Akkorden und anderen Spuren folgen
- Umwandeln von Session Player-Regionen in MIDI- oder Pattern-Regionen
-
- Step Sequencer – Einführung
- Verwenden des Step Sequencers mit Drum Machine Designer
- Erstellen von Step Sequencer-Patterns-Live-Aufnahmen
- Step-Aufnahme von Step Sequencer-Patterns
- Laden und sichern von Patterns
- Modifizieren der Pattern-Wiedergabe
- Schritte bearbeiten
- Zeilen bearbeiten
- Bearbeiten von Pattern-, Zeilen- und Schritteinstellungen für den Step Sequencer im Informationsfenster
- Step Sequencer anpassen
-
- Plug-ins – Einführung
-
- Der Bereich „Plug-ins“ – Einführung
- Spuransicht
- Sends-Ansicht
- Ausgangsansicht
- Hinzufügen, Ersetzen, Neuanordnen und Entfernen von Plug-ins im Bereich „Plug-ins“
- Neuanordnen von Plug-ins im Bereich „Plug-ins“
- Kopieren und Einsetzen von Plug-ins im Bereich „Plug-ins“
- Weitere Optionen im Bereich „Plug-ins“
- Arbeiten mit Audio Unit-Erweiterungen
-
- Mischen – Einführung
-
- Channel-Strip-Typen
- Channel-Strip-Steuerelemente
- Spitzenpegelanzeige und Signalübersteuerung
- Einstellen der Channel-Strip-Lautstärke
- Festlegen des Eingang-Formats für Channel-Strips
- Ausgang für einen Channel-Strip festlegen
- Festlegen der Pan-Position für Channel-Strips
- Channel-Strips stumm- oder soloschalten
- Anordnen von Channel-Strips im Mixer in Logic Pro für iPad
- Ersetzen eines Patch in einem Channel-Strip per Drag & Drop
- Arbeiten mit Plug-ins im Mixer
- Suchen nach Plug-ins im Mixer in Logic Pro für iPad
-
- Einführung in „MIDI lernen“
- Zuweisung mit „MIDI lernen“ erstellen
- „MIDI lernen“-Zuweisung löschen
-
- Effekt-Plug-ins – Übersicht
-
- Instrument-Plug-ins – Übersicht
-
- ES2 – Übersicht
- Benutzeroberfläche – Übersicht
-
- Modulation – Übersicht
- Verwenden des Mod Pads
-
- Vector-Hüllkurve – Übersicht
- Verwenden der Vector-Hüllkurvenpunkte
- Solo- und Sustain-Punkte der Vector-Hüllkurve verwenden
- Festlegen von Zeiten für die Vector-Hüllkurve
- Steuerungen des Vector-Hüllkurven-XY-Pads
- Menü „Vector Envelope Actions“
- Loop-Steuerungen der Vector-Hüllkurve
- Kurvenformen für die Übergangspunkte der Vector-Hüllkurve
- Verhalten der Release-Phase der Vector-Hüllkurve
- Verwenden der Zeitskalierung für die Vector-Hüllkurve
- Referenz der Modulationsquellen
- Referenz der „Via“-Modulationsquellen
-
- Sample Alchemy – Übersicht
- Benutzeroberfläche – Übersicht
- Quellenmaterial hinzufügen
- Preset sichern
- Bearbeitungsmodus
- Wiedergabemodi
- Source-Übersicht
- Synthesemodi (Synthesis modes)
- Granular-Steuerungen
- Additiveffekte
- Additiveffekt-Steuerungen
- Spektraleffekt
- Spektraleffekt-Steuerungen
- Modul „Filter“
- Tiefpass-, Bandpass- und Hochpassfilter
- Filter „Comb PM“
- Filter „Downsampler“
- Filter „FM“
- Hüllkurvengeneratoren
- Mod Matrix
- Modulationsrouting
- Modus „Motion“
- Modus „Trim“
- Menü „More“
- Sampler
- Studio Piano
- Copyright
Quick Sampler-Modus „Slice“ in Logic Pro für iPad
Verwende den Modus „Slice“ von Quick Sampler, um die Audiodatei in Segmente (Slices) zu unterteilen. Du kannst jedes Segment einer Taste auf der Klaviatur zuordnen und jedes Slice individuell spielen. Dieser Modus ist hilfreich für das Wiedergeben bestimmter Stellen oder Bereiche eines Samples. Die Slices können in einer beliebigen Reihenfolge wiedergegeben werden, wodurch der Rhythmus oder das Pattern komplett verändert werden kann. Durch das sequenzielle Wiedergeben jeder zweiten oder dritten Note kannst du zum Beispiel Pseudo-Gating-Effekte erzeugen.
Im Slice-Modus hast du die folgenden Möglichkeiten:
Du kannst einen Slice-Marker einfügen, indem du auf die Wellenformanzeige tippst.
Du kannst die Position eines Slice-Markers ändern, indem du den Aktivpunkt des Slice-Markers horizontal bewegst.
Doppeltippe auf einen Slice-Marker-Aktivpunkt, um ihn zu löschen, oder tippe auf das Symbol „Trashcan“ in der Parameteranzeige.
Tippe auf einen Slice-Marker-Aktivpunkt, um Slice-Parameterwerte unter der Wellenformanzeige einzublenden. Tippe auf
 neben der Parameteranzeige, um sie zu schließen.
neben der Parameteranzeige, um sie zu schließen.Hinweis: Dies ist die einzige Möglichkeit, um die Parameter „Fade-In“ und „Fade-Out“ im Slice-Modus anzuzeigen.
Tippe auf den unter einem Slice-Marker angezeigten Notennamen, um das Slice wiederzugeben.
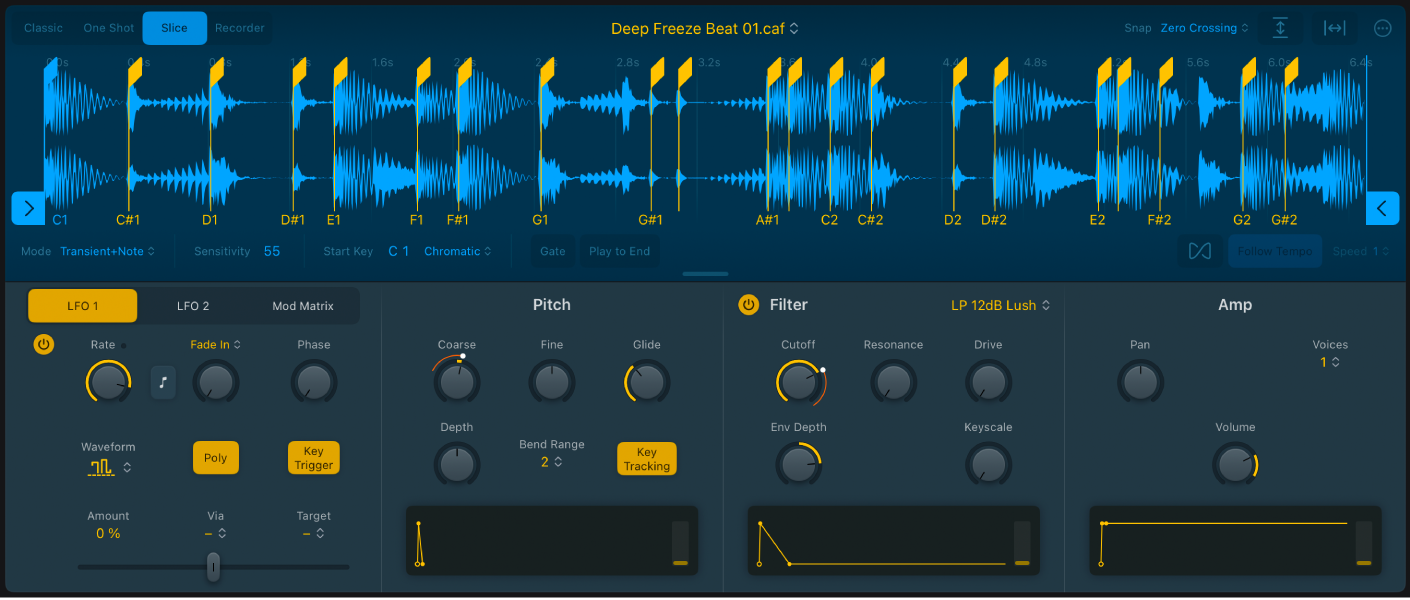
Parameter des Quick Sampler-Modus „Slice“
Marker „Slice“: Bewege einen beliebigen gelben Slice-Marker-Aktivpunkt, um die Startposition für die Wiedergabe und die Länge des Sample-Segments festzulegen. Die Wiedergabe des jeweiligen Segments beginnt, wenn du die entsprechende Taste drückst.
Tipp: Tippe auf den für den jeweiligen Slice-Marker unten angezeigten Notennamen, um das Slice wiederzugeben.
Start- und Ende-Marker: Bewege die blauen Start- und Ende-Marker, um die Start- und Endpunkte eines Samples für die Wiedergabe festzulegen.
Tipp: Wenn du auf beliebigen Marker-Aktivpunkt tippst, werden Parameterwerte unter der Wellenformanzeige eingeblendet. Tippe auf
 in der Parameteranzeige, um zum Standardverhalten und zur ursprünglichen Parameteranzeige zurückzukehren.
in der Parameteranzeige, um zum Standardverhalten und zur ursprünglichen Parameteranzeige zurückzukehren.Felder „Fade In“ und „Fade Out“: Durch vertikales Ziehen kannst du die Länge der Überblendung am Anfang oder am Ende der Audiodatei zwischen dem Start- und Ende-Marker festlegen. Die Werte, die du für die Ein-/Ausblendzeit festlegst, gelten für alle Slices. Abhängig vom segmentierten Audiomaterial trägt ein kleines Fade möglicherweise dazu bei, Klicks zu vermeiden, die manchmal am Anfang oder Ende eines Slice auftreten.
Hinweis: Diese Felder erscheinen nur dann in der Leiste für die Parameteranzeige unter der Wellenformanzeige, wenn du auf einen Sample-Start- oder Sample-Ende-Marker im Slice-Modus getippt hast.
Einblendmenü „Mode“: Wähle den Modus „Slice“. Du kannst die Aufteilung automatisch anhand der Transient- oder Takt-Positionen vornehmen oder die Audiodatei gleichmäßig aufteilen. Du kannst die Aufteilung auch durch Platzieren von Slice-Markern manuell festlegen. Deine Modusauswahl bestimmt das neben dem Menü angezeigte Parameterfeld.
Feld „Sensitivity“: Wird angezeigt, wenn du „Transient“ im Einblendmenü „Mode“ auswählst. Hiermit wird auf Basis einer Transients-Erkennung die Anzahl der Slice-Marker in der Audiodatei festgelegt. Je höher der Wert, desto mehr Slice-Marker werden angezeigt.
Feld „Division“: Wird angezeigt, wenn du „Beat Divisions“ im Einblendmenü „Mode“ auswählst. Hiermit wird nach Taktwerten die Anzahl der Slice-Marker in der Audiodatei festlegt. Je höher der Wert, desto mehr Slice-Marker werden angezeigt.
Feld „Slices“: Wird angezeigt, wenn du „Equal Divisions“ im Einblendmenü „Mode“ auswählst. Hiermit wird die Anzahl der Slice-Marker festgelegt, die zwischen den Start- und Ende-Markern angezeigt werden. Je höher der Wert, desto mehr Slice-Marker werden angezeigt.
Feld „Start Key“: Weise durch vertikales Ziehen die Taste (Note) für das erste Slice zu.
Einblendmenü „Start Key Mapping“: Wähle „Chromatic“, „White“ oder „Black“, um Slices den Tasten zuzuordnen, die über der zugewiesenen Starttaste liegen.
Taste „Gate“: Aktiviere diese Taste, um die Release-Phase der Hüllkurven „Pitch“, „Filter“ und „Amp“ zu aktivieren, wenn die Taste losgelassen wird. Deaktiviere diese Taste, um das Sample im Modus „One Shot“ wiederzugeben.
Taste „Play to End“: Aktiviere diese Taste, um das angeschlagene Slice bis zur Ende-Marker-Position wiederzugeben.
Taste „Flex on/off“: Schalte den Flex-Modus ein oder aus. Wenn der Flex-Modus aktiviert ist, wird ein Audiosample bei allen Tonhöhen in der Originalgeschwindigkeit wiedergegeben. Weitere Informationen findest du unter Verwenden von Flex in Quick Sampler.
Taste „Follow Tempo“: Aktiviere diese Option, wenn der Flex-Modus aktiv ist, um dem Projekttempo zu folgen.
Einblendmenü „(Flex) Speed“: Wähle, wenn der Flex-Modus aktiv ist, einen Divisions- oder Multiplikationswert für das Wiedergabetempo.
Tipp: „Flex Speed“ ist auch als Modulationsziel verfügbar.
Slice-Marker sollen Einstellung für „Sensitivity“ ignorieren
Um einen Slice-Marker zu behalten, der beim Verringern des Werts für „Sensitivity“ (mit dem Schieberegler „Sensitivity“) sonst verschwinden würde, wähle den Slice-Marker aus und tippe dann im Strip unter der Wellenformanzeige auf das Einblendmenü „Respond to Sensitivity“ und wähle „Off“.
Wenn der Slice-Marker irgendwann doch auf „Sensitivity“ reagieren soll, wähle den Slice-Marker aus und tippe dann im Strip unter der Wellenformanzeige auf das Einblendmenü „Respond to Sensitivity“ und wähle „On“.