Logic Pro – Benutzerhandbuch für iPad
-
- Was ist Logic Pro?
- Arbeitsbereiche
- Arbeiten mit Funktionstasten
- Arbeiten mit numerischen Werten
- Widerrufen oder Wiederholen von Bearbeitungen in Logic Pro für iPad
-
- Spuren – Einführung
- Erstellen von Spuren
- Erstellen von Spuren per Drag & Drop
- Auswählen des Standardregionstyps für eine Software-Instrument-Spur
- Auswählen von Spuren
- Duplizieren von Spuren
- Spuren neu anordnen
- Umbenennen von Spuren
- Ändern von Spursymbolen
- Ändern der Farbe von Spuren
- Verwenden des Stimmgeräts in einer Audiospur
- Anzeigen der Ausgabespur im Bereich „Spuren“
- Löschen von Spuren
- Bearbeiten von Spurparametern
- Abschließen eines Logic Pro-Abonnements
- Hilfe und Unterstützung
-
- Spieloberflächen – Einführung
- Verwenden von Steuerelementen auf der Seite mit Spieloberflächen
- Verwenden der Spieloberfläche „Keyboard“
- Verwenden der Spieloberfläche „Drum-Pads“
- Verwenden der Spieloberfläche „Griffbrett“
- Verwenden der Spieloberfläche „Akkord-Strips“
- Verwenden der Spieloberfläche „Gitarren-Strips“
-
- Aufnehmen – Einführung
-
- Vorbereitungen vor dem Aufnehmen von Software-Instrumenten
- Aufnehmen von Software-Instrumenten
- Aufnehmen zusätzlicher Takes für Software-Instruments
- Aufnehmen mehrerer Software-Instrument-Spuren
- Mehrere MIDI-Geräte in mehreren Spuren aufnehmen
- Gleichzeitiges Aufnehmen von Software-Instrumenten und Audiomaterial
- Zusammenführen von Software-Instrument-Aufnahmen
- Punktuelles Löschen von Software-Instrument-Aufnahmen
- Ersetzen von Software-Instrument-Aufnahmen
- Internes Routen von MIDI auf Software-Instrument-Spuren
- Aufnehmen mit dem Modus „Low Latency Monitoring“
- Verwenden des Metronoms
- Verwenden der Einzählfunktion
-
- Arrangieren – Einführung
-
- Regionen – Einführung
- Auswählen von Regionen
- Ausschneiden, Kopieren und Einsetzen von Regionen
- Bewegen von Regionen
- Entfernen von Lücken zwischen Regionen
- Verzögern der Wiedergabe einer Region
- Trimmen von Regionen
- Loopen von Regionen
- Wiederholen von Regionen
- Stummschalten von Regionen
- Teilen und verbinden von Regionen
- Dehnen von Regionen
- MIDI-Region nach Tonhöhe auftrennen
- An gleicher Stelle bouncen von Regionen
- Ändern des Pegels von Audioregionen
- Audioregionen im Bereich „Spuren“ in Logic Pro für iPad normalisieren
- Erstellen von Regionen im Bereich „Spuren“
- Konvertieren einer MIDI-Region in eine Session Player-Region oder Pattern-Region
- Ersetzen einer MIDI-Region durch eine Session Player-Region in Logic Pro für iPad
- Umbenennen von Region
- Ändern der Farbe von Regionen
- Regionen löschen
-
- Akkorde – Einführung
- Hinzufügen und Löschen von Akkorden
- Akkorde auswählen
- Ausschneiden, Kopieren und Einsetzen von Akkorden
- Verschieben und Skalieren von Akkorden
- Loopen von Akkorden in der Akkordspur
- Einfärben von Akkorden in der Akkordspur
- Akkorde bearbeiten
- Arbeiten mit Akkordgruppen
- Verwenden von Akkordprogressionen
- Ändern des Akkordrhythmus
- Auswählen, welchen Akkorden eine Session Player-Region folgt
- Analysieren der Tonart eines Akkordbereichs
- Erstellen von Fades auf Audioregionen
- Extrahieren von Gesangs- und Instrumental-Stems mit der Stem-Aufteilung
- Zugreifen auf Funktionen zum Mischen mit dem Fader
-
- Live Loops – Einführung
- Starten und Stoppen on Live Loops-Zellen
- Arbeiten mit Live Loops-Zellen
- Ändern der Loop-Einstellungen für Zellen
- Interaktion zwischen dem Live Loops-Raster und dem Bereich „Spuren“
- Bearbeiten von Zellen
- Bearbeiten von Szenen
- Arbeiten mit dem Zelleneditor
- Bouncen von Zellen
- Live Loops-Performance aufnehmen
-
- Einführung in das Bearbeiten von Regionen und Zellen
-
-
- Pianorolleneditor – Übersicht
- Auswählen von Noten
- Hinzufügen von Noten
- Noten löschen
- Stummschalten von Noten
- Trimmen von Noten
- Noten bewegen
- Noten kopieren
- Überlappungen kürzen
- Erzwingen von Legato
- Sperren der Notenposition
- Transponieren von Noten
- Ändern der Velocity von Noten
- Ändern der Release-Velocity
- Ändern des MIDI-Kanals
- Festlegen von Artikulations-IDs
- Quantisieren von Zeitpositionen
- Quantisieren der Tonhöhe
- Bearbeiten von Live Loops im Zelleneditor
-
- Session Players – Einführung
- Der Session Player-Editor
- Auswählen eines Session Player-Stils
- Akkorde und Session Player
- Auswählen von Session Player-Presets
- Erneutes Generieren einer Session Player-Performance
- Dem Rhythmus von Akkorden und anderen Spuren folgen
- Umwandeln von Session Player-Regionen in MIDI- oder Pattern-Regionen
-
- Step Sequencer – Einführung
- Verwenden des Step Sequencers mit Drum Machine Designer
- Erstellen von Step Sequencer-Patterns-Live-Aufnahmen
- Step-Aufnahme von Step Sequencer-Patterns
- Laden und sichern von Patterns
- Modifizieren der Pattern-Wiedergabe
- Schritte bearbeiten
- Zeilen bearbeiten
- Bearbeiten von Pattern-, Zeilen- und Schritteinstellungen für den Step Sequencer im Informationsfenster
- Step Sequencer anpassen
-
- Plug-ins – Einführung
-
- Der Bereich „Plug-ins“ – Einführung
- Spuransicht
- Sends-Ansicht
- Ausgangsansicht
- Hinzufügen, Ersetzen, Neuanordnen und Entfernen von Plug-ins im Bereich „Plug-ins“
- Neuanordnen von Plug-ins im Bereich „Plug-ins“
- Kopieren und Einsetzen von Plug-ins im Bereich „Plug-ins“
- Weitere Optionen im Bereich „Plug-ins“
- Arbeiten mit Audio Unit-Erweiterungen
-
- Mischen – Einführung
-
- Channel-Strip-Typen
- Channel-Strip-Steuerelemente
- Spitzenpegelanzeige und Signalübersteuerung
- Einstellen der Channel-Strip-Lautstärke
- Festlegen des Eingang-Formats für Channel-Strips
- Ausgang für einen Channel-Strip festlegen
- Festlegen der Pan-Position für Channel-Strips
- Channel-Strips stumm- oder soloschalten
- Anordnen von Channel-Strips im Mixer in Logic Pro für iPad
- Ersetzen eines Patch in einem Channel-Strip per Drag & Drop
- Arbeiten mit Plug-ins im Mixer
- Suchen nach Plug-ins im Mixer in Logic Pro für iPad
-
- Einführung in „MIDI lernen“
- Zuweisung mit „MIDI lernen“ erstellen
- „MIDI lernen“-Zuweisung löschen
-
- Effekt-Plug-ins – Übersicht
-
- Instrument-Plug-ins – Übersicht
-
- ES2 – Übersicht
- Benutzeroberfläche – Übersicht
-
- Modulation – Übersicht
- Verwenden des Mod Pads
-
- Vector-Hüllkurve – Übersicht
- Verwenden der Vector-Hüllkurvenpunkte
- Solo- und Sustain-Punkte der Vector-Hüllkurve verwenden
- Festlegen von Zeiten für die Vector-Hüllkurve
- Steuerungen des Vector-Hüllkurven-XY-Pads
- Menü „Vector Envelope Actions“
- Loop-Steuerungen der Vector-Hüllkurve
- Kurvenformen für die Übergangspunkte der Vector-Hüllkurve
- Verhalten der Release-Phase der Vector-Hüllkurve
- Verwenden der Zeitskalierung für die Vector-Hüllkurve
- Referenz der Modulationsquellen
- Referenz der „Via“-Modulationsquellen
-
- Sample Alchemy – Übersicht
- Benutzeroberfläche – Übersicht
- Quellenmaterial hinzufügen
- Preset sichern
- Bearbeitungsmodus
- Wiedergabemodi
- Source-Übersicht
- Synthesemodi (Synthesis modes)
- Granular-Steuerungen
- Additiveffekte
- Additiveffekt-Steuerungen
- Spektraleffekt
- Spektraleffekt-Steuerungen
- Modul „Filter“
- Tiefpass-, Bandpass- und Hochpassfilter
- Filter „Comb PM“
- Filter „Downsampler“
- Filter „FM“
- Hüllkurvengeneratoren
- Mod Matrix
- Modulationsrouting
- Modus „Motion“
- Modus „Trim“
- Menü „More“
- Sampler
- Studio Piano
- Copyright
Symbolleiste Step Modulator“ in Step FX in Logic Pro für iPad
Der Step-Modulator bildet das Herzstück von Step FX. Er bietet drei unabhängige Step-Modulatoren, die bis zu 128 Schritte ermöglichen. Jeder Modulator kann zugeordnet werden, um Parameter von Effekteinheiten zu modulieren oder um Gate oder Pan zu modulieren. Es ist auch möglich, demselben Parameter mehrere Step-Modulatoren zuzuordnen, um interessante polyrhythmische Effekte zu erzeugen.
Doch du kannst nicht nur die Anzahl der Schritte in jedem Modulator definieren, sondern auch die Pegel und die Länge (Gate-Zeit) einzelner Schritte ändern und Haltebögen zwischen Schritten erstellen. Jeder Modulator umfasst unabhängige Steuerungen für den Depth-, Rate- und Swing-Umfang und besitzt zudem eine Attack-, Hold-, Release-Hüllkurve, die die Gesamtschrittform für jeden Modulator definiert. Weitere Informationen findest du in den Abschnitten zu den Wiedergabesteuerungen, Darstellungssteuerungen für den Step-Modulator von Step FX.
Im Lieferumfang sind zahlreiche Modulator-Pattern-Presets sowie Menübefehle enthalten, die dir dabei helfen, schnell neue und interessante rhythmische Modulationsmuster zu erzeugen.
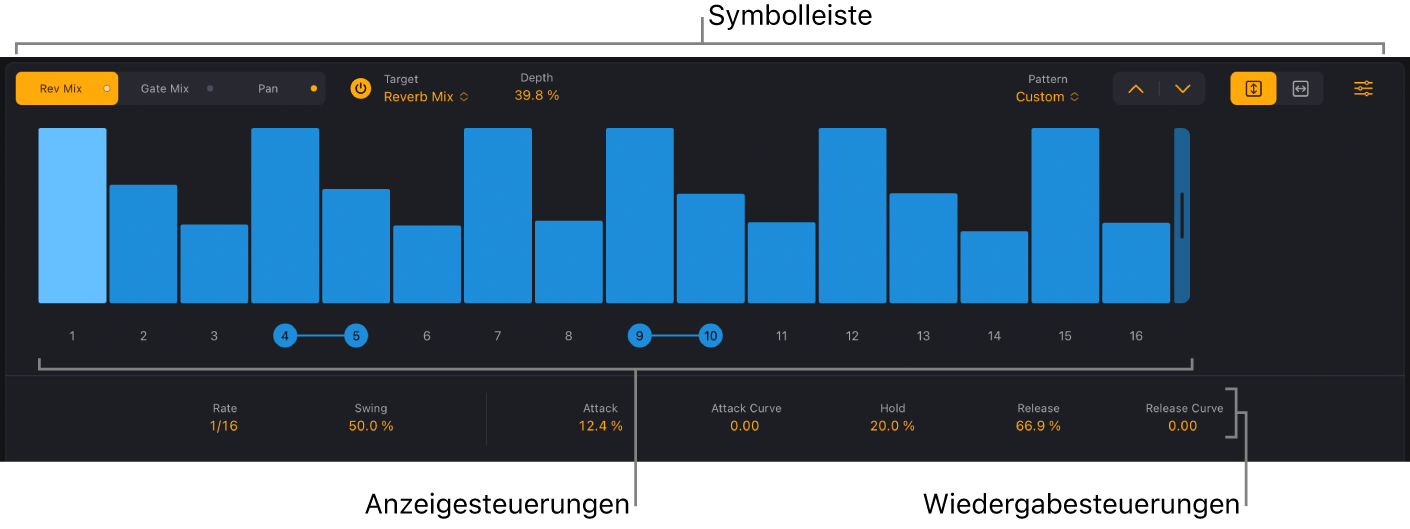
Symbolleisten-Steuerungen „Step-Modulator“
Auswahl-Tasten für Step-Modulator: Tippe hier, um Step-Modulator 1, 2 oder 3 auszuwählen. Alle Parameter im Step-Modulator, in der Hüllkurve usw. werden aktualisiert und zeigen die Werte für den gewählten Modulator. Eine Anzeige über jeder Taste zeigt den On/Off-Status an.
Taste „On/Off“: Schalte den Schritt-Modulator 1, 2 oder 3 ein oder aus. Die Taste wird von allen drei Modulatoren verwendet und aktiviert oder deaktiviert den ausgewählten Modulator.
Einblendmenü „Modulation Target“: Wähle einen Zielparameter für Step-Modulator 1, 2 oder 3. Der Name des gewählten Modulator-Ziels wird auf der entsprechenden Taste angezeigt. Das Einblendmenü „Target“ wird von allen drei Modulatoren verwendet und zeigt das Ziel für den ausgewählten Modulator an.
Es ist möglich, mehreren Modulatoren das gleiche Ziel zuzuordnen. Da Muster und Länge jedes Modulators unterschiedlich sein können, kann dies zusammen mit den unabhängigen Steuerungen für Depth, Rate und Swing sowie der Hüllkurvensteuerung zu komplexen polyrhythmischen Modulationen führen. Zwei Gate-Modi vereinfachen unterschiedliche Wiedergabeverhalten:
Gate Mix: Gate Mix ist in den meisten Fällen die beste Gate-Auswahl. In diesem Modus bewirkt ein Depth-Wert von 0 % keine Veränderung des Klangs. Während der Depth-Wert erhöht wird, verringert sich die dem Mindestschrittwert zugeordnete Lautstärke, bis mit 100 % Stille erreicht wird. Negative Depth-Werte bewirken eine Umkehrung der Schrittwerte. Wenn mehrere Gate-Modulatoren verwendet werden, wird der Gate Mix-Wert mit den vorhandenen Gate-Werten multipliziert.
Gate Add: Im Gate Add-Modus führt ein einziger Gate Add-Step-Modulator mit einem Depth-Wert von 0 % zu Stille und ein Depth-Wert von 100 % klingt identisch wie Gate Mix. Wenn du den Depth-Wert erhöhst, erhöht sich auch die Amplitude der vorhandenen Schritte. Negative Depth-Werte bewirken eine Umkehrung der Schrittwerte. Wenn mehrere Gate-Modulatoren verwendet werden, wird der Gate Add-Wert mit den vorhandenen Gate-Werten addiert. Beispielsweise ändert ein Gate Add Depth-Wert von +10 einen Schrittwert von 50 in 60.
Feld „Depth“: Durch vertikales Bewegen kannst du die Intensität der Modulation für Step-Modulator 1, 2 oder 3 festlegen.
Einblendmenü „Pattern“: Wähle eine Option, um eigene Modulationsmuster zu speichern oder zu laden oder um ein werkseitiges Modulationsmuster zu laden.
Save As: Öffnet ein Namensfeld. Gib einen Namen ein und tippe auf „Save“, um dein Modulations-Pattern zu speichern. Tippe auf „Cancel“, um den Speichervorgang abzubrechen und das Namensfeld „Save“ zu schließen.
Benutzerdefinierte Raster werden im unteren Teil des Einblendmenüs „Preset“ aufgelistet.
Recall Default: Initialisiert alle Schritte und Hüllkurven im aktuellen benutzerdefinierten Raster auf Standardwerte (null).
Copy/Paste: Speichert das aktuelle Modulationsmuster in der Zwischenablage. „Paste“ wendet das Modulationsmuster an, das sich derzeit in der Zwischenablage befindet.
Option „Delete Selected User Pattern“: Löscht das aktuelle benutzerdefinierte Raster.
Custom: Dieser Menüpunkt wird automatisch angezeigt, wenn am Raster Änderungen vorgenommen wurden. Dies gibt einen Überblick über den „aktuellen Status“ der voreingestellten Raster.
LFO: Wählt ein LFO-Form-Preset aus.
App Patterns: Wählt durch Tippen ein werkseitiges Pattern-Preset.
Tasten „Previous/Next“: Tippe auf die Taste „Previous“
 , um das vorhergehende Modulations-Pattern-Preset auszuwählen. Tippe auf die Taste „Next“
, um das vorhergehende Modulations-Pattern-Preset auszuwählen. Tippe auf die Taste „Next“  , um das nächste Modulations-Pattern-Preset auszuwählen.
, um das nächste Modulations-Pattern-Preset auszuwählen.Tasten „Value/Duration“: Tippe auf die Taste „Value“
 oder die Taste „Duration“
oder die Taste „Duration“  , um die Bearbeitung auf eine Richtung zu begrenzen.
, um die Bearbeitung auf eine Richtung zu begrenzen.Value: Begrenzt die Bearbeitung auf vertikale Änderungen, sodass du einen Schrittwert ohne Längenänderung anpassen kannst.
Duration: Begrenzt die Bearbeitung auf horizontale Änderungen, sodass du eine Schrittlänge ohne Änderung des Werts anpassen kannst.
Taste „Mehr“: Öffnet ein Einblendmenü, aus dem du ein Objekt auswählen kannst, mit dem das Modulationsmuster beeinflusst wird. Hierzu gehören Funktionen wie „Randomize“, „Shift“, „Reverse“ usw.
Random Full: Wendet den vollen Bereich von Random-Offsets auf Modulationsmuster-Schrittwerte an. Verwende diesen Befehl, um willkürliche Modulationsmuster zu erstellen.
Random Deviation: Wendet einen begrenzten Bereich von Random-Offsets auf Modulationsmuster-Schrittwerte an. Verwende diesen Befehl, um leichte Variationen vorhandener Schrittwerte zu erstellen.
Shift Left/Right: Bewegt alle Modulationsmuster-Schritte um eine Position (einen Schritt) nach links bzw. rechts. Schritte an der ersten und letzten Position werden „umlaufend“ verwendet, d. h., Schritt 16 würde zu Schritt 1, wenn du den Befehl „Shift Right“ auf ein Modulationsmuster mit 16 Schritten anwenden würdest.
Double Note Length: Verdoppelt die Länge aller Schritte. Schritte in voller Länge werden mit dem nächsten Schritt verknüpft. Schritte mit einer Länge von 25 % werden zu Schritten mit einer Länge von 50 %, Schritte mit einer Länge von 50 % werden zu Schritten mit einer Länge von 100 % usw.
Reverse: Kehrt die Position aller Schritte um. In einem Modulationsmuster mit 16 Schritten wird Schritt 1 zu Schritt 16, Schritt 2 wird zu Schritt 15, Schritt 3 wird zu Schritt 14 usw.
Umkehren: Kehrt den Pegel aller Schritte um. Ein Schritt mit einem Pegel von 40 % wird zu einem Schritt mit einem Pegel von 60 %, ein Schritt mit einem Pegel von 10 % wird zu einem Schritt mit einem Pegel von 90 %, ein Schritt mit einem Pegel von 0 % wird zu einem Schritt mit einem Pegel von 100 % usw.
Append Duplicate: Dupliziert alle aktiven Schritte und kopiert sie an den Schritt, der dem letzten Schritt unmittelbar folgt. Beispielsweise würden die Schritte 1-10 kopiert, um ein Modulationsmuster mit 20 Schritten zu erstellen.
Append Reverse Duplicate: Dupliziert alle aktiven Schritte, kehrt ihre Reihenfolge um und kopiert sie an den Schritt, der dem letzten Schritt unmittelbar folgt. Beispielsweise würden die Schritte 1 bis 4 mit den Werten von 15, 20, 30 und 70 kopiert, um ein Modulationsmuster mit 8 Schritten mit den Werten 15, 20, 30, 70, 70, 30, 20 und 15 zu erstellen.