Logic Pro – Benutzerhandbuch für iPad
-
- Was ist Logic Pro?
- Arbeitsbereiche
- Arbeiten mit Funktionstasten
- Arbeiten mit numerischen Werten
- Widerrufen oder Wiederholen von Bearbeitungen in Logic Pro für iPad
-
- Spuren – Einführung
- Erstellen von Spuren
- Erstellen von Spuren per Drag & Drop
- Auswählen des Standardregionstyps für eine Software-Instrument-Spur
- Auswählen von Spuren
- Duplizieren von Spuren
- Spuren neu anordnen
- Umbenennen von Spuren
- Ändern von Spursymbolen
- Ändern der Farbe von Spuren
- Verwenden des Stimmgeräts in einer Audiospur
- Anzeigen der Ausgabespur im Bereich „Spuren“
- Löschen von Spuren
- Bearbeiten von Spurparametern
- Abschließen eines Logic Pro-Abonnements
- Hilfe und Unterstützung
-
- Spieloberflächen – Einführung
- Verwenden von Steuerelementen auf der Seite mit Spieloberflächen
- Verwenden der Spieloberfläche „Keyboard“
- Verwenden der Spieloberfläche „Drum-Pads“
- Verwenden der Spieloberfläche „Griffbrett“
- Verwenden der Spieloberfläche „Akkord-Strips“
- Verwenden der Spieloberfläche „Gitarren-Strips“
-
- Aufnehmen – Einführung
-
- Vorbereitungen vor dem Aufnehmen von Software-Instrumenten
- Aufnehmen von Software-Instrumenten
- Aufnehmen zusätzlicher Takes für Software-Instruments
- Aufnehmen mehrerer Software-Instrument-Spuren
- Mehrere MIDI-Geräte in mehreren Spuren aufnehmen
- Gleichzeitiges Aufnehmen von Software-Instrumenten und Audiomaterial
- Zusammenführen von Software-Instrument-Aufnahmen
- Punktuelles Löschen von Software-Instrument-Aufnahmen
- Ersetzen von Software-Instrument-Aufnahmen
- Internes Routen von MIDI auf Software-Instrument-Spuren
- Aufnehmen mit dem Modus „Low Latency Monitoring“
- Verwenden des Metronoms
- Verwenden der Einzählfunktion
-
- Arrangieren – Einführung
-
- Regionen – Einführung
- Auswählen von Regionen
- Ausschneiden, Kopieren und Einsetzen von Regionen
- Bewegen von Regionen
- Entfernen von Lücken zwischen Regionen
- Verzögern der Wiedergabe einer Region
- Trimmen von Regionen
- Loopen von Regionen
- Wiederholen von Regionen
- Stummschalten von Regionen
- Teilen und verbinden von Regionen
- Dehnen von Regionen
- MIDI-Region nach Tonhöhe auftrennen
- An gleicher Stelle bouncen von Regionen
- Ändern des Pegels von Audioregionen
- Audioregionen im Bereich „Spuren“ in Logic Pro für iPad normalisieren
- Erstellen von Regionen im Bereich „Spuren“
- Konvertieren einer MIDI-Region in eine Session Player-Region oder Pattern-Region
- Ersetzen einer MIDI-Region durch eine Session Player-Region in Logic Pro für iPad
- Umbenennen von Region
- Ändern der Farbe von Regionen
- Regionen löschen
-
- Akkorde – Einführung
- Hinzufügen und Löschen von Akkorden
- Akkorde auswählen
- Ausschneiden, Kopieren und Einsetzen von Akkorden
- Verschieben und Skalieren von Akkorden
- Loopen von Akkorden in der Akkordspur
- Einfärben von Akkorden in der Akkordspur
- Akkorde bearbeiten
- Arbeiten mit Akkordgruppen
- Verwenden von Akkordprogressionen
- Ändern des Akkordrhythmus
- Auswählen, welchen Akkorden eine Session Player-Region folgt
- Analysieren der Tonart eines Akkordbereichs
- Erstellen von Fades auf Audioregionen
- Extrahieren von Gesangs- und Instrumental-Stems mit der Stem-Aufteilung
- Zugreifen auf Funktionen zum Mischen mit dem Fader
-
- Live Loops – Einführung
- Starten und Stoppen on Live Loops-Zellen
- Arbeiten mit Live Loops-Zellen
- Ändern der Loop-Einstellungen für Zellen
- Interaktion zwischen dem Live Loops-Raster und dem Bereich „Spuren“
- Bearbeiten von Zellen
- Bearbeiten von Szenen
- Arbeiten mit dem Zelleneditor
- Bouncen von Zellen
- Live Loops-Performance aufnehmen
-
- Einführung in das Bearbeiten von Regionen und Zellen
-
-
- Pianorolleneditor – Übersicht
- Auswählen von Noten
- Hinzufügen von Noten
- Noten löschen
- Stummschalten von Noten
- Trimmen von Noten
- Noten bewegen
- Noten kopieren
- Überlappungen kürzen
- Erzwingen von Legato
- Sperren der Notenposition
- Transponieren von Noten
- Ändern der Velocity von Noten
- Ändern der Release-Velocity
- Ändern des MIDI-Kanals
- Festlegen von Artikulations-IDs
- Quantisieren von Zeitpositionen
- Quantisieren der Tonhöhe
- Bearbeiten von Live Loops im Zelleneditor
-
- Session Players – Einführung
- Der Session Player-Editor
- Auswählen eines Session Player-Stils
- Akkorde und Session Player
- Auswählen von Session Player-Presets
- Erneutes Generieren einer Session Player-Performance
- Dem Rhythmus von Akkorden und anderen Spuren folgen
- Umwandeln von Session Player-Regionen in MIDI- oder Pattern-Regionen
-
- Step Sequencer – Einführung
- Verwenden des Step Sequencers mit Drum Machine Designer
- Erstellen von Step Sequencer-Patterns-Live-Aufnahmen
- Step-Aufnahme von Step Sequencer-Patterns
- Laden und sichern von Patterns
- Modifizieren der Pattern-Wiedergabe
- Schritte bearbeiten
- Zeilen bearbeiten
- Bearbeiten von Pattern-, Zeilen- und Schritteinstellungen für den Step Sequencer im Informationsfenster
- Step Sequencer anpassen
-
- Plug-ins – Einführung
-
- Der Bereich „Plug-ins“ – Einführung
- Spuransicht
- Sends-Ansicht
- Ausgangsansicht
- Hinzufügen, Ersetzen, Neuanordnen und Entfernen von Plug-ins im Bereich „Plug-ins“
- Neuanordnen von Plug-ins im Bereich „Plug-ins“
- Kopieren und Einsetzen von Plug-ins im Bereich „Plug-ins“
- Weitere Optionen im Bereich „Plug-ins“
- Arbeiten mit Audio Unit-Erweiterungen
-
- Mischen – Einführung
-
- Channel-Strip-Typen
- Channel-Strip-Steuerelemente
- Spitzenpegelanzeige und Signalübersteuerung
- Einstellen der Channel-Strip-Lautstärke
- Festlegen des Eingang-Formats für Channel-Strips
- Ausgang für einen Channel-Strip festlegen
- Festlegen der Pan-Position für Channel-Strips
- Channel-Strips stumm- oder soloschalten
- Anordnen von Channel-Strips im Mixer in Logic Pro für iPad
- Ersetzen eines Patch in einem Channel-Strip per Drag & Drop
- Arbeiten mit Plug-ins im Mixer
- Suchen nach Plug-ins im Mixer in Logic Pro für iPad
-
- Einführung in „MIDI lernen“
- Zuweisung mit „MIDI lernen“ erstellen
- „MIDI lernen“-Zuweisung löschen
-
- Effekt-Plug-ins – Übersicht
-
- Instrument-Plug-ins – Übersicht
-
- ES2 – Übersicht
- Benutzeroberfläche – Übersicht
-
- Modulation – Übersicht
- Verwenden des Mod Pads
-
- Vector-Hüllkurve – Übersicht
- Verwenden der Vector-Hüllkurvenpunkte
- Solo- und Sustain-Punkte der Vector-Hüllkurve verwenden
- Festlegen von Zeiten für die Vector-Hüllkurve
- Steuerungen des Vector-Hüllkurven-XY-Pads
- Menü „Vector Envelope Actions“
- Loop-Steuerungen der Vector-Hüllkurve
- Kurvenformen für die Übergangspunkte der Vector-Hüllkurve
- Verhalten der Release-Phase der Vector-Hüllkurve
- Verwenden der Zeitskalierung für die Vector-Hüllkurve
- Referenz der Modulationsquellen
- Referenz der „Via“-Modulationsquellen
-
- Sample Alchemy – Übersicht
- Benutzeroberfläche – Übersicht
- Quellenmaterial hinzufügen
- Preset sichern
- Bearbeitungsmodus
- Wiedergabemodi
- Source-Übersicht
- Synthesemodi (Synthesis modes)
- Granular-Steuerungen
- Additiveffekte
- Additiveffekt-Steuerungen
- Spektraleffekt
- Spektraleffekt-Steuerungen
- Modul „Filter“
- Tiefpass-, Bandpass- und Hochpassfilter
- Filter „Comb PM“
- Filter „Downsampler“
- Filter „FM“
- Hüllkurvengeneratoren
- Mod Matrix
- Modulationsrouting
- Modus „Motion“
- Modus „Trim“
- Menü „More“
- Sampler
- Studio Piano
- Copyright
Vintage Clav-Pickups in Logic Pro für iPad
Das originale D6 verfügt über zwei elektromagnetische Tonabnehmer, wie man sie auch bei E-Gitarren findet. Einer befindet sich unter, der andere über den Saiten. Im Gegensatz zu den fest installierten Pickups des Originals kannst du die virtuellen Pickups des Vintage Clav beliebig verschieben und zwar in Position und Winkel.
Anders als der ursprüngliche D6 hat Vintage Clav eine Stereoausgabe, die du mit den Drehreglern „Key Stereo“ und „Pickup Stereo“ konfigurieren kannst.
Ebenfalls ein zentraler Faktor für den D6-Sound sind die Farbschalter. Die vier Klangsteuerungen des D6 sind umschaltbare Highpass- oder Lowpass-Filter, die die Vorverstärker-EQ-Antwort im Originalinstrument ändern.
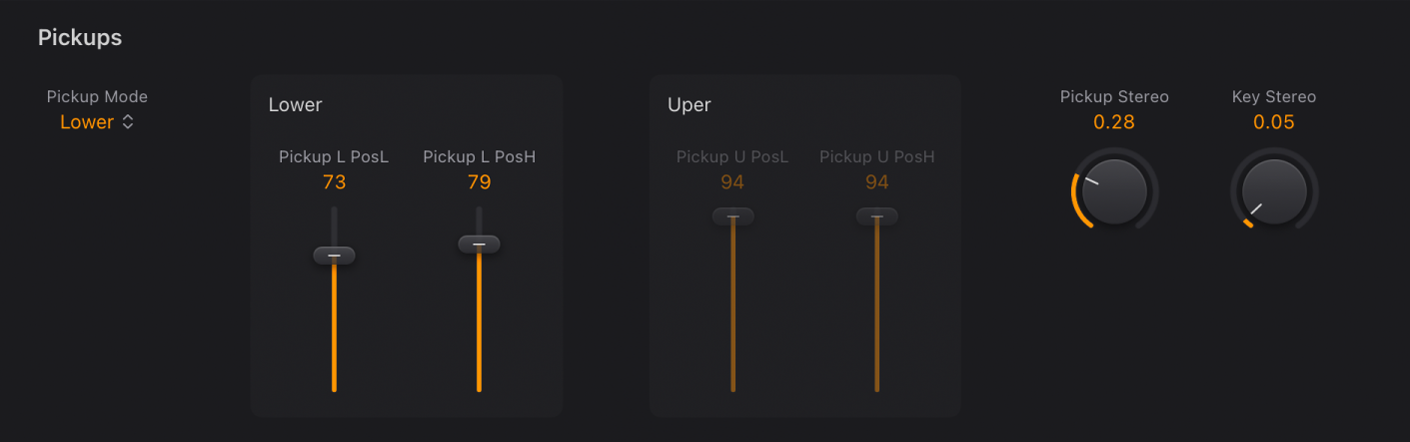
Du solltest beim Verschieben der Pickup-Position möglichst eine Taste fortwährend neu anschlagen, um die Auswirkung der Verschiebung hören zu können. Interessante Phaser-artige Effekte können durch ein automatisiertes Verschieben der Tonabnehmerpositionen erreicht werden.
Einstellungen, bei denen beide Pickups nahe dem oberen Ende der Saiten platziert und die Farbschalter „Brilliant“ und „Treble“ aktiv sind, erzeugen einen schwachen Grundton. Daher hörst du überwiegend Obertöne des gewählten Modells. Diese können verstimmt erscheinen, insbesondere bei Modellen wie „Wood“, mit einem großen Anteil unharmonischer Obertöne. Bewege die Pickups mit dem oberen und dem unteren Schieberegler „Pickup Position“ auf die halbe Saitenlänge und deaktiviere alle Farbschalter, um diesen verstimmt klingenden Effekt zu umgehen.
Du kannst die Pickup-Positionen überkreuzen. Dies kann zu Auslöschungen (nicht hörbare oder sehr leise klingende Noten) führen. Dies liegt an gegenseitigen Phasenauslöschungen der Pickups. Wenn du ein solches Verhalten bemerkst, verändere die Pickup-Position(en), bis die gewünschten Noten wieder zu hören sind.
Pickup-Parameter
Einblendmenü „Pickup Mode“: Hier kannst du einen oder beide Pickups aktivieren. „Lower“ und „Upper“ aktivieren ein einzelnes Pickup. Die Optionen „Lower-Upper“ (phasenverschoben) und „Lower+Upper“ (phasengleich) aktivieren beide Pickups mit parallelem Verlauf. Wähle „Lower+Upper“ für einen volleren Klang. Wähle „Lower- Upper“ für einen dünneren Klang.
Tipp: Experimentiere mit den verschiedenen Optionen des Einblendmenüs und den unterschiedlichen Farbschalter-Einstellungen.
Schieberegler und Feld „Pickup L PosL“: Hiermit kannst du die untere Pickup-Position für die tiefen Töne verschieben.
Schieberegler und Feld „Pickup L PosH“: Hiermit kannst du die untere Pickup-Position für die hohen Töne verschieben.
Schieberegler und Feld „Pickup U PosL“: Hiermit kannst du die obere Pickup-Position für die tiefen Töne verschieben.
Schieberegler und Feld „Pickup U PosH“: Hiermit kannst du die obere Pickup-Position für die hohen Töne verschieben.
Drehregler und Feld „Pickup Stereo“: Hiermit kannst du die zwei Pickup-Signale über das Stereo-Spektrum verteilen, wenn beide Pickups aktiv sind (bei den Modi „Upper+Lower“ und „Upper-Lower“). Bei hohen Werten wandert das Signal des einen Pickups nach rechts und das Signal des anderen nach links von der Mittelstellung im Stereo-Feld. Setze diesen Parameter auf den Maximalwert, um die maximale Auslenkung mit extremen Links/Rechtspositionen (Panning) zu erreichen.
Drehregler und Feld „Key Stereo“: Stellen den Bereich für die Keyscale-Modulation der Panning-Position ein. Mit anderen Worten können die tiefen und hohen Töne jeweils in Abhängigkeit der Tastaturposition im Stereo-Bild erscheinen. Setze diesen Parameter auf den Maximalwert, um die maximale Auslenkung mit extremen Links/Rechtspositionen (Panning) zu erreichen. Dies beginnt mit der MIDI-Notennummer 60 (C3). Je höher oder tiefer du spielst, desto weiter entfernt ist der Klang von der mittleren Pan-Position.
Hinweis: Du kannst beide Stereo-Spread-Typen gleichzeitig verwenden. Die Stereo-Wirkung beider Verfahren wird gemischt.
Drehregler und Feld „Level“: Legen den Gesamtausgangspegel fest.
Hinweis: MIDI-Controller 11 (Expression) skaliert den Ausgangspegel, außer er wurde zugewiesen, um die Wah- und Damper-Parameter zu steuern.
 Schieberegler und Feld „Damper“: Schalte die Saiten stumm. Die Dämpfer-Parameter können auch mithilfe des MIDI-Controller gesteuert werden. Weitere Informationen findest du unter Sonstige Vintage Clav-Parameter.
Schieberegler und Feld „Damper“: Schalte die Saiten stumm. Die Dämpfer-Parameter können auch mithilfe des MIDI-Controller gesteuert werden. Weitere Informationen findest du unter Sonstige Vintage Clav-Parameter.
Verändern des „Pickup Winkel“
In diesem Beispiel ist nur das untere Pickup („Lower“) aktiv.
Passe in Logic Pro den Schieberegler „Pickup L PosL“ an und lasse den Wert des Schiebereglers „Pickup L PosH“ unverändert.
Dies ändert den Winkel zwischen den beiden Enden des Pickup, was dem Verhalten auf einer elektrischen Gitarre gleichkommt.
Pickup neu positionieren
In diesem Beispiel ist nur das untere Pickup („Lower“) aktiv.
Ändere in Logic Pro beide Schieberegler („Pickup L PosL“ und „Pickup L PosH“) in den gleichen Wert.
Damit wird das Pickup exakt die Saiten entlang an eine neue Position verschoben.