Logic Pro – Benutzerhandbuch für iPad
-
- Was ist Logic Pro?
- Arbeitsbereiche
- Arbeiten mit Funktionstasten
- Arbeiten mit numerischen Werten
- Widerrufen oder Wiederholen von Bearbeitungen in Logic Pro für iPad
-
- Spuren – Einführung
- Erstellen von Spuren
- Erstellen von Spuren per Drag & Drop
- Auswählen des Standardregionstyps für eine Software-Instrument-Spur
- Auswählen von Spuren
- Duplizieren von Spuren
- Spuren neu anordnen
- Umbenennen von Spuren
- Ändern von Spursymbolen
- Ändern der Farbe von Spuren
- Verwenden des Stimmgeräts in einer Audiospur
- Anzeigen der Ausgabespur im Bereich „Spuren“
- Löschen von Spuren
- Bearbeiten von Spurparametern
- Abschließen eines Logic Pro-Abonnements
- Hilfe und Unterstützung
-
- Spieloberflächen – Einführung
- Verwenden von Steuerelementen auf der Seite mit Spieloberflächen
- Verwenden der Spieloberfläche „Keyboard“
- Verwenden der Spieloberfläche „Drum-Pads“
- Verwenden der Spieloberfläche „Griffbrett“
- Verwenden der Spieloberfläche „Akkord-Strips“
- Verwenden der Spieloberfläche „Gitarren-Strips“
-
- Aufnehmen – Einführung
-
- Vorbereitungen vor dem Aufnehmen von Software-Instrumenten
- Aufnehmen von Software-Instrumenten
- Aufnehmen zusätzlicher Takes für Software-Instruments
- Aufnehmen mehrerer Software-Instrument-Spuren
- Mehrere MIDI-Geräte in mehreren Spuren aufnehmen
- Gleichzeitiges Aufnehmen von Software-Instrumenten und Audiomaterial
- Zusammenführen von Software-Instrument-Aufnahmen
- Punktuelles Löschen von Software-Instrument-Aufnahmen
- Ersetzen von Software-Instrument-Aufnahmen
- Internes Routen von MIDI auf Software-Instrument-Spuren
- Aufnehmen mit dem Modus „Low Latency Monitoring“
- Verwenden des Metronoms
- Verwenden der Einzählfunktion
-
- Arrangieren – Einführung
-
- Regionen – Einführung
- Auswählen von Regionen
- Ausschneiden, Kopieren und Einsetzen von Regionen
- Bewegen von Regionen
- Entfernen von Lücken zwischen Regionen
- Verzögern der Wiedergabe einer Region
- Trimmen von Regionen
- Loopen von Regionen
- Wiederholen von Regionen
- Stummschalten von Regionen
- Teilen und verbinden von Regionen
- Dehnen von Regionen
- MIDI-Region nach Tonhöhe auftrennen
- An gleicher Stelle bouncen von Regionen
- Ändern des Pegels von Audioregionen
- Audioregionen im Bereich „Spuren“ in Logic Pro für iPad normalisieren
- Erstellen von Regionen im Bereich „Spuren“
- Konvertieren einer MIDI-Region in eine Session Player-Region oder Pattern-Region
- Ersetzen einer MIDI-Region durch eine Session Player-Region in Logic Pro für iPad
- Umbenennen von Region
- Ändern der Farbe von Regionen
- Regionen löschen
-
- Akkorde – Einführung
- Hinzufügen und Löschen von Akkorden
- Akkorde auswählen
- Ausschneiden, Kopieren und Einsetzen von Akkorden
- Verschieben und Skalieren von Akkorden
- Loopen von Akkorden in der Akkordspur
- Einfärben von Akkorden in der Akkordspur
- Akkorde bearbeiten
- Arbeiten mit Akkordgruppen
- Verwenden von Akkordprogressionen
- Ändern des Akkordrhythmus
- Auswählen, welchen Akkorden eine Session Player-Region folgt
- Analysieren der Tonart eines Akkordbereichs
- Erstellen von Fades auf Audioregionen
- Extrahieren von Gesangs- und Instrumental-Stems mit der Stem-Aufteilung
- Zugreifen auf Funktionen zum Mischen mit dem Fader
-
- Live Loops – Einführung
- Starten und Stoppen on Live Loops-Zellen
- Arbeiten mit Live Loops-Zellen
- Ändern der Loop-Einstellungen für Zellen
- Interaktion zwischen dem Live Loops-Raster und dem Bereich „Spuren“
- Bearbeiten von Zellen
- Bearbeiten von Szenen
- Arbeiten mit dem Zelleneditor
- Bouncen von Zellen
- Live Loops-Performance aufnehmen
-
- Einführung in das Bearbeiten von Regionen und Zellen
-
-
- Pianorolleneditor – Übersicht
- Auswählen von Noten
- Hinzufügen von Noten
- Noten löschen
- Stummschalten von Noten
- Trimmen von Noten
- Noten bewegen
- Noten kopieren
- Überlappungen kürzen
- Erzwingen von Legato
- Sperren der Notenposition
- Transponieren von Noten
- Ändern der Velocity von Noten
- Ändern der Release-Velocity
- Ändern des MIDI-Kanals
- Festlegen von Artikulations-IDs
- Quantisieren von Zeitpositionen
- Quantisieren der Tonhöhe
- Bearbeiten von Live Loops im Zelleneditor
-
- Session Players – Einführung
- Der Session Player-Editor
- Auswählen eines Session Player-Stils
- Akkorde und Session Player
- Auswählen von Session Player-Presets
- Erneutes Generieren einer Session Player-Performance
- Dem Rhythmus von Akkorden und anderen Spuren folgen
- Umwandeln von Session Player-Regionen in MIDI- oder Pattern-Regionen
-
- Step Sequencer – Einführung
- Verwenden des Step Sequencers mit Drum Machine Designer
- Erstellen von Step Sequencer-Patterns-Live-Aufnahmen
- Step-Aufnahme von Step Sequencer-Patterns
- Laden und sichern von Patterns
- Modifizieren der Pattern-Wiedergabe
- Schritte bearbeiten
- Zeilen bearbeiten
- Bearbeiten von Pattern-, Zeilen- und Schritteinstellungen für den Step Sequencer im Informationsfenster
- Step Sequencer anpassen
-
- Plug-ins – Einführung
-
- Der Bereich „Plug-ins“ – Einführung
- Spuransicht
- Sends-Ansicht
- Ausgangsansicht
- Hinzufügen, Ersetzen, Neuanordnen und Entfernen von Plug-ins im Bereich „Plug-ins“
- Neuanordnen von Plug-ins im Bereich „Plug-ins“
- Kopieren und Einsetzen von Plug-ins im Bereich „Plug-ins“
- Weitere Optionen im Bereich „Plug-ins“
- Arbeiten mit Audio Unit-Erweiterungen
-
- Mischen – Einführung
-
- Channel-Strip-Typen
- Channel-Strip-Steuerelemente
- Spitzenpegelanzeige und Signalübersteuerung
- Einstellen der Channel-Strip-Lautstärke
- Festlegen des Eingang-Formats für Channel-Strips
- Ausgang für einen Channel-Strip festlegen
- Festlegen der Pan-Position für Channel-Strips
- Channel-Strips stumm- oder soloschalten
- Anordnen von Channel-Strips im Mixer in Logic Pro für iPad
- Ersetzen eines Patch in einem Channel-Strip per Drag & Drop
- Arbeiten mit Plug-ins im Mixer
- Suchen nach Plug-ins im Mixer in Logic Pro für iPad
-
- Einführung in „MIDI lernen“
- Zuweisung mit „MIDI lernen“ erstellen
- „MIDI lernen“-Zuweisung löschen
-
- Effekt-Plug-ins – Übersicht
-
- Instrument-Plug-ins – Übersicht
-
- ES2 – Übersicht
- Benutzeroberfläche – Übersicht
-
- Modulation – Übersicht
- Verwenden des Mod Pads
-
- Vector-Hüllkurve – Übersicht
- Verwenden der Vector-Hüllkurvenpunkte
- Solo- und Sustain-Punkte der Vector-Hüllkurve verwenden
- Festlegen von Zeiten für die Vector-Hüllkurve
- Steuerungen des Vector-Hüllkurven-XY-Pads
- Menü „Vector Envelope Actions“
- Loop-Steuerungen der Vector-Hüllkurve
- Kurvenformen für die Übergangspunkte der Vector-Hüllkurve
- Verhalten der Release-Phase der Vector-Hüllkurve
- Verwenden der Zeitskalierung für die Vector-Hüllkurve
- Referenz der Modulationsquellen
- Referenz der „Via“-Modulationsquellen
-
- Sample Alchemy – Übersicht
- Benutzeroberfläche – Übersicht
- Quellenmaterial hinzufügen
- Preset sichern
- Bearbeitungsmodus
- Wiedergabemodi
- Source-Übersicht
- Synthesemodi (Synthesis modes)
- Granular-Steuerungen
- Additiveffekte
- Additiveffekt-Steuerungen
- Spektraleffekt
- Spektraleffekt-Steuerungen
- Modul „Filter“
- Tiefpass-, Bandpass- und Hochpassfilter
- Filter „Comb PM“
- Filter „Downsampler“
- Filter „FM“
- Hüllkurvengeneratoren
- Mod Matrix
- Modulationsrouting
- Modus „Motion“
- Modus „Trim“
- Menü „More“
- Sampler
- Studio Piano
- Copyright
Finden von Sounds im Browser in Logic Pro für iPad
Im Browser kannst du Schlagwörter, Filter und andere Suchkriterien verwenden, um schnell Instrument- und Audio-Patches, Apple Loops und Samples zu finden, die in den aus der Sound Library geladenen Sound-Paketen enthalten sind.
Mit einer umfangreichen Auswahl von Filtern kannst du deine Suche auf Basis von Kriterien wie Genre, Instrument, musikalische Eigenschaften, Sound-Pakete usw. verfeinern. Sind keine Filter aktiv, werden über der Ergebnisliste zwei Zeilen mit Filtervorschlägen angezeigt. Sobald du auf einen Filter tippst, wird er auf die Ergebnisliste angewendet und in die obere Zeile bewegt. In der unteren Zeile werden weiterhin Filtervorschläge auf Basis der aktuell angewendeten Filterkombination angezeigt.
Wenn du Schlagwörter und Filter hinzufügst oder entfernst, werden die Ergebnisse auf der Grundlage deiner Filterkriterien automatisch aktualisiert. Exakte Übereinstimmungen werden oben in der Liste angezeigt, gefolgt von Teilübereinstimmungen.
Im Fenster „Alle Filter“ hast du Zugriff auf alle verfügbaren Filter, die in verschiedenen Kategorien gruppiert sind.
Erweiterte Filter
Einige Filter haben zusätzliche Funktionen, die dich bei deiner Suche unterstützen.
Einige Filter verfügen über eine Taste „Mehr“ ![]() , auf die du tippen kannst, um eine Liste zugehöriger Unterfilter einzublenden, mit denen du deine Suche noch weiter eingrenzen kannst. So kannst du zum Beispiel nur den Filter „Schlagzeug“ verwenden, um alle Schlagzeug-relevanten Sounds anzuzeigen. Du kannst auch bestimmte Drumkit-Elemente (wie Kick oder Hi-Hat) aus dem Unterfiltermenü auswählen, um nur diese Elemente zu sehen.
, auf die du tippen kannst, um eine Liste zugehöriger Unterfilter einzublenden, mit denen du deine Suche noch weiter eingrenzen kannst. So kannst du zum Beispiel nur den Filter „Schlagzeug“ verwenden, um alle Schlagzeug-relevanten Sounds anzuzeigen. Du kannst auch bestimmte Drumkit-Elemente (wie Kick oder Hi-Hat) aus dem Unterfiltermenü auswählen, um nur diese Elemente zu sehen.
Gruppenfilter im Fenster „Alle Filter“ verfügen über ein Einblendmenü mit einer Liste von Filtern, die eine Anzahl, einen Wert oder andere Attribute beschreiben, die dem Namen der relevanten Taste entsprechen. Du kannst beispielsweise in der Ansicht „Loops“ des Browsers auf den Gruppenfilter „Tonart“ der Kategorie für musikalische Eigenschaften tippen und eine oder mehrere Tonarten im Menü auswählen, um nur Loops in dieser Tonart anzuzeigen. Du kannst Gruppenfilter nicht allein verwenden und musst eine der Optionen im Gruppenfilter-Menü auswählen.
Paarfilter enthalten zwei Beschreibungen, die sich gegenseitig ausschließen (beispielsweise „Analog/Digital“, „Kalt/Warm“ oder „Hell/Dunkel“. Durch die Auswahl einer Beschreibung, schließt du die andere aus.

Wenn du Patches, Loops oder Samples aus dem Browser hinzufügst und auf der Suche nach etwas bist, was gut zu deinem Projekt passt, kannst du ähnliche Elemente im Browser finden. Du kannst auch alle Filter umkehren, um bestimmte Kriterien aus den Ergebnissen auszuschließen.
Nach Schlagwörtern suchen
Im Logic Pro-Browser kannst du Schlagwörter verwenden, um nach Sounds zu suchen. In den Browser-Ansichten für Instrument-Patches, Audio-Patches, Loops und Samples umfassen die vorgeschlagenen Suchergebnisse die Filter und verschiedenen Elemente, deren Namen dein Schlagwort enthalten.
Tippe auf die Taste „Suchen“ und gib einen Suchbegriff in das Suchfeld ein.
Während der Eingabe werden die Treffer für Filter, die deinen Suchbegriff enthalten, in der Liste unter dem Suchfeld aktualisiert.
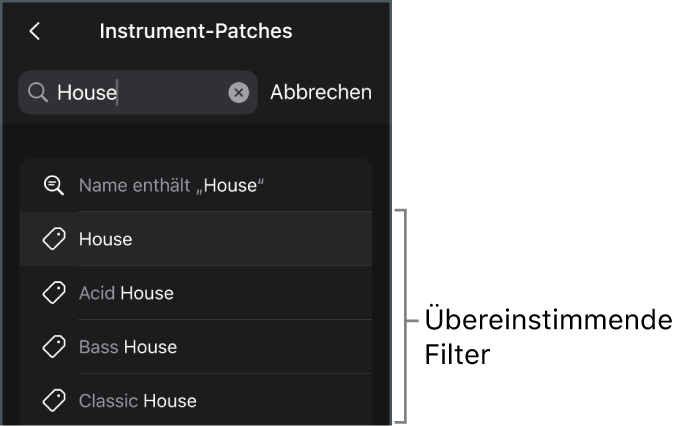
Führe beliebige der folgenden Schritte aus:
Tippe auf „Suchen“ auf der Bildschirmtastatur oder tippe auf „Name enthält“ oben in der Liste.
Wenn dein Suchbegriff dem Namen eines Filters genau entspricht, wird der Filter auf die Suchergebnisse angewendet.
Tippe auf eines der Ergebnisse.
Filter verwenden
Du kannst die Ergebnisse in den Browser-Ansichten für Instrument-Patches, Audio-Patches, Loops und Samples filtern. Sind keine Filter aktiv, werden über der Ergebnisliste zwei Zeilen mit Filtervorschlägen angezeigt. Sobald du einen Filter angewendet hast, werden alle aktiven Filter in der oberen Zeile angezeigt. In der unteren Zeile werden weiterhin Filtervorschläge auf Basis der aktiven Filter angezeigt.
Führe im Browser einen der folgenden Schritte aus:
Filter anwenden: Tippe auf einen oder mehrere Filter über der Ergebnisliste.
Filter löschen: Tippe auf die Taste „Löschen“
 neben dem Filternamen.
neben dem Filternamen.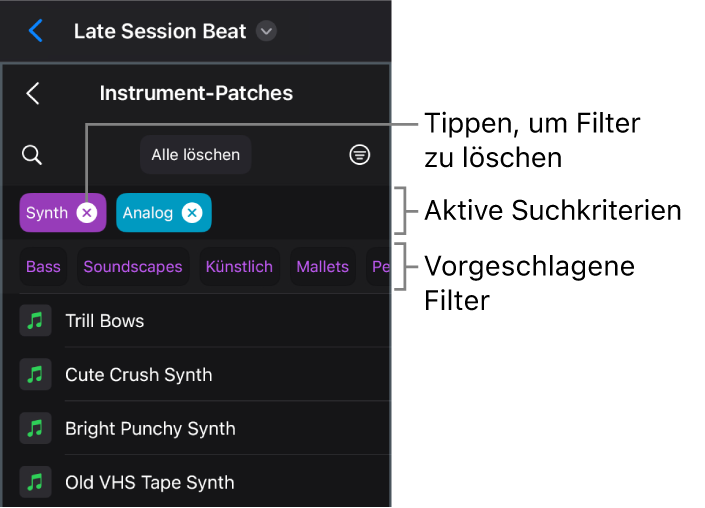
Alle Suchkriterien löschen: Tippe auf die Taste „Alle löschen“.
Alle Filter anzeigen
Tippe auf die Taste „Alle Filter“
 .
.Das Fenster „Alle Filter“ wird geöffnet.
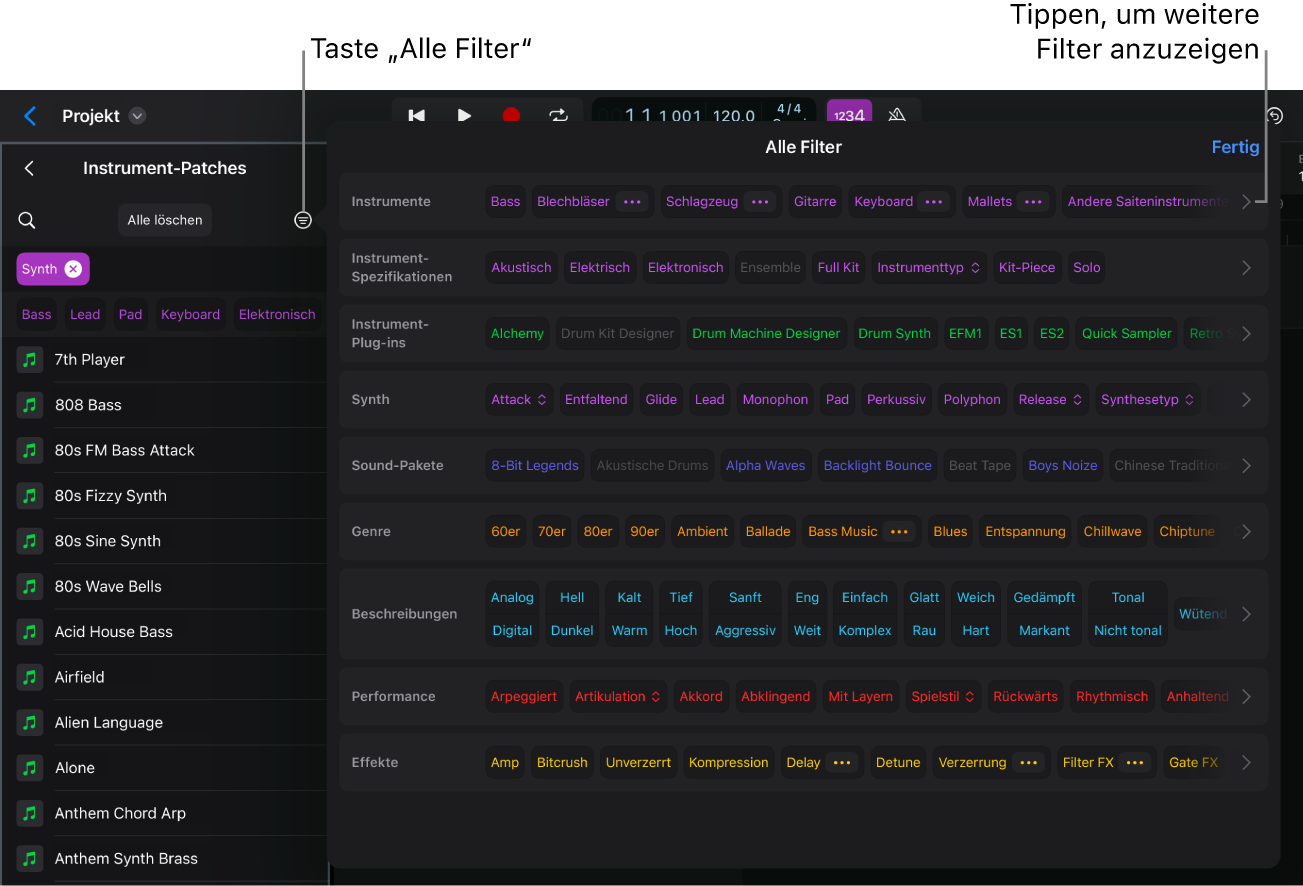
Tippe auf verschieden Filter im Fenster „Alle Filter“, um deine Suche weiter zu verfeinern.
Tippe auf aktive Filter, um sie aus den Suchkriterien zu entfernen.
Tippe auf „Fertig“ oder auf eine beliebige Stelle außerhalb des Fensters „Alle Filter“, sobald du fertig bist.
Material eines bestimmten Sound-Pakets anzeigen
Nach dem Herunterladen von Sound-Paketen in der Sound Library kannst du deine Filter im Browser verwenden, um Material eines oder mehrerer Sound-Pakete anzuzeigen.
Tippe im Browser auf die Taste „Alle Filter“
 .
.Tippe in der Kategorie „Sound-Pakete“ im Fenster „Alle Filter“ auf den Filter für das Sound-Paket, das in den Ergebnissen berücksichtigt werden soll.
Tippe auf das Pfeilsymbol rechts, um Filter für alle Sound-Pakete anzuzeigen.
Ähnliche Treffer im Browser finden
Im Browser kannst du ähnliche Treffer für Instrument- und Audio-Patches, Apple Loops und Samples finden.
Tippe im Browser auf ein Objekt in der Ergebnisliste, um es auszuwählen.
Tippe auf die Taste „Mehr“ unten im Browser und tippe auf „Ähnliche suchen“.
Ähnliche Treffer in deinem Projekt finden
Du kannst ähnliche Treffer für Instrument- und Audio-Patches, Apple Loops und Samples finden, die in deinem Projekt verwendet werden.
Führe in Logic Pro einen der folgenden Schritte aus:
Ähnliche Instrument- oder Audio-Patches finden: Tippe auf den Header einer ausgewählten Spur und dann auf „Ähnliche suchen“ im Menü.
Ähnliche Apple Loops oder Samples finden: Tippe auf eine ausgewählte Region oder eine Zelle mit einem Apple Loop oder Sample. Tippe im Menü auf „Browser“ und dann auf „Ähnliche suchen“.
Daraufhin wird der Browser in der entsprechenden Ansicht geöffnet und die Ergebnisse werden so gefiltert, dass ähnliche Materialien angezeigt werden.
Ursprüngliche Suchkriterien im Browser erneut aufrufen
Wenn du eine Kombination verschiedener Filter verwendest, um ein Element im Browser zu finden und dann zu deinem Projekt hinzuzufügen, kannst du die ursprünglichen Suchkriterien, die du zum Suchen verwendet hast, erneut aufrufen.
Führe in Logic Pro einen der folgenden Schritte aus:
Für aus dem Browser hinzugefügte Instrument- oder Audio-Patches: Tippe auf den Header der Spur, tippe erneut auf ihn und dann auf „Originalsuche einblenden“.
Für aus dem Browser hinzugefügte Apple Loops oder Samples: Tippe auf eine ausgewählte Region oder Zelle mit einem Apple Loop oder Sample, tippe auf „Browser“ und dann auf „Originalsuche einblenden“.
Bevorzugte Patches, Apple Loops oder Samples sichern und abrufen
Du kannst Patches, Apple Loops und Samples, die du häufig verwendest, als „Favoriten“ sichern, damit du im Browser schnell auf sie zugreifen kannst. Diese Option ist optimal dazu geeignet, eine Sammlung regelmäßig verwendeter Objekte zu erstellen. Im weiteren Verlauf deines Projekts kannst du Objekte einfach ersetzen oder zu deinen Favoriten hinzufügen.
Wenn du Patches, Apple Loops oder Samples zu deinen Favoriten hinzufügen möchtest, streiche auf dem entsprechenden Objekt langsam nach rechts und tippe auf die Taste „Favorit“
 .
.Um einen Favoriten mit einer einzigen Geste zu markieren, streiche vollständig nach links.
Wenn du einen Favoriten sicherst, wird im Browser rechts neben dem Objekt ein Favoritensymbol angezeigt.
Tippe auf „Favoriten“ in der oberen Ansichtsebene des Browsers, um auf deine Favoriten zuzugreifen.
Suchkriterien umkehren
Du kannst Filter und Treffer umkehren, sodass alle ähnlichen Treffer aus den Ergebnissen ausgeschlossen werden. Stell dir zum Beispiel den Fall vor, dass deine Suchkriterien mit dem Genre „Hip Hop“, der Beschreibung „Aggressiv“ und dem Instrument „Schlagzeug“ gefiltert sind. Wenn du den Filter „Schlagzeug“ umkehrst, entsprechen die angezeigten Ergebnisse den Filtern „Hip Hop“ und „Aggressiv“, schließen aber alle Treffer für den Filter „Schlagzeug“ aus. Auf ähnliche Weise kannst du Treffer ausschließen, die einem bestimmten Treffer in der Ergebnisliste ähnlich sind.
Führe im Browser einen der folgenden Schritte aus:
Filter umkehren: Tippe auf den Namen eines aktiven Filters und dann auf den Operator „NICHT“.
Treffer in der Ergebnisliste umkehren: Tippe auf einen Treffer in der Ergebnisliste, tippe unten im Browser auf die Taste „Mehr“
 und dann auf „Andersartige suchen“.
und dann auf „Andersartige suchen“.
Die Umkehrung wird dadurch angezeigt, dass der Filtername durchgestrichen wird. Wenn du die Umkehrung aufheben möchtest, tippe auf den Filter und dann auf den Namen im Menü.