Logic Pro – Benutzerhandbuch für iPad
-
- Was ist Logic Pro?
- Arbeitsbereiche
- Arbeiten mit Funktionstasten
- Arbeiten mit numerischen Werten
- Widerrufen oder Wiederholen von Bearbeitungen in Logic Pro für iPad
-
- Spuren – Einführung
- Erstellen von Spuren
- Erstellen von Spuren per Drag & Drop
- Auswählen des Standardregionstyps für eine Software-Instrument-Spur
- Auswählen von Spuren
- Duplizieren von Spuren
- Spuren neu anordnen
- Umbenennen von Spuren
- Ändern von Spursymbolen
- Ändern der Farbe von Spuren
- Verwenden des Stimmgeräts in einer Audiospur
- Anzeigen der Ausgabespur im Bereich „Spuren“
- Löschen von Spuren
- Bearbeiten von Spurparametern
- Abschließen eines Logic Pro-Abonnements
- Hilfe und Unterstützung
-
- Spieloberflächen – Einführung
- Verwenden von Steuerelementen auf der Seite mit Spieloberflächen
- Verwenden der Spieloberfläche „Keyboard“
- Verwenden der Spieloberfläche „Drum-Pads“
- Verwenden der Spieloberfläche „Griffbrett“
- Verwenden der Spieloberfläche „Akkord-Strips“
- Verwenden der Spieloberfläche „Gitarren-Strips“
-
- Aufnehmen – Einführung
-
- Vorbereitungen vor dem Aufnehmen von Software-Instrumenten
- Aufnehmen von Software-Instrumenten
- Aufnehmen zusätzlicher Takes für Software-Instruments
- Aufnehmen mehrerer Software-Instrument-Spuren
- Mehrere MIDI-Geräte in mehreren Spuren aufnehmen
- Gleichzeitiges Aufnehmen von Software-Instrumenten und Audiomaterial
- Zusammenführen von Software-Instrument-Aufnahmen
- Punktuelles Löschen von Software-Instrument-Aufnahmen
- Ersetzen von Software-Instrument-Aufnahmen
- Internes Routen von MIDI auf Software-Instrument-Spuren
- Aufnehmen mit dem Modus „Low Latency Monitoring“
- Verwenden des Metronoms
- Verwenden der Einzählfunktion
-
- Arrangieren – Einführung
-
- Regionen – Einführung
- Auswählen von Regionen
- Ausschneiden, Kopieren und Einsetzen von Regionen
- Bewegen von Regionen
- Entfernen von Lücken zwischen Regionen
- Verzögern der Wiedergabe einer Region
- Trimmen von Regionen
- Loopen von Regionen
- Wiederholen von Regionen
- Stummschalten von Regionen
- Teilen und verbinden von Regionen
- Dehnen von Regionen
- MIDI-Region nach Tonhöhe auftrennen
- An gleicher Stelle bouncen von Regionen
- Ändern des Pegels von Audioregionen
- Audioregionen im Bereich „Spuren“ in Logic Pro für iPad normalisieren
- Erstellen von Regionen im Bereich „Spuren“
- Konvertieren einer MIDI-Region in eine Session Player-Region oder Pattern-Region
- Ersetzen einer MIDI-Region durch eine Session Player-Region in Logic Pro für iPad
- Umbenennen von Region
- Ändern der Farbe von Regionen
- Regionen löschen
-
- Akkorde – Einführung
- Hinzufügen und Löschen von Akkorden
- Akkorde auswählen
- Ausschneiden, Kopieren und Einsetzen von Akkorden
- Verschieben und Skalieren von Akkorden
- Loopen von Akkorden in der Akkordspur
- Einfärben von Akkorden in der Akkordspur
- Akkorde bearbeiten
- Arbeiten mit Akkordgruppen
- Verwenden von Akkordprogressionen
- Ändern des Akkordrhythmus
- Auswählen, welchen Akkorden eine Session Player-Region folgt
- Analysieren der Tonart eines Akkordbereichs
- Erstellen von Fades auf Audioregionen
- Extrahieren von Gesangs- und Instrumental-Stems mit der Stem-Aufteilung
- Zugreifen auf Funktionen zum Mischen mit dem Fader
-
- Live Loops – Einführung
- Starten und Stoppen on Live Loops-Zellen
- Arbeiten mit Live Loops-Zellen
- Ändern der Loop-Einstellungen für Zellen
- Interaktion zwischen dem Live Loops-Raster und dem Bereich „Spuren“
- Bearbeiten von Zellen
- Bearbeiten von Szenen
- Arbeiten mit dem Zelleneditor
- Bouncen von Zellen
- Live Loops-Performance aufnehmen
-
- Einführung in das Bearbeiten von Regionen und Zellen
-
-
- Pianorolleneditor – Übersicht
- Auswählen von Noten
- Hinzufügen von Noten
- Noten löschen
- Stummschalten von Noten
- Trimmen von Noten
- Noten bewegen
- Noten kopieren
- Überlappungen kürzen
- Erzwingen von Legato
- Sperren der Notenposition
- Transponieren von Noten
- Ändern der Velocity von Noten
- Ändern der Release-Velocity
- Ändern des MIDI-Kanals
- Festlegen von Artikulations-IDs
- Quantisieren von Zeitpositionen
- Quantisieren der Tonhöhe
- Bearbeiten von Live Loops im Zelleneditor
-
- Session Players – Einführung
- Der Session Player-Editor
- Auswählen eines Session Player-Stils
- Akkorde und Session Player
- Auswählen von Session Player-Presets
- Erneutes Generieren einer Session Player-Performance
- Dem Rhythmus von Akkorden und anderen Spuren folgen
- Umwandeln von Session Player-Regionen in MIDI- oder Pattern-Regionen
-
- Step Sequencer – Einführung
- Verwenden des Step Sequencers mit Drum Machine Designer
- Erstellen von Step Sequencer-Patterns-Live-Aufnahmen
- Step-Aufnahme von Step Sequencer-Patterns
- Laden und sichern von Patterns
- Modifizieren der Pattern-Wiedergabe
- Schritte bearbeiten
- Zeilen bearbeiten
- Bearbeiten von Pattern-, Zeilen- und Schritteinstellungen für den Step Sequencer im Informationsfenster
- Step Sequencer anpassen
-
- Plug-ins – Einführung
-
- Der Bereich „Plug-ins“ – Einführung
- Spuransicht
- Sends-Ansicht
- Ausgangsansicht
- Hinzufügen, Ersetzen, Neuanordnen und Entfernen von Plug-ins im Bereich „Plug-ins“
- Neuanordnen von Plug-ins im Bereich „Plug-ins“
- Kopieren und Einsetzen von Plug-ins im Bereich „Plug-ins“
- Weitere Optionen im Bereich „Plug-ins“
- Arbeiten mit Audio Unit-Erweiterungen
-
- Mischen – Einführung
-
- Channel-Strip-Typen
- Channel-Strip-Steuerelemente
- Spitzenpegelanzeige und Signalübersteuerung
- Einstellen der Channel-Strip-Lautstärke
- Festlegen des Eingang-Formats für Channel-Strips
- Ausgang für einen Channel-Strip festlegen
- Festlegen der Pan-Position für Channel-Strips
- Channel-Strips stumm- oder soloschalten
- Anordnen von Channel-Strips im Mixer in Logic Pro für iPad
- Ersetzen eines Patch in einem Channel-Strip per Drag & Drop
- Arbeiten mit Plug-ins im Mixer
- Suchen nach Plug-ins im Mixer in Logic Pro für iPad
-
- Einführung in „MIDI lernen“
- Zuweisung mit „MIDI lernen“ erstellen
- „MIDI lernen“-Zuweisung löschen
-
- Effekt-Plug-ins – Übersicht
-
- Instrument-Plug-ins – Übersicht
-
- ES2 – Übersicht
- Benutzeroberfläche – Übersicht
-
- Modulation – Übersicht
- Verwenden des Mod Pads
-
- Vector-Hüllkurve – Übersicht
- Verwenden der Vector-Hüllkurvenpunkte
- Solo- und Sustain-Punkte der Vector-Hüllkurve verwenden
- Festlegen von Zeiten für die Vector-Hüllkurve
- Steuerungen des Vector-Hüllkurven-XY-Pads
- Menü „Vector Envelope Actions“
- Loop-Steuerungen der Vector-Hüllkurve
- Kurvenformen für die Übergangspunkte der Vector-Hüllkurve
- Verhalten der Release-Phase der Vector-Hüllkurve
- Verwenden der Zeitskalierung für die Vector-Hüllkurve
- Referenz der Modulationsquellen
- Referenz der „Via“-Modulationsquellen
-
- Sample Alchemy – Übersicht
- Benutzeroberfläche – Übersicht
- Quellenmaterial hinzufügen
- Preset sichern
- Bearbeitungsmodus
- Wiedergabemodi
- Source-Übersicht
- Synthesemodi (Synthesis modes)
- Granular-Steuerungen
- Additiveffekte
- Additiveffekt-Steuerungen
- Spektraleffekt
- Spektraleffekt-Steuerungen
- Modul „Filter“
- Tiefpass-, Bandpass- und Hochpassfilter
- Filter „Comb PM“
- Filter „Downsampler“
- Filter „FM“
- Hüllkurvengeneratoren
- Mod Matrix
- Modulationsrouting
- Modus „Motion“
- Modus „Trim“
- Menü „More“
- Sampler
- Studio Piano
- Copyright
Die Delay Designer-Steuerelemente „Global“ und „Output“ in Logic Pro für iPad
Delay Designer kann entweder mit dem Projekttempo synchronisiert oder unabhängig ausgeführt werden. Im synchronisierten Modus (Sync-Modus) rasten die Taps auf einem Raster (Grid) musikalisch relevanter Positionen ein, die auf Notenwerten basieren. Du kannst im Sync-Modus auch einen Swing-Wert festlegen. Dadurch variiert das exakte Timing des Rasters und die Taps klingen sanfter und weniger roboterhaft. Ist der Sync-Modus deaktiviert, rasten die Taps weder an den Rasterlinien ein noch kann der Swing-Wert angewendet werden.
Bei aktiviertem Sync-Modus werden alle Taps in Richtung des nächstgelegenen Werts für die Delay-Zeit auf dem Projektzeitraster bewegt. Später erstellte oder bewegte Taps rasten an entsprechenden Positionen auf dem Raster ein.
Wenn du eine Delay Designer-Einstellung sicherst, werden der Status des Sync-Modus, die Grid-Position der einzelnen Taps und alle Grid- und Swing-Werte gesichert. Dadurch wird sichergestellt, dass bei einer Einstellung, die mit einem anderen Tempo in ein Projekt geladen wird, alle Taps ihre relativen Positionen und ihren Rhythmus im neuen Tempo beibehalten.
Hinweis: Delay Designer bietet eine maximale Delay-Zeit von 10 Sekunden. Das heißt, wenn du eine Einstellung in ein Projekt mit einem langsameren Tempo lädst als dem in dieser Einstellung gesicherten Tempo, liegen einige Taps möglicherweise außerhalb der 10-Sekunden-Grenze. In solchen Fällen werden diese Taps nicht wiedergegeben, bleiben aber dennoch als Teil der Einstellung erhalten.
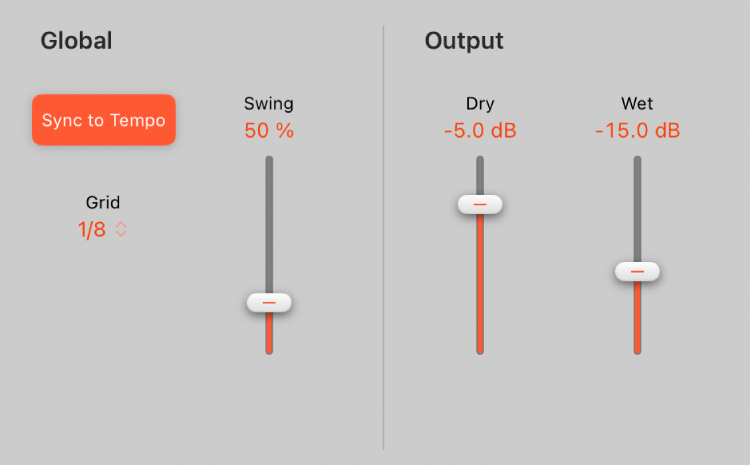
Parameter „Global“ und „Output“
Taste „Sync to Tempo“: Aktiviert oder deaktiviert den Sync-Modus.
Einblendmenü „Grid“ (Raster): Wähle eine Rasterauflösungen aus mehreren musikalischen Notenwerten aus. Die Rasterauflösung (und das Projekttempo) legen die Länge jedes Rasterschritts fest. Während du die Rasterauflösungen änderst, ändern sich die Schrittlängen entsprechend. Dadurch wird gleichzeitig ein Schritt-Limit für alle Taps festgelegt.
Stelle dir beispielsweise ein Projekt mit einem Tempo von 120 bpm vor. Der Wert im Einblendmenü „Grid“ ist auf Sechzehntelnoten (1/16) gesetzt. Bei diesem Tempo und dieser Rasterauflösung liegt ein Abstand von 125 Millisekunden (ms) zwischen den Rasterschritten. Wenn Tap A aktuell auf 380 ms gesetzt ist und der Sync-Modus eingeschaltet wird, wird Tap A auf 375 ms gesetzt. Wenn du Tap A anschließend zeitlich nach vorne verschiebst, rastet es bei 500 ms, 625 ms, 750 ms usw. ein. Bei einer Auflösung von Achtelnoten (1/8) liegen zwischen den Schritten 250 Millisekunden, sodass Tap A automatisch beim nächsten Rasterwert (500 ms) einrasten würde und auf 750 ms, 1000 ms, 1250 ms usw. verschoben werden könnte.
Schieberegler und Feld „Swing“: Dieser Wert bestimmt, wie nahe jeder zweite Rasterschritt zur absoluten Rasterposition liegt.
Bei einer Swing-Einstellung von 50 % hat jeder Rasterschritt den gleichen Wert.
Bei Einstellungen unter 50 % ist jeder zweite Schritt zeitlich kürzer.
Bei Einstellungen über 50 % ist jeder zweite Rasterschritt zeitlich länger.
Tipp: Variiere die Rasterposition jedes zweiten Schritts geringfügig (Werte zwischen 45 % und 55 %), um den Swing-Rhythmus etwas aufzulockern. Hohe Swing-Einstellungen wirken sehr starr, da dabei jeder zweite Schritt unmittelbar neben dem nachfolgenden Schritt positioniert wird. Nutze höhere Werte zum Erzeugen interessanter und komplexer Doppelrhythmen mit einigen Taps, während das Raster weiterhin andere Taps einrasten lässt und so die Synchronität mit dem Projekttempo möglichst exakt wahrt.
 Steuerelemente „Dry“ und „Wet“: Mit diesen Reglern lassen sich die Pegel des unbearbeiteten Eingangssignals (dry) und des bearbeiteten Signals (wet) unabhängig voneinander einstellen.
Steuerelemente „Dry“ und „Wet“: Mit diesen Reglern lassen sich die Pegel des unbearbeiteten Eingangssignals (dry) und des bearbeiteten Signals (wet) unabhängig voneinander einstellen.