Logic Pro – Benutzerhandbuch für iPad
-
- Was ist Logic Pro?
- Arbeitsbereiche
- Arbeiten mit Funktionstasten
- Arbeiten mit numerischen Werten
- Widerrufen oder Wiederholen von Bearbeitungen in Logic Pro für iPad
-
- Spuren – Einführung
- Erstellen von Spuren
- Erstellen von Spuren per Drag & Drop
- Auswählen des Standardregionstyps für eine Software-Instrument-Spur
- Auswählen von Spuren
- Duplizieren von Spuren
- Spuren neu anordnen
- Umbenennen von Spuren
- Ändern von Spursymbolen
- Ändern der Farbe von Spuren
- Verwenden des Stimmgeräts in einer Audiospur
- Anzeigen der Ausgabespur im Bereich „Spuren“
- Löschen von Spuren
- Bearbeiten von Spurparametern
- Abschließen eines Logic Pro-Abonnements
- Hilfe und Unterstützung
-
- Spieloberflächen – Einführung
- Verwenden von Steuerelementen auf der Seite mit Spieloberflächen
- Verwenden der Spieloberfläche „Keyboard“
- Verwenden der Spieloberfläche „Drum-Pads“
- Verwenden der Spieloberfläche „Griffbrett“
- Verwenden der Spieloberfläche „Akkord-Strips“
- Verwenden der Spieloberfläche „Gitarren-Strips“
-
- Aufnehmen – Einführung
-
- Vorbereitungen vor dem Aufnehmen von Software-Instrumenten
- Aufnehmen von Software-Instrumenten
- Aufnehmen zusätzlicher Takes für Software-Instruments
- Aufnehmen mehrerer Software-Instrument-Spuren
- Mehrere MIDI-Geräte in mehreren Spuren aufnehmen
- Gleichzeitiges Aufnehmen von Software-Instrumenten und Audiomaterial
- Zusammenführen von Software-Instrument-Aufnahmen
- Punktuelles Löschen von Software-Instrument-Aufnahmen
- Ersetzen von Software-Instrument-Aufnahmen
- Internes Routen von MIDI auf Software-Instrument-Spuren
- Aufnehmen mit dem Modus „Low Latency Monitoring“
- Verwenden des Metronoms
- Verwenden der Einzählfunktion
-
- Arrangieren – Einführung
-
- Regionen – Einführung
- Auswählen von Regionen
- Ausschneiden, Kopieren und Einsetzen von Regionen
- Bewegen von Regionen
- Entfernen von Lücken zwischen Regionen
- Verzögern der Wiedergabe einer Region
- Trimmen von Regionen
- Loopen von Regionen
- Wiederholen von Regionen
- Stummschalten von Regionen
- Teilen und verbinden von Regionen
- Dehnen von Regionen
- MIDI-Region nach Tonhöhe auftrennen
- An gleicher Stelle bouncen von Regionen
- Ändern des Pegels von Audioregionen
- Audioregionen im Bereich „Spuren“ in Logic Pro für iPad normalisieren
- Erstellen von Regionen im Bereich „Spuren“
- Konvertieren einer MIDI-Region in eine Session Player-Region oder Pattern-Region
- Ersetzen einer MIDI-Region durch eine Session Player-Region in Logic Pro für iPad
- Umbenennen von Region
- Ändern der Farbe von Regionen
- Regionen löschen
-
- Akkorde – Einführung
- Hinzufügen und Löschen von Akkorden
- Akkorde auswählen
- Ausschneiden, Kopieren und Einsetzen von Akkorden
- Verschieben und Skalieren von Akkorden
- Loopen von Akkorden in der Akkordspur
- Einfärben von Akkorden in der Akkordspur
- Akkorde bearbeiten
- Arbeiten mit Akkordgruppen
- Verwenden von Akkordprogressionen
- Ändern des Akkordrhythmus
- Auswählen, welchen Akkorden eine Session Player-Region folgt
- Analysieren der Tonart eines Akkordbereichs
- Erstellen von Fades auf Audioregionen
- Extrahieren von Gesangs- und Instrumental-Stems mit der Stem-Aufteilung
- Zugreifen auf Funktionen zum Mischen mit dem Fader
-
- Live Loops – Einführung
- Starten und Stoppen on Live Loops-Zellen
- Arbeiten mit Live Loops-Zellen
- Ändern der Loop-Einstellungen für Zellen
- Interaktion zwischen dem Live Loops-Raster und dem Bereich „Spuren“
- Bearbeiten von Zellen
- Bearbeiten von Szenen
- Arbeiten mit dem Zelleneditor
- Bouncen von Zellen
- Live Loops-Performance aufnehmen
-
- Einführung in das Bearbeiten von Regionen und Zellen
-
-
- Pianorolleneditor – Übersicht
- Auswählen von Noten
- Hinzufügen von Noten
- Noten löschen
- Stummschalten von Noten
- Trimmen von Noten
- Noten bewegen
- Noten kopieren
- Überlappungen kürzen
- Erzwingen von Legato
- Sperren der Notenposition
- Transponieren von Noten
- Ändern der Velocity von Noten
- Ändern der Release-Velocity
- Ändern des MIDI-Kanals
- Festlegen von Artikulations-IDs
- Quantisieren von Zeitpositionen
- Quantisieren der Tonhöhe
- Bearbeiten von Live Loops im Zelleneditor
-
- Session Players – Einführung
- Der Session Player-Editor
- Auswählen eines Session Player-Stils
- Akkorde und Session Player
- Auswählen von Session Player-Presets
- Erneutes Generieren einer Session Player-Performance
- Dem Rhythmus von Akkorden und anderen Spuren folgen
- Umwandeln von Session Player-Regionen in MIDI- oder Pattern-Regionen
-
- Step Sequencer – Einführung
- Verwenden des Step Sequencers mit Drum Machine Designer
- Erstellen von Step Sequencer-Patterns-Live-Aufnahmen
- Step-Aufnahme von Step Sequencer-Patterns
- Laden und sichern von Patterns
- Modifizieren der Pattern-Wiedergabe
- Schritte bearbeiten
- Zeilen bearbeiten
- Bearbeiten von Pattern-, Zeilen- und Schritteinstellungen für den Step Sequencer im Informationsfenster
- Step Sequencer anpassen
-
- Plug-ins – Einführung
-
- Der Bereich „Plug-ins“ – Einführung
- Spuransicht
- Sends-Ansicht
- Ausgangsansicht
- Hinzufügen, Ersetzen, Neuanordnen und Entfernen von Plug-ins im Bereich „Plug-ins“
- Neuanordnen von Plug-ins im Bereich „Plug-ins“
- Kopieren und Einsetzen von Plug-ins im Bereich „Plug-ins“
- Weitere Optionen im Bereich „Plug-ins“
- Arbeiten mit Audio Unit-Erweiterungen
-
- Mischen – Einführung
-
- Channel-Strip-Typen
- Channel-Strip-Steuerelemente
- Spitzenpegelanzeige und Signalübersteuerung
- Einstellen der Channel-Strip-Lautstärke
- Festlegen des Eingang-Formats für Channel-Strips
- Ausgang für einen Channel-Strip festlegen
- Festlegen der Pan-Position für Channel-Strips
- Channel-Strips stumm- oder soloschalten
- Anordnen von Channel-Strips im Mixer in Logic Pro für iPad
- Ersetzen eines Patch in einem Channel-Strip per Drag & Drop
- Arbeiten mit Plug-ins im Mixer
- Suchen nach Plug-ins im Mixer in Logic Pro für iPad
-
- Einführung in „MIDI lernen“
- Zuweisung mit „MIDI lernen“ erstellen
- „MIDI lernen“-Zuweisung löschen
-
- Effekt-Plug-ins – Übersicht
-
- Instrument-Plug-ins – Übersicht
-
- ES2 – Übersicht
- Benutzeroberfläche – Übersicht
-
- Modulation – Übersicht
- Verwenden des Mod Pads
-
- Vector-Hüllkurve – Übersicht
- Verwenden der Vector-Hüllkurvenpunkte
- Solo- und Sustain-Punkte der Vector-Hüllkurve verwenden
- Festlegen von Zeiten für die Vector-Hüllkurve
- Steuerungen des Vector-Hüllkurven-XY-Pads
- Menü „Vector Envelope Actions“
- Loop-Steuerungen der Vector-Hüllkurve
- Kurvenformen für die Übergangspunkte der Vector-Hüllkurve
- Verhalten der Release-Phase der Vector-Hüllkurve
- Verwenden der Zeitskalierung für die Vector-Hüllkurve
- Referenz der Modulationsquellen
- Referenz der „Via“-Modulationsquellen
-
- Sample Alchemy – Übersicht
- Benutzeroberfläche – Übersicht
- Quellenmaterial hinzufügen
- Preset sichern
- Bearbeitungsmodus
- Wiedergabemodi
- Source-Übersicht
- Synthesemodi (Synthesis modes)
- Granular-Steuerungen
- Additiveffekte
- Additiveffekt-Steuerungen
- Spektraleffekt
- Spektraleffekt-Steuerungen
- Modul „Filter“
- Tiefpass-, Bandpass- und Hochpassfilter
- Filter „Comb PM“
- Filter „Downsampler“
- Filter „FM“
- Hüllkurvengeneratoren
- Mod Matrix
- Modulationsrouting
- Modus „Motion“
- Modus „Trim“
- Menü „More“
- Sampler
- Studio Piano
- Copyright
Internes Routen von MIDI auf Software-Instrument-Spuren in Logic Pro für iPad
Mit der Funktion „MIDI-In intern“ kannst du den MIDI-Ausgang von MIDI-Effekt-Plug-ins oder Software-Instrument-Plug-ins auf einer Software-Instrument-Spur (sendende Spur) auf eine beliebige Software-Instrument-Spur (empfangende Spur) in deinem Projekt routen oder aufnehmen. Dieses Konzept ähnelt der Verwendung von Aux-Sends, bei denen Audiosignale nicht nur von einer Spur an den Hauptausgang gesendet, sondern auch intern auf eine beliebige Empfängerspur geroutet werden. Ähnlich wie beim Verwenden von Aux-Sends, durch die du das Signal an verschiedenen Punkten im Signalfluss abgreifen kannst (z. B. bei den Pre-Fader- oder Post-Fader-Sends), ermöglicht dir das interne MIDI-Routing in Logic Pro, das MIDI-Signal an verschiedenen Punkten im MIDI-Signalweg einer Software-Instrument-Spur abzugreifen. Diese Punkte werden als „MIDI auf Spur“, „Instrument-Eingang“ und „Instrument-Ausgang“ bezeichnet.
Sobald du eine „MIDI-In intern“-Quelle in der empfangenden Spur auswählst, wird im Informationsfenster „Spur“ das Einblendmenü „Aufnehmen“ angezeigt. In diesem Menü kannst du auswählen, ob du nur das „MIDI-In intern“-Signal oder auch das MIDI-Eingabesignal in dieser Spur empfangen möchtest.
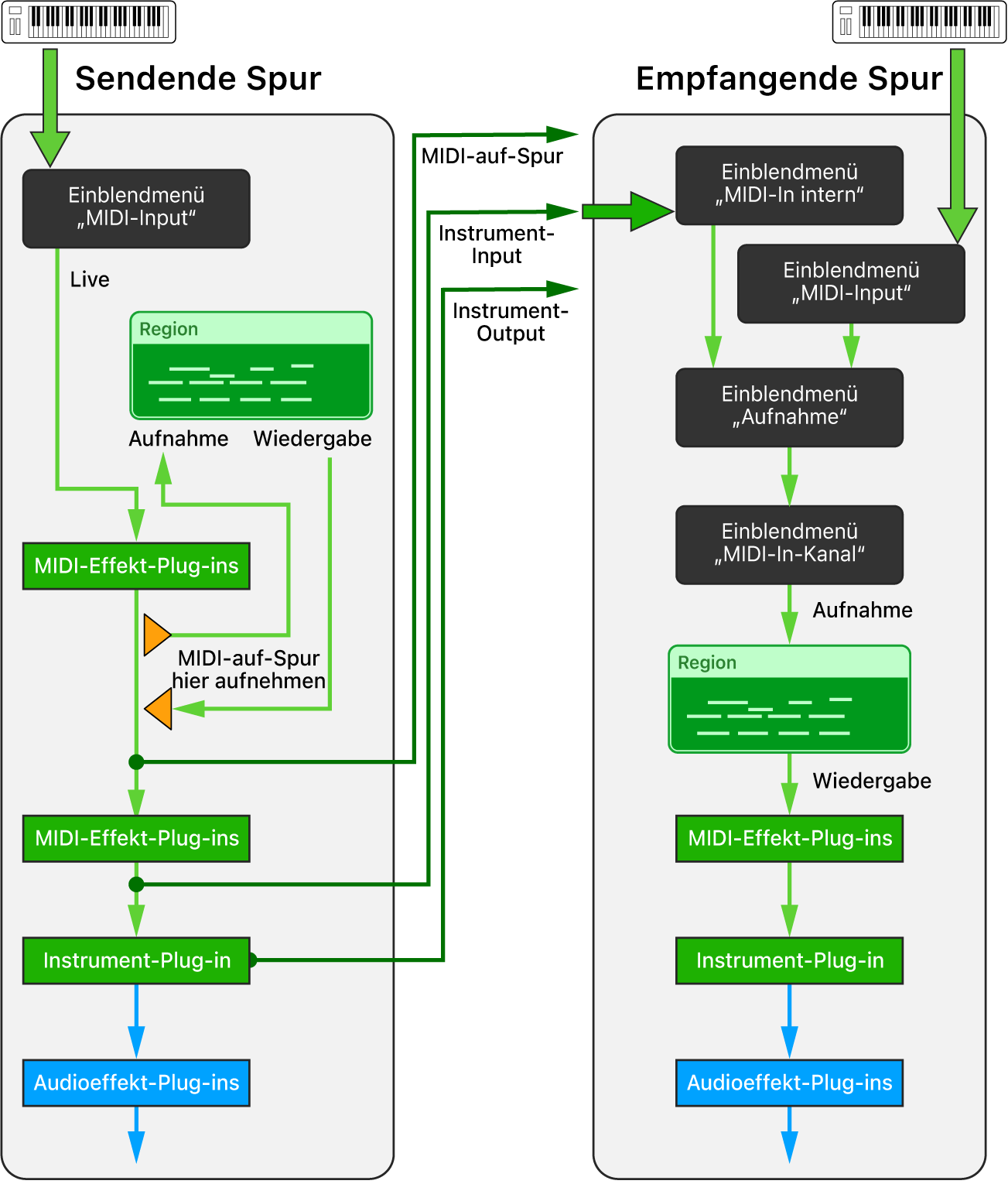
MIDI auf Spur
Das Untermenü „MIDI auf Spur“ des Einblendmenüs „MIDI-In intern“ im Informationsfenster „Spur“ listet die Spuren in deinem Projekt auf, die „Hier MIDI auf Spur aufnehmen“ in den zugehörigen MIDI-Effekt-Slots verwenden. Du kannst den Ausgang des MIDI-Effekt-Plug-ins der sendenden Spur (mit der Markierung Hier MIDI in Spur aufnehmen) in jeder beliebigen Software-Instrument-Spur aufnehmen, indem du diese Option im Einblendmenü „MIDI-In intern“ der entsprechenden Spur auswählst.
Tipp: Spiele dein MIDI-Keyboard, das auf eine Spur mit geladenen MIDI-Effekt-Plug-ins geroutet ist, um das verarbeitete MIDI-Signal auf jeder beliebigen Software-Instrument-Spur aufzunehmen.
Instrument-Eingang
Das Untermenü „Instrument-Eingang“ des internen Einblendmenüs „MIDI-In intern“ im Informationsfenster „Spur“ listet alle Software Instrument-Spuren auf, in die ein Software Instrument-Plug-in geladen werden kann. Dieses Signal entspricht dem Ausgabesignal des letzten MIDI-Effekt-Plug-ins der sendenden Spur. Das ist derselbe Punkt des MIDI-Signalwegs wie der Eingang ihres Instrument-Plug-ins.
Tipp: Spiele die MIDI-Regionen der sendenden Spur mit geladenen MIDI-Effekt-Plug-ins ab, um das verarbeitete MIDI-Signal auf jeder beliebigen Software-Instrument-Spur aufzunehmen.
Instrument-Ausgang
Das Untermenü „Instrument-Eingang“ des Einblendmenüs „MIDI-In intern“ im Informationsfenster „Spur“ listet alle Software Instrument-Spuren auf, in denen ein Software-Instrument-Plug-in geladen ist, das MIDI-Events senden kann. Du kannst den MIDI-Ausgang eines solchen Plug-ins auf jede Software-Instrument-Spur in deinem Projekt routen, indem du ihn im Menü „Instrument-Ausgang“ der empfangenden Spur auswählst.
Tipp: Wenn ein Instrument-Plug-in mehrere MIDI-Signale an dedizierte MIDI-Kanäle senden kann, dann kannst du diese sendende Spur im Einblendmenü „MIDI-In intern“ mehrerer Empfängerspuren auswählen, einen dedizierten MIDI-In-Kanal für jede dieser Spuren auswählen und so das mehrspurige MIDI-Signal in einem Durchgang aufnehmen.
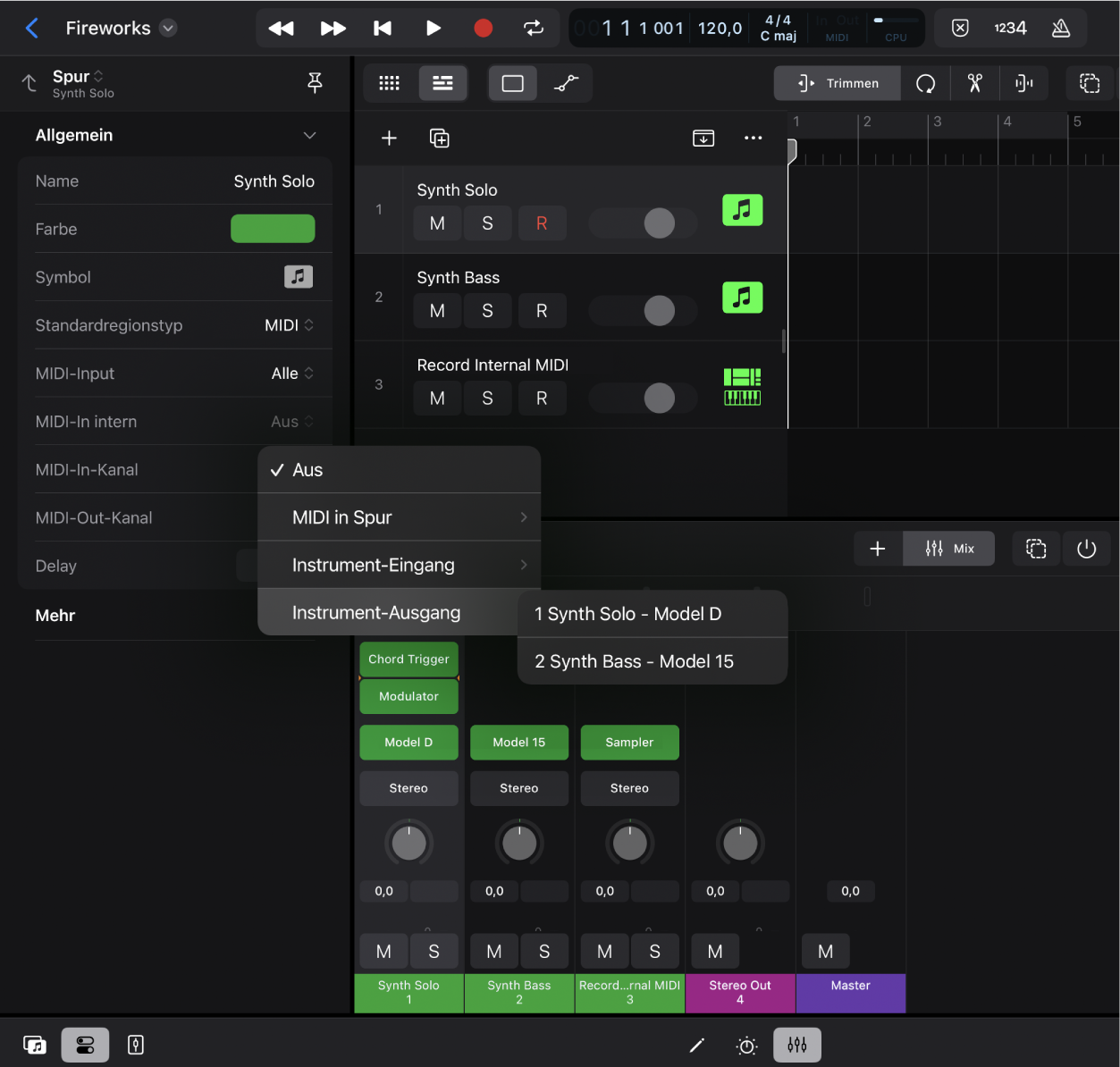
MIDI-Ausgang eines MIDI-Effekt-Plug-ins auf beliebigen Software-Instrument-Spuren aufnehmen
Wähle in der Software-Instrument-Spur, die du als Ausgangsgerät (sendende Spur) verwenden willst, „Hier MIDI in Spur aufnehmen“ im Einblendmenü für MIDI-Effekt-Plug-ins aus.
Die Spur wird jetzt im Untermenü „MIDI auf Spur“ des Einblendmenüs „Internes MIDI In“ aufgelistet, einem Element des Informationsfensters „Spur“ auf allen Software-Instrument-Spuren.
Wähle die Software-Instrument-Spur aus, die das entsprechende MIDI-Signal empfangen soll.
Tippe im Informationsfenster „Spur“ auf das Einblendmenü „Internes MIDI In“ und wähle dann die sendende Spur im Untermenü „MIDI auf Spur“ aus.
Die sendende Spur wird mit ihrer Spurnummer und ihrem Spurnamen aufgeführt.
Tippe im Informationsfenster „Spur“ auf das Einblendmenü „Aufnehmen“ und wähle aus, ob du nur das „MIDI-In intern“-Signal oder ob du das „MIDI-In intern“- und das MIDI-Eingabesignal empfangen möchtest.
Führe einen der folgenden Schritte aus:
Tippe auf die Taste „Eingangsmonitoring“ der Empfängerspur und spiele die sendende Spur ab, um das eingehende Signal zu hören.
Tippe auf die Taste „Aufnahme aktivieren“
 der Empfängerspur und starte die Aufnahme des Signals der sendenden Spur.
der Empfängerspur und starte die Aufnahme des Signals der sendenden Spur.
Bestehende MIDI-Regionen mit MIDI-Effekt-Plug-ins auf einer anderen Software-Instrument-Spur aufnehmen
Du kannst bestehende MIDI-Regionen in Software-Instrument-Spuren (einschließlich aller Verarbeitungen durch aktive MIDI-Effekt-Plug-ins in dieser Spur) auf beliebige andere Software-Instrument-Spuren in deinem Projekt aufnehmen.
Bewege die Abspielposition vor die erste Region in der Spur, die als Ausgangsspur (sendende Spur) dient.
Wähle die Software-Instrument-Spur aus, die als Eingangsspur (Empfängerspur) dient und auf die du die Regionen aufnehmen möchtest.
Tippe im Informationsfenster „Spur“ auf das Einblendmenü „Internes MIDI In“ und wähle dann die sendende Spur aus dem Untermenü „MIDI auf Spur“ aus.
Die sendende Spur wird mit ihrer Spurnummer, ihrem Spurnamen und dem Namen des Instrument-Plug-ins in dieser Spur aufgeführt.
Tippe im Informationsfenster „Spur“ auf das Einblendmenü „Aufnehmen“ und wähle aus, ob du nur das „MIDI-In intern“-Signal oder ob du das „MIDI-In intern“- und das MIDI-Eingabesignal empfangen möchtest.
Führe einen der folgenden Schritte aus:
Tippe auf die Taste „Eingangsmonitoring“ der Empfängerspur und spiele die sendende Spur ab, um das eingehende Signal zu hören.
Tippe auf die Taste „Aufnahme aktivieren“
 der Empfängerspur und starte die Aufnahme des Signals der sendenden Spur.
der Empfängerspur und starte die Aufnahme des Signals der sendenden Spur.
MIDI-Ausgang eines Instrument-Plug-ins auf beliebigen Software-Instrument-Spuren aufnehmen
Füge in der Software-Instrument-Spur, die als Ausgangsspur (sendende Spur) dienen soll, ein Software-Instrument-Plug-in hinzu, das MIDI-Events senden kann.
Wähle die Software-Instrument-Spur aus, auf der du das MIDI-Signal der sendenden Spur aufnehmen möchtest.
Tippe im Informationsfenster „Spur“ auf das Einblendmenü „Internes MIDI In“ und wähle dann die sendende Spur aus dem Untermenü „MIDI auf Spur“ aus.
Die sendende Spur wird mit ihrer Spurnummer, ihrem Spurnamen und dem Namen des Instrument-Plug-ins in dieser Spur aufgeführt.
Tippe im Informationsfenster „Spur“ auf das Einblendmenü „Aufnehmen“ und wähle aus, ob du nur das „MIDI-In intern“-Signal oder ob du das „MIDI-In intern“- und das MIDI-Eingabesignal empfangen möchtest.
Führe einen der folgenden Schritte aus:
Tippe auf die Taste „Eingangsmonitoring“ der Empfängerspur und spiele die sendende Spur ab, um das eingehende Signal zu hören.
Tippe auf die Taste „Aufnahme aktivieren“ der Empfängerspur und starte die Aufnahme des Signals der sendenden Spur.
MIDI-Ausgang eines Instrument-Plug-ins mit mehreren Ausgängen auf beliebigen Software-Instrument-Spuren aufnehmen
Füge in der Software-Instrument-Spur, die als Ausgangsspur (sendende Spur) dienen soll, ein Instrument-Plug-in mit mehreren Ausgängen hinzu.
Die Spur wird jetzt im Untermenü „Instrument-Ausgang“ des Einblendmenüs „Internes MIDI In“ aufgelistet, einem Element des Informationsfensters „Spur“ auf allen Software-Instrument-Spuren. Wenn sie bei nach Spurnummer und -name aufgelistet werden, gefolgt von Namen des Instrument Plug-ins.
Erstelle mehrere Software-Instrument-Spuren, die als Empfängerspuren dienen, um die einzelnen MIDI-Ausgänge des Instrument-Plug-ins mit mehreren Ausgängen aufzunehmen.
Wähle die sendende Spur im Einblendmenü „MIDI-In intern“ des Informationsfensters „Spuren“ in allen Empfängerspuren aus.
Wähle im Einblendmenü „MIDI-In-Kanal“ im Informationsfenster „Spur“ aller Empfängerspuren den MIDI-Kanal aus, der auf die jeweilige Spur geroutet werden soll.
Tippe im Informationsfenster „Spur“ auf das Einblendmenü „Aufnehmen“ und wähle aus, ob du nur das „MIDI-In intern“-Signal oder ob du das „MIDI-In intern“- und das MIDI-Eingabesignal empfangen möchtest.
Führe einen der folgenden Schritte aus:
Tippe auf die Taste „Eingangsmonitoring“ der Empfängerspur und spiele die sendende Spur ab, um das eingehende Signal zu hören.
Tippe auf die Taste „Aufnahme aktivieren“ der Empfängerspur und starte die Aufnahme des Signals der sendenden Spur.