Logic Pro – Benutzerhandbuch für iPad
-
- Was ist Logic Pro?
- Arbeitsbereiche
- Arbeiten mit Funktionstasten
- Arbeiten mit numerischen Werten
- Widerrufen oder Wiederholen von Bearbeitungen in Logic Pro für iPad
-
- Spuren – Einführung
- Erstellen von Spuren
- Erstellen von Spuren per Drag & Drop
- Auswählen des Standardregionstyps für eine Software-Instrument-Spur
- Auswählen von Spuren
- Duplizieren von Spuren
- Spuren neu anordnen
- Umbenennen von Spuren
- Ändern von Spursymbolen
- Ändern der Farbe von Spuren
- Verwenden des Stimmgeräts in einer Audiospur
- Anzeigen der Ausgabespur im Bereich „Spuren“
- Löschen von Spuren
- Bearbeiten von Spurparametern
- Abschließen eines Logic Pro-Abonnements
- Hilfe und Unterstützung
-
- Spieloberflächen – Einführung
- Verwenden von Steuerelementen auf der Seite mit Spieloberflächen
- Verwenden der Spieloberfläche „Keyboard“
- Verwenden der Spieloberfläche „Drum-Pads“
- Verwenden der Spieloberfläche „Griffbrett“
- Verwenden der Spieloberfläche „Akkord-Strips“
- Verwenden der Spieloberfläche „Gitarren-Strips“
-
- Aufnehmen – Einführung
-
- Vorbereitungen vor dem Aufnehmen von Software-Instrumenten
- Aufnehmen von Software-Instrumenten
- Aufnehmen zusätzlicher Takes für Software-Instruments
- Aufnehmen mehrerer Software-Instrument-Spuren
- Mehrere MIDI-Geräte in mehreren Spuren aufnehmen
- Gleichzeitiges Aufnehmen von Software-Instrumenten und Audiomaterial
- Zusammenführen von Software-Instrument-Aufnahmen
- Punktuelles Löschen von Software-Instrument-Aufnahmen
- Ersetzen von Software-Instrument-Aufnahmen
- Internes Routen von MIDI auf Software-Instrument-Spuren
- Aufnehmen mit dem Modus „Low Latency Monitoring“
- Verwenden des Metronoms
- Verwenden der Einzählfunktion
-
- Arrangieren – Einführung
-
- Regionen – Einführung
- Auswählen von Regionen
- Ausschneiden, Kopieren und Einsetzen von Regionen
- Bewegen von Regionen
- Entfernen von Lücken zwischen Regionen
- Verzögern der Wiedergabe einer Region
- Trimmen von Regionen
- Loopen von Regionen
- Wiederholen von Regionen
- Stummschalten von Regionen
- Teilen und verbinden von Regionen
- Dehnen von Regionen
- MIDI-Region nach Tonhöhe auftrennen
- An gleicher Stelle bouncen von Regionen
- Ändern des Pegels von Audioregionen
- Audioregionen im Bereich „Spuren“ in Logic Pro für iPad normalisieren
- Erstellen von Regionen im Bereich „Spuren“
- Konvertieren einer MIDI-Region in eine Session Player-Region oder Pattern-Region
- Ersetzen einer MIDI-Region durch eine Session Player-Region in Logic Pro für iPad
- Umbenennen von Region
- Ändern der Farbe von Regionen
- Regionen löschen
-
- Akkorde – Einführung
- Hinzufügen und Löschen von Akkorden
- Akkorde auswählen
- Ausschneiden, Kopieren und Einsetzen von Akkorden
- Verschieben und Skalieren von Akkorden
- Loopen von Akkorden in der Akkordspur
- Einfärben von Akkorden in der Akkordspur
- Akkorde bearbeiten
- Arbeiten mit Akkordgruppen
- Verwenden von Akkordprogressionen
- Ändern des Akkordrhythmus
- Auswählen, welchen Akkorden eine Session Player-Region folgt
- Analysieren der Tonart eines Akkordbereichs
- Erstellen von Fades auf Audioregionen
- Extrahieren von Gesangs- und Instrumental-Stems mit der Stem-Aufteilung
- Zugreifen auf Funktionen zum Mischen mit dem Fader
-
- Live Loops – Einführung
- Starten und Stoppen on Live Loops-Zellen
- Arbeiten mit Live Loops-Zellen
- Ändern der Loop-Einstellungen für Zellen
- Interaktion zwischen dem Live Loops-Raster und dem Bereich „Spuren“
- Bearbeiten von Zellen
- Bearbeiten von Szenen
- Arbeiten mit dem Zelleneditor
- Bouncen von Zellen
- Live Loops-Performance aufnehmen
-
- Einführung in das Bearbeiten von Regionen und Zellen
-
-
- Pianorolleneditor – Übersicht
- Auswählen von Noten
- Hinzufügen von Noten
- Noten löschen
- Stummschalten von Noten
- Trimmen von Noten
- Noten bewegen
- Noten kopieren
- Überlappungen kürzen
- Erzwingen von Legato
- Sperren der Notenposition
- Transponieren von Noten
- Ändern der Velocity von Noten
- Ändern der Release-Velocity
- Ändern des MIDI-Kanals
- Festlegen von Artikulations-IDs
- Quantisieren von Zeitpositionen
- Quantisieren der Tonhöhe
- Bearbeiten von Live Loops im Zelleneditor
-
- Session Players – Einführung
- Der Session Player-Editor
- Auswählen eines Session Player-Stils
- Akkorde und Session Player
- Auswählen von Session Player-Presets
- Erneutes Generieren einer Session Player-Performance
- Dem Rhythmus von Akkorden und anderen Spuren folgen
- Umwandeln von Session Player-Regionen in MIDI- oder Pattern-Regionen
-
- Step Sequencer – Einführung
- Verwenden des Step Sequencers mit Drum Machine Designer
- Erstellen von Step Sequencer-Patterns-Live-Aufnahmen
- Step-Aufnahme von Step Sequencer-Patterns
- Laden und sichern von Patterns
- Modifizieren der Pattern-Wiedergabe
- Schritte bearbeiten
- Zeilen bearbeiten
- Bearbeiten von Pattern-, Zeilen- und Schritteinstellungen für den Step Sequencer im Informationsfenster
- Step Sequencer anpassen
-
- Plug-ins – Einführung
-
- Der Bereich „Plug-ins“ – Einführung
- Spuransicht
- Sends-Ansicht
- Ausgangsansicht
- Hinzufügen, Ersetzen, Neuanordnen und Entfernen von Plug-ins im Bereich „Plug-ins“
- Neuanordnen von Plug-ins im Bereich „Plug-ins“
- Kopieren und Einsetzen von Plug-ins im Bereich „Plug-ins“
- Weitere Optionen im Bereich „Plug-ins“
- Arbeiten mit Audio Unit-Erweiterungen
-
- Mischen – Einführung
-
- Channel-Strip-Typen
- Channel-Strip-Steuerelemente
- Spitzenpegelanzeige und Signalübersteuerung
- Einstellen der Channel-Strip-Lautstärke
- Festlegen des Eingang-Formats für Channel-Strips
- Ausgang für einen Channel-Strip festlegen
- Festlegen der Pan-Position für Channel-Strips
- Channel-Strips stumm- oder soloschalten
- Anordnen von Channel-Strips im Mixer in Logic Pro für iPad
- Ersetzen eines Patch in einem Channel-Strip per Drag & Drop
- Arbeiten mit Plug-ins im Mixer
- Suchen nach Plug-ins im Mixer in Logic Pro für iPad
-
- Einführung in „MIDI lernen“
- Zuweisung mit „MIDI lernen“ erstellen
- „MIDI lernen“-Zuweisung löschen
-
- Effekt-Plug-ins – Übersicht
-
- Instrument-Plug-ins – Übersicht
-
- ES2 – Übersicht
- Benutzeroberfläche – Übersicht
-
- Modulation – Übersicht
- Verwenden des Mod Pads
-
- Vector-Hüllkurve – Übersicht
- Verwenden der Vector-Hüllkurvenpunkte
- Solo- und Sustain-Punkte der Vector-Hüllkurve verwenden
- Festlegen von Zeiten für die Vector-Hüllkurve
- Steuerungen des Vector-Hüllkurven-XY-Pads
- Menü „Vector Envelope Actions“
- Loop-Steuerungen der Vector-Hüllkurve
- Kurvenformen für die Übergangspunkte der Vector-Hüllkurve
- Verhalten der Release-Phase der Vector-Hüllkurve
- Verwenden der Zeitskalierung für die Vector-Hüllkurve
- Referenz der Modulationsquellen
- Referenz der „Via“-Modulationsquellen
-
- Sample Alchemy – Übersicht
- Benutzeroberfläche – Übersicht
- Quellenmaterial hinzufügen
- Preset sichern
- Bearbeitungsmodus
- Wiedergabemodi
- Source-Übersicht
- Synthesemodi (Synthesis modes)
- Granular-Steuerungen
- Additiveffekte
- Additiveffekt-Steuerungen
- Spektraleffekt
- Spektraleffekt-Steuerungen
- Modul „Filter“
- Tiefpass-, Bandpass- und Hochpassfilter
- Filter „Comb PM“
- Filter „Downsampler“
- Filter „FM“
- Hüllkurvengeneratoren
- Mod Matrix
- Modulationsrouting
- Modus „Motion“
- Modus „Trim“
- Menü „More“
- Sampler
- Studio Piano
- Copyright
Signalfluss in Logic Pro für iPad – Einführung
Beim Arbeiten im Mixer kannst du Plug-ins direkt in Channel-Strips einfügen, sodass das Signal in jedem Channel-Strip direkt durch seine Plug-ins geroutet wird. Du kannst auch das Audiosignal von mehreren Channel-Strips auf einen Aux-Channel-Strip mit Effekt-Plug-ins routen und dieselben Effekte auf mehreren Channel-Strips verwenden.
Routen von Audio über Insert-Effekte
Wenn du ein Effekt-Plug-in direkt in einen Channel-Strip einfügst, bezeichnet man dies als Insert-Effekt. Das gesamte Channel-Strip-Signal wird vom Effekt-Plug-in verarbeitet. Dieses Verhalten eignet sich für Equalizer und Dynamikeffekte wie Kompressoren. Wenn du über genügend Rechenleistung verfügst, kannst du in jedem Channel-Strip bis zu 15 Insert-Effekte einfügen.
Wenn in einen Channel-Strip mehrere Effekt-Plug-ins eingefügt sind, spricht man davon, dass die Effekte seriell geroutet sind. Wenn die Effekte seriell geroutet sind, wird das Ausgang-Signal eines Effekts zum Eingang-Signal des jeweils nächsten Effekts in der Kette. Die folgende Abbildung zeigt diesen Prozess.
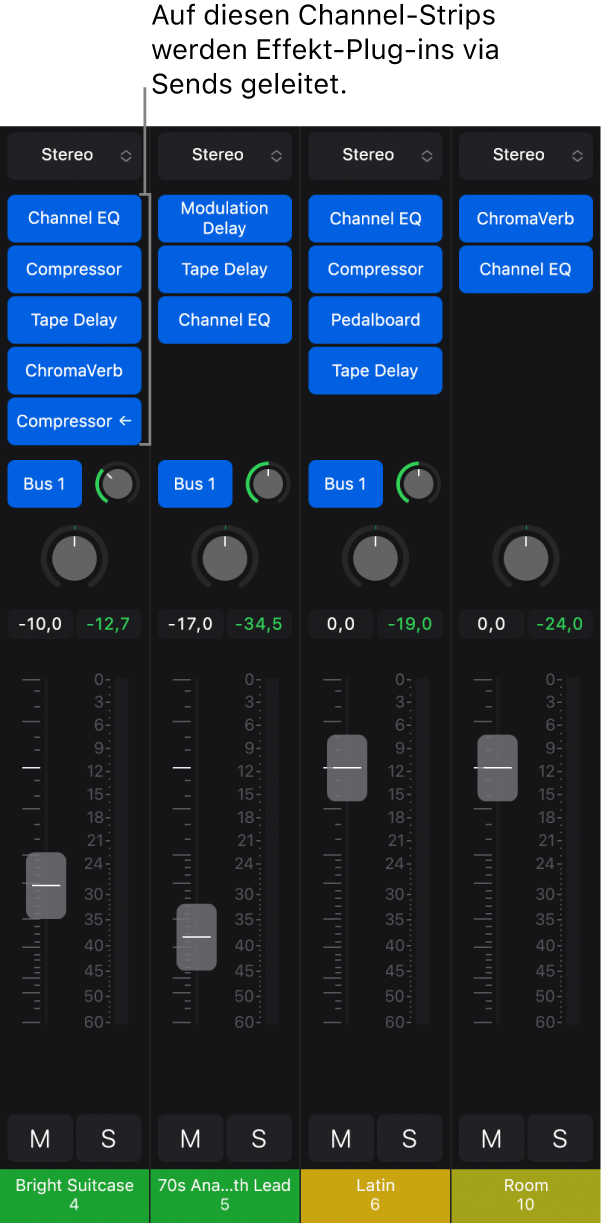
Routen von Audio über Send-Effekte
Wenn du die Teile des Signals von mehreren Channel-Strips über einen Send an einen Aux-Channel-Strip routest, verwendest du Send-Effekte auf dem Aux-Channel-Strip, um das Signal von den ursprünglichen Channel-Strips zu ändern. Wenn du einen Send erstellst, teilst du das Signal des Channel-Strips. Das Hauptsignal des Channel-Strips wird zum ausgewählten Ausgang geroutet, während der andere Teil des Signals über einen Bus auf einen parallelen Aux-Channel-Strip geroutet wird. Du kannst den Anteil des Signals, der über den Bus geroutet wird, mit dem Regler „Send-Pegel“ steuern. Dies wird als paralleles Routing bezeichnet. Du kannst das Signal an einem späteren Punkt in den Hauptsignalfluss zurück routen oder das Signal direkt vom Aux-Channel-Strip an ein anderes Ziel routen.
Der Hauptvorteil des parallelen Routings über Sends gegenüber dem Routing mit Inserts liegt in der Effizienz: Da die Signale von mehreren Channel-Strips von denselben Effekten verarbeitet werden, wird gegenüber der mehrfachen Verwendung eines Effekts in mehreren Channel-Strips sowohl Rechenleistung als auch Zeit gespart. Darüber hinaus kannst du auf diese Weise schnell zwischen der bearbeiteten und der unbearbeiteten Wiedergabe aller Channel-Strips umschalten, die auf den Aux-Channel-Strip geroutet werden, indem du den Aux-Channel-Strip stummschaltest (oder die Effekte darauf deaktivierst). Außerdem kannst du die Effektkonfiguration für mehrere Channel-Strips vollständig ändern, indem du andere Effekte für den Aux-Channel-Strip auswählst.
Die folgende Abbildung zeigt Channel-Strips, die über Sends auf einen Aux-Channel-Strip geroutet werden – dem Aux-Channel-Strip sind Reverb- und EQ-Effekte zugewiesen.
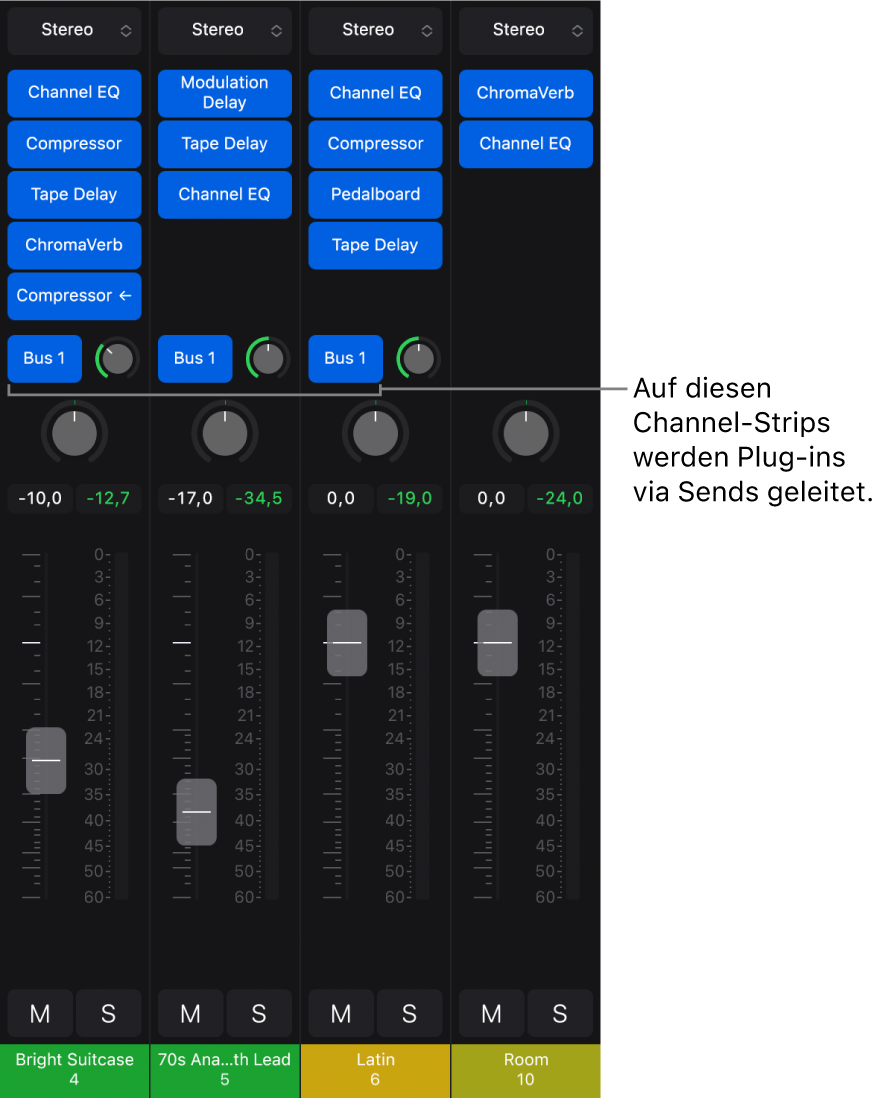
Das Channel-Strip-Signal wird geteilt und über einen Send (Bus 1) von drei Channel-Strips auf einen Aux-Channel-Strip mit zwei Insert-Effekten geroutet. Du kannst in jedem Audio-, Instrument- oder Aux-Channel-Strip bis zu 12 Sends erzeugen.
Du kannst konfigurieren, an welcher Stelle im Channel-Strip der Send erfolgen soll, und das Ziel für die parallele Weiterleitung des Sends im Fenster „Sends“ festlegen. Es gibt drei Optionen dafür, wo der Send im Signalfluss erfolgen soll:
Post-Pan: Das Signal wird nach dem Fader und dem Drehregler „Pan“ gesendet. Das Sendesignal wird von Änderungen der Channel-Strip-Lautstärke und Pan-Anpassungen beeinflusst.
Post-Fader: Das Signal wird nach dem Fader, aber vor dem Drehregler „Pan“ gesendet, wobei sich die Lautstärkeanpassungen auf das Sendesignal auswirken, nicht jedoch die Pan-Anpassungen.
Pre-Fader: Das Signal wird vor dem Fader und dem Drehregler „Pan“ gesendet. Das Sendesignal wird weder von Lautstärke- noch von Pan-Anpassungen beeinflusst.
Du kannst sowohl Effekte auf Channel-Strips hinzufügen als auch Sends mit Aux-Channel-Strips im Mixer verwenden. Außerdem kannst du Audio (für Send-Effekte) für die ausgewählte Spur im Bereich „Plug-ins“ routen.
Ziel für einen Send im Mixer auswählen
Tippe in Logic Pro auf die Taste „Konfiguration“
 in der Mixer-Menüleiste (sofern diese noch nicht ausgewählt ist).
in der Mixer-Menüleiste (sofern diese noch nicht ausgewählt ist).Tippe auf einen Send und wähle ein Ziel im Einblendmenü „Bus“ aus oder wähle „Neuen Bus erstellen“.
Außerdem kannst du Ziele für Sends in der Ansicht „Sends“ im Bereich „Plug-ins“ auswählen.
Modus für einen Send auswählen
Sends in Logic Pro können einen von drei Modi verwenden. Diese Modi steuern, ob das Signal von Lautstärkeanpassungen, Pan-Anpassungen oder beidem beeinflusst wird.
Tippe in Logic Pro auf die Taste „Konfiguration“
 in der Mixer-Menüleiste (sofern diese noch nicht ausgewählt ist).
in der Mixer-Menüleiste (sofern diese noch nicht ausgewählt ist).Tippe auf einen aktiven Send und wähle einen der Send-Modi aus:
Post-Pan: Das Signal wird nach dem Fader und dem Drehregler „Pan“ gesendet. Das Sendesignal wird von der Channel-Strip-Lautstärke und Pan-Anpassungen beeinflusst. Wurde ein Send auf „Post-Pan“ gesetzt, ist der Ring des Drehreglers „Send“ grün.
Post-Fader: Das Signal wird nach dem Fader, aber vor dem Drehregler „Pan“ gesendet, wobei sich die Lautstärkeanpassungen auf das Sendesignal auswirken, nicht jedoch die Pan-Anpassungen. Wurde ein Send auf „Post-Fader“ gesetzt, ist der Ring des Drehreglers „Send“ blau.
Pre-Fader: Das Signal wird vor dem Fader und dem Drehregler „Pan“ gesendet. Das Sendesignal wird weder von Lautstärke- noch von Pan-Anpassungen beeinflusst. Wurde ein Send auf Pre-Fader gesetzt, wird der Drehregler „Send“ links neben das Einblendmenü „Send“ bewegt und der Ring des Drehreglers „Send“ ist blau.
Routing-Ziel für einen Send einblenden
Du kannst Routing-Ziel für einen Send im Mixer einblenden. Bei ausgewählter Option „Send-/Routing-Ziel“ wird der Aux-Channel-Strip für den ausgewählten Send auf der rechten Seite des Mixers angezeigt – neben dem Ausgang-Channel-Strip.
Tippe in Logic Pro auf die Taste „Mehr“
 in der Mixer-Menüleiste und tippe dann auf „Send-/Routing-Ziel“, um die Option zu aktivieren.
in der Mixer-Menüleiste und tippe dann auf „Send-/Routing-Ziel“, um die Option zu aktivieren.Tippe im Mixer auf das Einblendmenü „Bus“ für einen Send, um ihn auszuwählen.
Fader-Lautstärke des aktuellen Channel-Strips in den Sendepegel kopieren
Mit dem Befehl „Fader an Send“ kannst du die Fader-Lautstärke von einem Channel-Strip direkt an einen Send kopieren. Mit diesem Befehl kannst du den Pegel für einen Send schnell festlegen, ohne erst den Modus „Sends auf Fader“ aktivieren zu müssen, und deine Anpassungen vornehmen.
Tippe in Logic Pro auf die Taste „Konfiguration“
 in der Mixer-Menüleiste (sofern diese noch nicht ausgewählt ist).
in der Mixer-Menüleiste (sofern diese noch nicht ausgewählt ist).Tippe auf einen aktiven Send und dann auf „Fader in Send kopieren“, um die Option zu aktivieren.
Send entfernen
Tippe in Logic Pro auf die Taste „Konfiguration“
 in der Mixer-Menüleiste (sofern diese noch nicht ausgewählt ist).
in der Mixer-Menüleiste (sofern diese noch nicht ausgewählt ist).Tippe auf einen aktiven Send und dann auf „Send entfernen“.
Nach einem Send suchen
Tippe im Mixer auf einen Send-Slot und tippe dann oben in der Send-Liste auf das Suchfeld. Der Slot kann leer oder belegt sein.
Gib den Namen des Sends ein. Während der Eingabe zeigt die Ergebnisliste die übereinstimmenden Sends an.
Um einen passenden Send zum Slot hinzuzufügen, tippe in der Ergebnisliste auf den Namen des Sends. Wenn der Slot belegt ist, ersetzt der ausgewählte Send den vorhandenen.