iPad用Logic Proユーザガイド
-
- アレンジの概要
-
- リージョンの概要
- リージョンを選択する
- リージョンをカット、コピー、およびペーストする
- リージョンを移動する
- リージョン間のギャップを削除する
- リージョンの再生をディレイする
- リージョンをトリムする
- リージョンをループさせる
- リージョンを繰り返す
- リージョンをミュートする
- リージョンを分割および結合する
- リージョンをストレッチする
- ノートピッチ別にMIDIリージョンを分離する
- リージョンを所定の場所にバウンスする
- オーディオリージョンのゲインを変更する
- トラック領域でリージョンを作成する
- MIDIリージョンをSession Playerリージョンまたはパターンリージョンに変換する
- リージョン名を変更する
- リージョンのカラーを変更する
- リージョンを削除する
- オーディオリージョンにフェードを作成する
- Stem Splitterを使ってボーカルや楽器のステムを抽出する
- フェーダーを使ってミキシング機能にアクセスする
- 著作権
iPad用Logic ProでLive Loopsセルを操作する
Live Loopsグリッドのセルにリージョンまたはループを追加できます。ただし、そのリージョンまたはループは、追加先のセルが含まれるトラックのタイプと一致している必要があります。例えば、オーディオリージョンはオーディオトラックのセルに追加でき、MIDIリージョン、パターンリージョン、およびSession Playerリージョンはソフトウェア音源トラックのセルに追加できます。
Session PlayerセルやパターンセルをMIDIセルに変換して、Session PlayerエディタやStep Sequencerではできない正確な編集を行うことができます。オーディオセルからループを抽出することもできます。その際は、ループの最適な開始位置と終了位置が自動的に判断されます。
セルにリージョンを追加する以外にも、Live Loopsセルに録音したり、トラック領域にLive Loops演奏をリージョンとして録音したりできます。さらに、セルをトラック領域にコピーしたり、シーン全体をコピーしてトラック領域の再生ヘッド位置にペーストしたりすることもできます。セルをトラック領域にコピーするときは、トラックのタイプがセルのタイプに一致するように注意してください(例えば、オーディオセルはオーディオトラックにのみペーストできます)。
テンポ情報のないオーディオファイルをセルに追加した場合は、オーディオファイルのテンポが自動的に解析されます。
テンポが一定でないオーディオをセルに録音する場合は、Logic Proのスマートテンポ機能を使ってトラック領域のオーディオトラックにオーディオを録音することをおすすめします。オーディオリージョンに適切なテンポ情報がタグ付けされると、リージョンをオーディオセルに追加すれば、一定のテンポで再生できます。
ファイルをLive Loopsに読み込みたい場合は、Slide OverでファイルAppからLogic Proにドラッグできます。iPad用Logic Proにメディアを読み込むを参照してください。
Session Playerリージョン/セルを操作する
Session Playerセルは、トラック領域のSession Playerリージョンとほとんど同様に動作します。主な違いは、Session Playerセルはセル内のリージョンコードのみに従うという点です。
トラック領域からLive LoopsグリッドにSession Playerリージョンをコピーした場合、それによって作成されたSession Playerセルのコードのソースは、リージョンインスペクタの「ピッチソース」パラメータで決まります。例えば、Session Playerリージョンの「ピッチソース」パラメータが「コードトラック」に設定されていて、そのリージョンをLive Loopsグリッドにドラッグした場合は、それによって作成されたSession Playerセルにコードトラックのコードが追加されます。
Session Playerリージョンのピッチソースは、Session Playerエディタの「コード」ビューで「グローバルコードトラックに従う」または「リージョンコードに従う」を選択することによっても変更できます。Session Playerエディタおよびコードの概要を参照してください。
ブラウザからLive Loopsグリッドにループを追加する
Logic Proで、「ブラウザ」ボタン
 をタップして、ループをタップします。
をタップして、ループをタップします。以下のいずれかの操作を行います:
ループをタッチして押さえたままにして、Live Loopsグリッドのセルまでドラッグします。
ループをタップして選択し、ゆっくりと左にドラッグしてから、「追加」ボタン
 をタップします。
をタップします。選択したトラックの最初の空のセルにループが追加されます。
ループをタップして選択し、ゆっくりと左にドラッグしてから、「置き換える」ボタン
 をタップします。
をタップします。Live Loopsグリッド内で選択されていたセルがループに置き換わります。複数のセルが選択されていた場合は、最初のセルが置き換わります。
詳しくは、Apple Loopsをプロジェクトに追加するおよびブラウザでサウンドを見つけるを参照してください。
トラック領域からLive Loopsグリッドにリージョンをコピーする
Logic Proのトラック領域で、1つまたは複数のリージョンを選択します。
複数のリージョンを選択した場合は、次の手順に進む前に「複数選択」ボタン
 がオフになっていることを確認してください。
がオフになっていることを確認してください。選択したリージョンのいずれかをタップし、「編集」をタップしてから、「リージョンをLive Loopsシーンにコピー」をタップします。
Live Loopsグリッド内の新しいシーンにリージョンがコピーされます。
Live Loopsグリッドの項目をドラッグしたときに新しいトラックを作成する
Live Loopsグリッドに項目(セル、Apple Loops、ファイルAppのファイルなど)をドラッグすると、新しいトラックを作成できます。
Live Loopsグリッドの下の空の領域に項目をドラッグします。
Live Loopsグリッドのセルにリージョンをコピー&ペーストする
Logic Proのトラック領域で、1つまたは複数のリージョンを選択します。
複数のリージョンを選択した場合は、次の手順に進む前に「複数選択」ボタン
 がオフになっていることを確認してください。
がオフになっていることを確認してください。選択したリージョンのいずれかをタップしてから、メニューの「コピー」をタップします。
「グリッド表示」ボタン
 をタップして、Live Loopsグリッドを表示します。
をタップして、Live Loopsグリッドを表示します。Live Loopsメニューバーにある「セル編集」ボタン
 をタップし、リージョンをペーストしたいセルを選択して、そのセルをもう一度タップしてから、メニューの「ペースト」をタップします。
をタップし、リージョンをペーストしたいセルを選択して、そのセルをもう一度タップしてから、メニューの「ペースト」をタップします。
1つのリージョンをコピーした場合は、同じタイプのトラックにあるセルにのみペーストできます。複数のリージョンをコピーした場合は、元のリージョンがある同じトラックのセルにのみペーストできます。
サイクル領域内のリージョンをLive Loopsにコピーする
Logic Proのトラック領域でサイクルモードをオンにしてから、左右のロケータを目的の位置に設定します。
トラック領域のメニューバーの「その他」ボタン
 をタップしてから、「セクションをLive Loopsシーンにコピー」をタップします。
をタップしてから、「セクションをLive Loopsシーンにコピー」をタップします。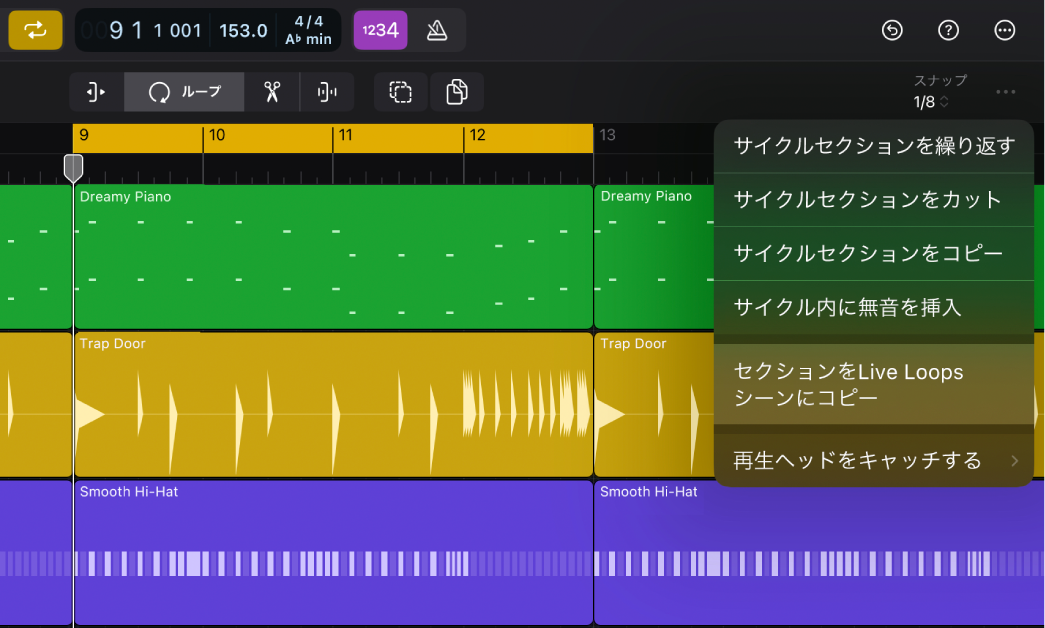
マーカーセクションをLive Loopsにコピーする
グローバルトラックでマーカーを使ってプロジェクトを整理している場合は、マーカーセクション内のリージョンをLive Loopsグリッドにコピーできます。
マーカーをタップして選択します。
トラック領域のメニューバーの「その他」ボタン
 をタップしてから、「セクションをLive Loopsシーンにコピー」をタップします。
をタップしてから、「セクションをLive Loopsシーンにコピー」をタップします。
Session PlayerセルやパターンセルをMIDIセルに変換する
Session PlayerセルやパターンセルをMIDIセルに変換して、Session Player演奏の個々のノートを編集したり、Step Sequencerではできない編集を行ったりできます。
Logic Proで、Live Loopsメニューバーのセル編集ボタン
 をタップし、変換したいSession Playerセルまたはパターンセルを選択してから、もう一度タップします。
をタップし、変換したいSession Playerセルまたはパターンセルを選択してから、もう一度タップします。メニューで「変換」をタップしてから、「MIDIセルに変換」をタップします。
オーディオセルからループを抽出する
Logic Proでは、オーディオセル内の長いオーディオファイルの音楽的特性と音響特性を解析して、最良のサウンドのループを同じトラック上の空のセル(最大10個)に抽出することができます。抽出したいループの長さを選択するか、任意のサイズの最良のループを自動的に抽出するかを選択できます。
検出されたダウンビート位置でのみループ開始位置の有無が調べられます。ただし、設定されたループポイントは、必要に応じていつでも手動で変更できます。
ループを適切に抽出するには、オーディオに繰り返し部分と正確なテンポ情報が含まれている必要があります。
ループ抽出アルゴリズムによって、ループの終了位置から開始位置にスムーズに戻ることができるループポイントが探し出されます。これらのループポイントは、解析されたオーディオの音楽的な構造には必ずしも一致しません。
Logic Proで、Live Loopsメニューバーのセル編集ボタン
 をタップし、オーディオセルをダブルタップしてから、「ループを抽出」サブメニューで以下のいずれかを選択します:
をタップし、オーディオセルをダブルタップしてから、「ループを抽出」サブメニューで以下のいずれかを選択します:最適なループ全体を設定: 選択したセル内で最長のループを抽出します。
最適な2小節のループを抽出: 最適な2小節のループを判別し、それらを右側にある次の空のセルにコピーします。
最適な4小節のループを抽出: 最適な4小節のループを判別し、それらを右側にある次の空のセルにコピーします。
最適な8小節のループを抽出: 最適な8小節のループを判別し、それらを右側にある次の空のセルにコピーします。
任意のサイズの最適なループを抽出: オーディオファイル全体から任意のサイズの最適なループを判別し、それらを右側にある次の空のセルにコピーします。
以下の場合、ループ抽出は使用できません:
セルが空であるか、複数のリージョンが含まれる。
セル内のリージョンが2小節未満である。
セルインスペクタで「Flexとフォロー」がオフになっている。
セルにApple Loopsが含まれる。
複数のセルが選択されている。
新しいセルを作成する
新しいセルを作成して、セルエディタで編集したり、オーディオやMIDIを録音したりできます。ソフトウェア音源トラックにはMIDIセル、Session Playerセル、およびパターンセルを含めることができます。
Logic ProでLive Loopsメニューバーのセル編集ボタン
 をタップしてから、以下のいずれかの操作を行います:
をタップしてから、以下のいずれかの操作を行います:オーディオセルを作成するには: オーディオトラックの空のセルをダブルタップして、「セルを作成」を選択します。
MIDIセルを作成するには: ソフトウェア音源トラックの空のセルをダブルタップして、「MIDIセルを作成」を選択します。
パターンセルを作成するには: ソフトウェア音源トラックの空のセルをダブルタップして、「パターンセルを作成」を選択します。
Session Playerセルを作成するには: ソフトウェア音源トラックの空のセルをダブルタップして、「Session Playerセルを作成」を選択します。
Live Loopsグリッドからトラック領域にセルをコピーする
Live Loopsグリッドのセルをコピーし、リージョンとしてトラック領域にペーストできます。
Logic Proで、Live Loopsメニューバーのセル編集ボタン
 をタップし、セルを選択し、もう一度タップしてから、メニューで「コピー」を選択します。
をタップし、セルを選択し、もう一度タップしてから、メニューで「コピー」を選択します。「トラック表示」ボタン
 をタップして、トラック領域を表示します。
をタップして、トラック領域を表示します。ペーストしたリージョンを開始したい位置まで再生ヘッドをドラッグします。
セルをペーストしたいトラックのトラックレーンをタップしてから、「再生ヘッド位置でペースト」をタップします。
トラック内のセルをペーストした位置にすでにリージョンがある場合は、リージョンが置き換えられるか、ペーストされた新しいリージョンと重なります。
シーンをトラック領域にコピーする
Logic Proのトラック領域で、シーン内のセルをリージョンとしてペーストしたい位置に再生ヘッドをドラッグします。
「グリッド表示」ボタン
 をタップして、Live Loopsグリッドを表示します。
をタップして、Live Loopsグリッドを表示します。Live Loopsグリッドで、Live Loopsメニューバーのセル編集ボタン
 をタップし、コピーしたいシーンのシーントリガ
をタップし、コピーしたいシーンのシーントリガ  をダブルタップしてから、メニューで以下のいずれかを選択します:
をダブルタップしてから、メニューで以下のいずれかを選択します:再生ヘッドの位置にシーンを挿入: 再生ヘッドの右側にあるすべてのトラックの内容を挿入シーンの長さ分だけシフトします。
シーンを再生ヘッド位置にコピー: 再生ヘッドの位置にリージョンとしてシーンをコピーします。
警告: シーンを再生ヘッド位置にコピーすると、既存のリージョンが上書きされるか、コピーしたシーンと重なります。
Stem Splitterを使ってオーディオセルからステムを抽出する
バンドの録音などのミックスされたオーディオを含むオーディオセルを別々のステムに分割することができます。ボーカル、ベース、ドラム、およびその他の楽器パートのステムを抽出することができます。
Stem SplitterはAppleシリコン搭載のiPadで利用できます。Stem Splitterを使ってボーカルや楽器のステムを抽出するを参照してください。
Logic Proで、Live Loopsメニューバーのセル編集ボタン
 をタップし、オーディオセルを選択し、もう一度タップしてから、「Stem Splitter」をタップします。
をタップし、オーディオセルを選択し、もう一度タップしてから、「Stem Splitter」をタップします。Stem Splitterのウインドウでは、デフォルトで4つすべてのステム(ボーカル、ドラム、ベース、その他)が選択されています。抽出したくないステムのチェックボックスは選択解除してください。
「分割」をタップします。
選択したオーディオセルのあるトラックの下に、サミングスタックが作成されます。サミングスタックのサブトラックには、抽出されたステムを含むセルがあります。サブトラックのヘッダのソロボタンを使って個々のステムをソロにすることができます。各パートの移動、コピー、編集も、ほかのオーディオセルと同様に行うことができます。