iPad用Logic Proユーザガイド
-
- アレンジの概要
-
- リージョンの概要
- リージョンを選択する
- リージョンをカット、コピー、およびペーストする
- リージョンを移動する
- リージョン間のギャップを削除する
- リージョンの再生をディレイする
- リージョンをトリムする
- リージョンをループさせる
- リージョンを繰り返す
- リージョンをミュートする
- リージョンを分割および結合する
- リージョンをストレッチする
- ノートピッチ別にMIDIリージョンを分離する
- リージョンを所定の場所にバウンスする
- オーディオリージョンのゲインを変更する
- トラック領域でリージョンを作成する
- MIDIリージョンをSession Playerリージョンまたはパターンリージョンに変換する
- リージョン名を変更する
- リージョンのカラーを変更する
- リージョンを削除する
- オーディオリージョンにフェードを作成する
- Stem Splitterを使ってボーカルや楽器のステムを抽出する
- フェーダーを使ってミキシング機能にアクセスする
- 著作権
iPad用Logic ProのDrum Machine Designerのプレイサーフェス
iPad用Logic ProのDrum Machine Designerのプレイサーフェスはドラムパッドのプレイサーフェスの改良版です。これにはDrum Machine Designerのメイントラックでドラムパッドのプレイサーフェスが選択されているときにアクセスできます。Drum Machine Designerのプレイサーフェスでは、Drum Machine Designerキットの再生と編集ができます。
注記: ほかのプレイサーフェスを使うこともできますが、Drum Machine DesignerのプレイサーフェスからはDrum Machine Designer特有の機能にアクセスできます。ドラムパッドについて詳しくは、プレイサーフェスの概要およびドラムパッドのプレイサーフェスを使うを参照してください。
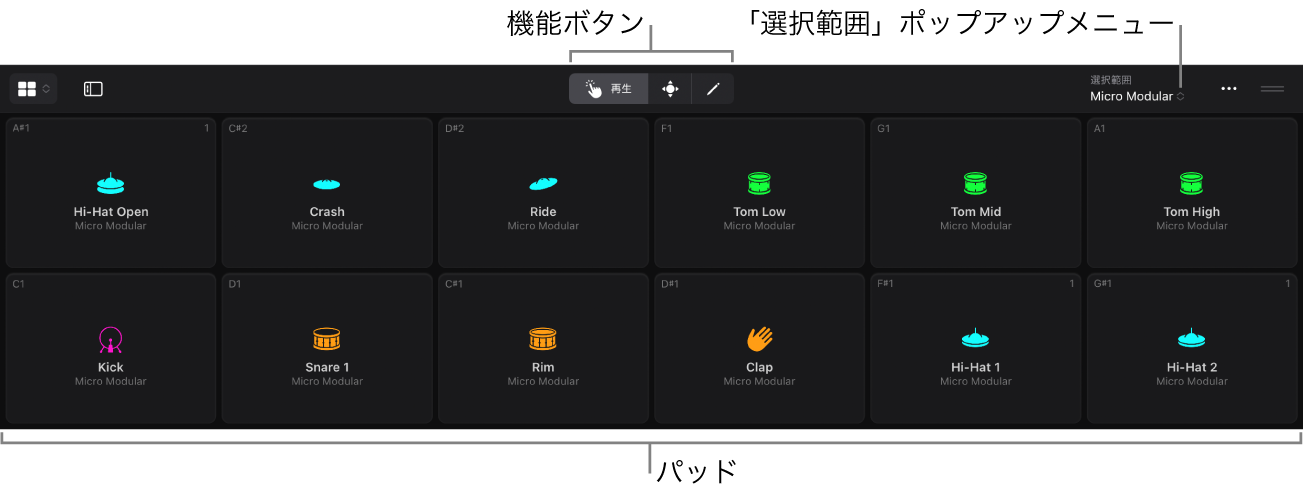
Drum Machine Designerのプレイサーフェスでは、再生可能なパッドが6列8行にわたるドラムグリッドに配置されています。パッドには、合成またはサンプルベースのドラムおよびパーカッションのキットピースを割り当てることができます。つまり、お持ちの対応音源やAudio Unit Extensionをパッドに自由に割り当てることができます。ここではパッドに割り当てた各キットピースのサウンドをミュート/ソロにしたり、並べ替え、置き換え、および変更することができます。各パッドを異なる入出力ノートやグループに割り当てたり、キットピースをエクスクルーシブグループ(チョークグループ)に割り当てたりすることもできます。
ドラムグリッドの上には、再生、スクロール、編集の各モードの切り替えに使用できるさまざまな機能ボタンがあります。編集モードでは、パッド設定にアクセスして編集できます。サーフェス設定を編集することもできます。
注記: Drum Machine Designerのプレイサーフェスは、ドラムパッドのプレイサーフェス(および「サーフェスのタイプ」メニューの同じアイコン)と多くの機能が共通していますが、より優れた機能や柔軟性を備えています。
ドラムパッドを再生する
Logic ProのDrum Machine Designerのメニューバーで、以下のいずれかの操作を行います:
「Play」ボタン
 または「Scroll」ボタン
または「Scroll」ボタン  をタップしてから、パッドをタップしてトリガします。
をタップしてから、パッドをタップしてトリガします。「編集」ボタン
 をタップしてから、2本指でパッドをタップしてトリガします。
をタップしてから、2本指でパッドをタップしてトリガします。
注記: デフォルトでは、ベロシティはパッドでのタップの縦位置によって決まります。これを変更する方法については、サーフェス設定を参照してください。
フェーダーを使ってドラムパッドをミュートする/ソロにする
Logic ProのDrum Machine Designerのメニューバーで、以下のいずれかの操作を行ってキットピースを選択します:
「編集」ボタン
 をタップしてから、パッドをタップします。
をタップしてから、パッドをタップします。「選択」ポップアップメニューをタップしてから、ドラムキットまたはキットピースを選択します。
表示コントロールバーの左側にある「フェーダー」ボタン
 をタップします。
をタップします。2つ目のフェーダーの「ミュート」ボタン
 または「ソロ」ボタン
または「ソロ」ボタン  をタップして、サブトラックとパッドをミュートします。
をタップして、サブトラックとパッドをミュートします。注記: フェーダーに「ミュート」ボタンが表示されていない場合は、プレイサーフェスをサイズ変更するか閉じてスペースを増やします。
また、パッドについては、サブトラックのヘッダでパッドをミュートおよびソロにできます。トラックをミュートする/ソロにするを参照してください。フェーダーについて詳しくは、フェーダーを使ってミックス機能にアクセスするを参照してください。
ドラムパッドのボリュームを調整する
パッドのボリュームは、パッドのサブトラックのヘッダにあるボリュームスライダをドラッグすることで設定できます。次の操作を行うことで、2つ目のフェーダーを使ってボリュームを調整することもできます:
Logic Proで、メイントラックをフォーカストラックにし、Drum Machine Designerのメニューバーの「編集」ボタン
 をタップしてから、パッドをタップして選択します。
をタップしてから、パッドをタップして選択します。表示コントロールバーの左側にある「フェーダー」ボタン
 をタップしてフェーダーを表示します。
をタップしてフェーダーを表示します。2つ目のフェーダーのボリュームフェーダーのハンドルを上下にドラッグしてボリュームレベルを変更します。
フェーダーについて詳しくは、フェーダーを使ってミックス機能にアクセスするを参照してください。
ドラムグリッドをスクロールする
プレイサーフェスは縦方向にスクロールできます。iPadの画面のサイズや向きによっては、横方向にスクロールすることもできます。
Logic Proで、Drum Machine Designerのメニューバーにある「Scroll」ボタン
 をタップしてから、ドラムグリッドをスクロールします。
をタップしてから、ドラムグリッドをスクロールします。
未割り当てのドラムパッドにキットピースを追加する
Logic Proで、以下のいずれかの操作を行います:
Drum Machine Designerのプレイサーフェスで、任意のモードでキットピースをブラウザから未割り当てのパッドにドラッグします。
Drum Machine Designerのメニューバーの「編集」ボタン
 をタップし、未割り当てのパッドをタップしてから、「DMDサブトラックを作成」をタップします。
をタップし、未割り当てのパッドをタップしてから、「DMDサブトラックを作成」をタップします。
独自のサンプルまたはオーディオファイルを追加する
Split Viewでファイルアプリから独自のサンプルやオーディオファイルを素早く追加できます。
Logic Proで、画面上部の「マルチタスク」ボタン
 をタップしてから、「Split View」をタップします。
をタップしてから、「Split View」をタップします。Logic Proが横に移動し、ホーム画面が表示されます。
ホーム画面でファイルアプリをタップします。
ファイルアプリがLogic Proと隣り合って表示されます。
ファイルアプリのウインドウで、読み込みたいサンプルが画面から少し浮き上がったように見えるまでタッチして押さえたままにします。複数のサンプルを選択するには、1つのサンプルをタッチして押さえたまま、少しドラッグしてから、引き続きそのサンプルを押さえたまま、別の指でほかのサンプルをタップします。選択した項目数がバッジで示されます。
Logic ProのDrum Machine Designerの任意のモードで、サンプルをファイルアプリからプレイサーフェスにドラッグします。
完了したら、ファイルアプリウインドウ上部の「マルチタスク」ボタンをタップしてから、「閉じる」をタップします。
ドラムパッドを使ってキットピースを置き換える
Logic ProのDrum Machine Designerのプレイサーフェスで、任意のモードでキットピースをブラウザから割り当て済みのパッドにドラッグします。
サブトラックを使ってキットピースを置き換える
Logic Proで、Drum Machine Designerトラックスタックが展開されている状態で、以下のいずれかの操作を行います:
キットピースをブラウザからDrum Machine Designerトラックスタックのサブトラックのトラックヘッダにドラッグします。
ブラウザで、「置き換えモード」ボタン
 を有効にし、Drum Machine Designerトラックスタックでサブトラックをタップして選択してから、ブラウザでキットピースをタップします。
を有効にし、Drum Machine Designerトラックスタックでサブトラックをタップして選択してから、ブラウザでキットピースをタップします。
キットピースを並べ替える
Logic Proでは、以下の方法でキットピースを並べ替えることができます:
ドラムグリッドの未割り当てのパッドにパッドをドラッグして互いの位置を入れ替えます。
ドラムグリッド内の2つのパッドの間にパッドをドラッグします。パッドの移動先を示す縦線が表示されます。目的のパッドの間にパッドが配置されます。ドロップしたパッドが入る分、隣接するパッドが移動し、ほかのすべてのパッドも移動します。
ドラムグリッドの割り当て済みのパッドにパッドをドラッグして互いの位置を入れ替えます。
注記: ドラッグしたときの動作には、サーフェス設定の「Reorder Pads」メニューで選択されているオプションが影響します。
サウンドを変更: パッドのレイアウトを変更するとパッドが移動し、移動したすべてのパッドのMIDI入力ノートも変わります。グリッドに表示されるサウンドの順序が変わり、外部MIDIキーボードまたはメイントラックのリージョンにある別のキーによってサウンドがトリガされるようになります。
表示のみ: パッドのレイアウトを変更するとパッドが移動しますがMIDIルーティングは変わりません。並べ替えの結果は表示にのみ影響します。移動したパッドが表示される順序は変わりますが、パッドに割り当てられているサウンドは引き続き同じMIDIノートによって演奏されます。
どちらのオプションでも、MIDI出力ノートは変わりません。
キットピースを半音階やポリフォニーで再生する
Logic Proのトラック領域で、トラックスタックのトラックヘッダにある開閉用矢印ボタンをタップしてから、サブトラックをタップします。
キーボードプレイサーフェスが表示されます。別のプレイサーフェスを選択して使うこともできます。
キーボードプレイサーフェスでキーをタップして、キットピースを半音階やポリフォニーで演奏します。
Drum Machine Designerのプレイサーフェスをもう一度表示するには、トラックスタックのメイントラックをタップして選択します。
キットまたはキットピースのサウンドを変更する
Logic Proで、表示コントロールバーの中央にある「プラグイン」ボタン
 をタップします。
をタップします。以下のいずれかの操作を行います:
Drum Machine Designerのメニューバーで、「選択」ポップアップメニューをタップしてから、ドラムキットまたはキットピースを選択します。
Drum Machine Designerのメニューバーで、「編集」ボタン
 をタップしてから、ドラムグリッド内のパッドをタップします。
をタップしてから、ドラムグリッド内のパッドをタップします。プラグイン領域のメニューバーで、「選択」ポップアップメニューをタップしてから、ドラムキットまたはキットピースを選択します。
メイントラックにパターンリージョンがある場合は、Step Sequencerを開き、編集したいキットピースの行を選択します。
プラグイン領域で、プラグインパラメータを編集します。プラグインの操作について詳しくは、プラグインの概要を参照してください。
編集したキットまたはキットピースをキットパッチまたはキットピースパッチとして保存する
外部MIDIコントローラでMIDI登録機能を使用する
入力ノートを登録する機能を使うと、外部MIDIコントローラでノートを演奏してパッドの入力ノートを割り当てることができます。
Logic Proで、Drum Machine Designerのメニューバーにある「編集」ボタン
 をタップします。
をタップします。ドラムグリッドでパッドをタップして選択してから、もう一度タップしてパッド設定を開きます。
「入力ノートを登録」をタップして、MIDI登録機能を有効にします。
外部MIDIコントローラでノートを演奏します。
最初に演奏したノートがパッドの入力ノートに割り当てられます。最初のノートを受信すると「入力ノートを登録」は無効になります。また、パッド設定を閉じる時点で1つもノートを受信していない場合にも無効になります。
複数のパッドに同じ入力ノートを割り当てると、音源の異なる複数のチャンネルストリップでサウンドの層を作り出せます。