iPad用Logic Proユーザガイド
- Logic Pro 1.1の新機能
-
- アレンジの概要
-
- リージョンの概要
- リージョンを選択する
- リージョンをカット、コピー、およびペーストする
- リージョンを移動する
- リージョン間のギャップを削除する
- リージョンの再生をディレイする
- リージョンをトリムする
- リージョンをループさせる
- リージョンを繰り返す
- リージョンをミュートする
- リージョンを分割および結合する
- リージョンをストレッチする
- ノートピッチ別にMIDIリージョンを分離する
- リージョンを所定の場所にバウンスする
- オーディオリージョンのゲインを変更する
- トラック領域でリージョンを作成する
- MIDIリージョンをDrummerリージョンまたはパターンリージョンに変換する
- リージョン名を変更する
- リージョンのカラーを変更する
- リージョンを削除する
- オーディオリージョンにフェードを作成する
- フェーダーを使ってミキシング機能にアクセスする
- 著作権
iPad用Logic Proの機能ボタンを操作する
iPad用Logic Proにはさまざまな編集作業に使える一連の機能ボタンがあります。機能ボタンは、トラック領域、Live Loopsグリッド、オーディオエディタ、ピアノロールエディタ、ステップシーケンサーで使うことができます。これらの作業領域では、機能ボタンは作業領域のメニューバーの中央に配置されています。例えば、トラック領域のメニューバーにはリージョン編集用の機能ボタンがあり、「トリム」、「ループ」、「分割」、「ストレッチ」の各編集モードに対応しています。
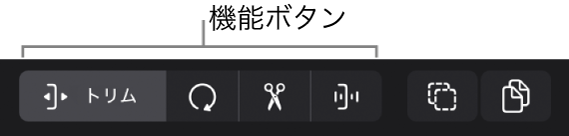
一般に、いずれかの機能ボタンをタップしてボタンを編集モードにしてから、作業領域にあるリージョン、セル、MIDIノートといった項目をタップなどの方法で操作して編集します。ある機能ボタンをタップして編集モードにすると、それまで作業領域で有効になっていた編集モードはオフになります。
機能ボタンをモメンタリボタンとして使う
機能ボタンはモメンタリボタンとしても使えます。機能ボタンをモメンタリボタンとして使うには、ボタンをタッチして押さえたまま、ボタンから指を放さずに編集操作を行います。操作が完了してボタンから指を放すと、モメンタリボタンとして使ったボタンの前に選択していた機能ボタンが引き続き選択された状態になります。例えば、「トリム」ボタンを選択した状態で、「分割」ボタンをタッチして押さえたままハサミツールで1つまたは複数のリージョンを分割し、「分割」ボタンから指を放すと、引き続き「トリム」ボタンが選択された状態になります。
機能ボタンをタッチして押さえたままにしたあと、何も編集操作を行わずにボタンから指を放すと、そのボタンが選択されてボタンの編集モードがオンになります。
修飾ボタンを使う
機能ボタンのほかに、Logic Proには編集モードの機能を変更する修飾ボタンがあります。「複数選択」ボタンと「コピー」ボタンはトラック領域、オーディオエディタ、ピアノロールエディタ、ミキサーの機能ボタンの右側にあります(ミキサーでは、設定モードのときは両方の修飾ボタンを使えますが、ミックスモードのときに使えるのは「複数選択」ボタンのみです)。
「複数選択」ボタン: 「複数選択」ボタン
 が選択されているときは、項目をタップすることで複数の項目を選択できます。特定の項目をタップして選択(すでに選択されている場合は選択を解除)しても、選択中のほかの項目の選択が解除されることはありません。
が選択されているときは、項目をタップすることで複数の項目を選択できます。特定の項目をタップして選択(すでに選択されている場合は選択を解除)しても、選択中のほかの項目の選択が解除されることはありません。注記: 「複数選択」ボタンを使って項目を選択したら、ボタンの選択を解除してから編集モードを使うようにしてください。
「コピー」ボタン: 「コピー」ボタン
 が選択されているときは、項目をドラッグしても項目が移動されず、項目のコピーが作成されます。
が選択されているときは、項目をドラッグしても項目が移動されず、項目のコピーが作成されます。
また、トラック領域でオートメーション表示がオンになっているときは「階段状のオートメーション」ボタン ![]() を使うことができます。階段状のオートメーションカーブを参照してください。
を使うことができます。階段状のオートメーションカーブを参照してください。
「複数選択」ボタンと「コピー」ボタンはモメンタリボタンとしても使えます。例えば、「コピー」ボタンをタッチして押さえたままリージョンをドラッグしてコピーを作成します。そのあと「コピー」ボタンから指を放してリージョンをドラッグするとコピーは作成されません。