iPad用Logic Proユーザガイド
- Logic Pro 1.1の新機能
-
- アレンジの概要
-
- リージョンの概要
- リージョンを選択する
- リージョンをカット、コピー、およびペーストする
- リージョンを移動する
- リージョン間のギャップを削除する
- リージョンの再生をディレイする
- リージョンをトリムする
- リージョンをループさせる
- リージョンを繰り返す
- リージョンをミュートする
- リージョンを分割および結合する
- リージョンをストレッチする
- ノートピッチ別にMIDIリージョンを分離する
- リージョンを所定の場所にバウンスする
- オーディオリージョンのゲインを変更する
- トラック領域でリージョンを作成する
- MIDIリージョンをDrummerリージョンまたはパターンリージョンに変換する
- リージョン名を変更する
- リージョンのカラーを変更する
- リージョンを削除する
- オーディオリージョンにフェードを作成する
- フェーダーを使ってミキシング機能にアクセスする
- 著作権
iPad用Logic ProのBeat BreakerのMain Editor
Main EditorはBeat Breakerの作業領域です。ここでBeat Breakerのエフェクトを操作します。左端では、入力オーディオが入力バッファに入ります。中央には出力波形が表示されます。スライスはオーディオにエフェクトを追加できる位置を示しています。スライスは柔軟に操作可能です。出力波形の上にある「Slice Editor」のスライスマーカーを使い、「Snap」の値に応じて追加、削除、移動できます。
エフェクト(編集モード)には次の3種類があります: 「Time」、「Repeat」、「Volume」。エフェクトは「編集モード」ボタンを使って選択できます。選択したモードはそれぞれ異なるカラーで表示されます。「Time」モードはオレンジ色、「Repeat」モードはマゼンタ、「Volume」モードは黄色です。
編集モードの選択中にスライスをタップすると、選択したスライスのパラメータがMain Editorの上部に表示されます。パラメータのレベルは、ジェスチャを使うかパラメータ値スライダを直接ドラッグして調整できます。
「Time」モードでジェスチャを使ってスライスを操作する際には、マッピング線を見ると、入力バッファ内のどの部分が出力パターンとして再生されるかが分かります。これを基に、どのようにオーディオを「切り刻み」、オーディオの速度を変更するかを選択できます。「Repeat」モードを使うと、選択したスライスの繰り返しを最大8つ追加してスタッター効果を作成できます。スタッター効果とは、オーディオの細かな断片をリズミカルに繰り返す効果のことです。「Volume」モードでは、1つのスライスの再生中にボリュームを変更してスウェル効果やダイナミクスの変化を作成できます。
最後に、「Pattern Slot」メニューを使ってパターンを保存および整理します。iPad用Logic Proでパターンスロットを操作するを参照してください。
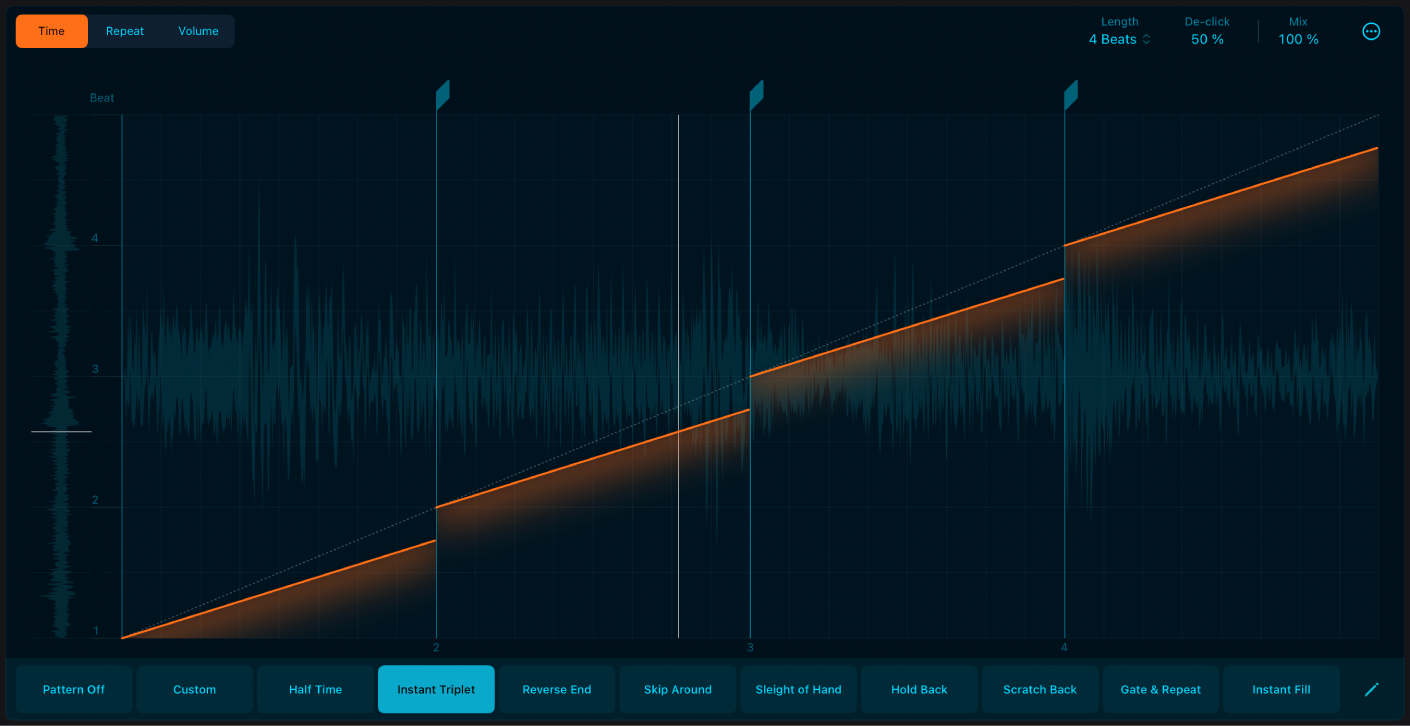
Main Editorのパラメータ
「編集モード」ボタン: タップして3つの編集モードから1つを選択します。いずれかの編集モードボタンを選択すると、Main Editor内でその編集モードのエフェクトパラメータを編集できるようになります。編集モードを参照してください。
「Time」ボタン: スライスの入力位置と速度を変更します。「Input Beat」パラメータを設定するを参照してください。
「Repeat」ボタン: スライスの繰り返しの回数を変更してスタッター効果を作成します。「Repeats」パラメータを設定するを参照してください。
「Volume」ボタン: スライスのボリュームを変更します。「Volume」パラメータを設定するを参照してください。
入力バッファ: 再生中は、左側の入力バッファに入力オーディオが表示されます。再生ヘッドは入力バッファ内の再生中の部分を示します。
「Slice Editor」ストリップ: この領域にはスライスマーカーがあります。ここでは、選択したパターンのスライスマーカーの追加、移動、削除ができます。Beat Breakerスライスを操作するを参照してください。
Output Beat: 選択したスライスマーカーの位置を設定します。これは入力したビートの再生位置を表します。スライスを移動するを参照してください。
グローバルコントロール: 「Length」、「De-click」、「Mix」などのコントロールでパターンを微調整できます。
「Length」メニュー: 現在のパターンの長さを拍単位で設定します。パターンごとに異なる値を設定できます。デフォルト値は4拍です。
「De-click」値: 高速のフェードアウトおよびフェードインによって、再生ヘッドのジャンプ位置でのクリックノイズを除去します。値を低くするほどトランジェントが強くなります。値を高くするとクリックノイズが除去されます。
 「Mix」値: オリジナルのオーディオ信号と処理後のオーディオ信号のバランスを制御します。100%に設定すると処理後の信号のみが聴こえます。
「Mix」値: オリジナルのオーディオ信号と処理後のオーディオ信号のバランスを制御します。100%に設定すると処理後の信号のみが聴こえます。「その他」ボタン: 「その他」ボタン
 をタップして、「Snap Output Beat」、「Snap Input Beat」、および「Snap Speed」の値を選択します。これによって「Output Beat」、「Input Beat」、「Speed」パラメータのスナップが最も近い値に定義されます。
をタップして、「Snap Output Beat」、「Snap Input Beat」、および「Snap Speed」の値を選択します。これによって「Output Beat」、「Input Beat」、「Speed」パラメータのスナップが最も近い値に定義されます。Snap Output Beat: 「Slice Editor」ストリップの使用時に「Output Beat」パラメータに設定できる値を制御します。例えば、「Snap Output Beat」を「1/16」に設定すると、スライスハンドルを左右にドラッグしたときに「Output Beat」の値が「Length」の値の1/16にクオンタイズされます。
Snap Input Beat: Main Editorの使用時に「Input Beat」パラメータに設定できる値を制御します。例えば、「Snap Input Beat」を「1/8」に設定すると、スライスを上下にドラッグしたときに「Input Beat」の値が「Length」の値の1/8にクオンタイズされます。
Snap Speed: Main Editorの使用時に「Speed」パラメータに設定できる値を制御します。例えば、「Time」に設定すると、スライスを左右にドラッグしたときに「Speed」の値が音楽的に意味のある速度(100%、75%、66%、50%など)にクオンタイズされます。
 パターンボタン: 新しいプリセットパターンを選択するか、「Pattern Off」を使ってすべてのパターンエフェクトをオフにします。各パターンボタンには、「Time」モード、「Repeat」モード、「Volume」モード、および「Length」の設定が含まれています。パターンボタンを使うと、演奏中や録音中にBeat Breakerの設定を素早く切り替えることができます。
パターンボタン: 新しいプリセットパターンを選択するか、「Pattern Off」を使ってすべてのパターンエフェクトをオフにします。各パターンボタンには、「Time」モード、「Repeat」モード、「Volume」モード、および「Length」の設定が含まれています。パターンボタンを使うと、演奏中や録音中にBeat Breakerの設定を素早く切り替えることができます。「Pattern Off」ボタン: すべてのパターン効果をオフにします。このボタンを使うと、Beat Breakerから一切の処理を行っていないオーディオを聴くことができます。
パターンスロット編集ボタン: パターンスロット編集ボタン
 をタップしてパターンスロット編集モードをオンにします。このモードでは、「Pattern」ポップアップメニューを使って、各パターンスロット内のパターンの読み込み、保存、名称変更ができます。Beat Breakerパターンを操作するを参照してください。
をタップしてパターンスロット編集モードをオンにします。このモードでは、「Pattern」ポップアップメニューを使って、各パターンスロット内のパターンの読み込み、保存、名称変更ができます。Beat Breakerパターンを操作するを参照してください。