iPad用Logic Proユーザガイド
- Logic Pro 1.1の新機能
-
- アレンジの概要
-
- リージョンの概要
- リージョンを選択する
- リージョンをカット、コピー、およびペーストする
- リージョンを移動する
- リージョン間のギャップを削除する
- リージョンの再生をディレイする
- リージョンをトリムする
- リージョンをループさせる
- リージョンを繰り返す
- リージョンをミュートする
- リージョンを分割および結合する
- リージョンをストレッチする
- ノートピッチ別にMIDIリージョンを分離する
- リージョンを所定の場所にバウンスする
- オーディオリージョンのゲインを変更する
- トラック領域でリージョンを作成する
- MIDIリージョンをDrummerリージョンまたはパターンリージョンに変換する
- リージョン名を変更する
- リージョンのカラーを変更する
- リージョンを削除する
- オーディオリージョンにフェードを作成する
- フェーダーを使ってミキシング機能にアクセスする
- 著作権
iPad用Logic ProのQuick Samplerの波形ディスプレイ
波形ディスプレイでは、現在のオーディオファイルを表示して、いくつかのサンプル再生パラメータを直接編集することができます。ピンチジェスチャでズームしたり、スワイプするかスクロールバーをドラッグしてスクロールしたりできます。サイズ変更ハンドルで波形ディスプレイの高さを変更できます。
波形ディスプレイでマーカーやハンドルをタップまたはドラッグすると、現在の操作に関連するパラメータと値が波形ディスプレイの下に表示されます。パラメータ表示バーにある ![]() をタップすると、パラメータ表示のデフォルトの動作に戻ります。
をタップすると、パラメータ表示のデフォルトの動作に戻ります。

注記: 一部の編集機能は特定のモードでのみ使用できます。
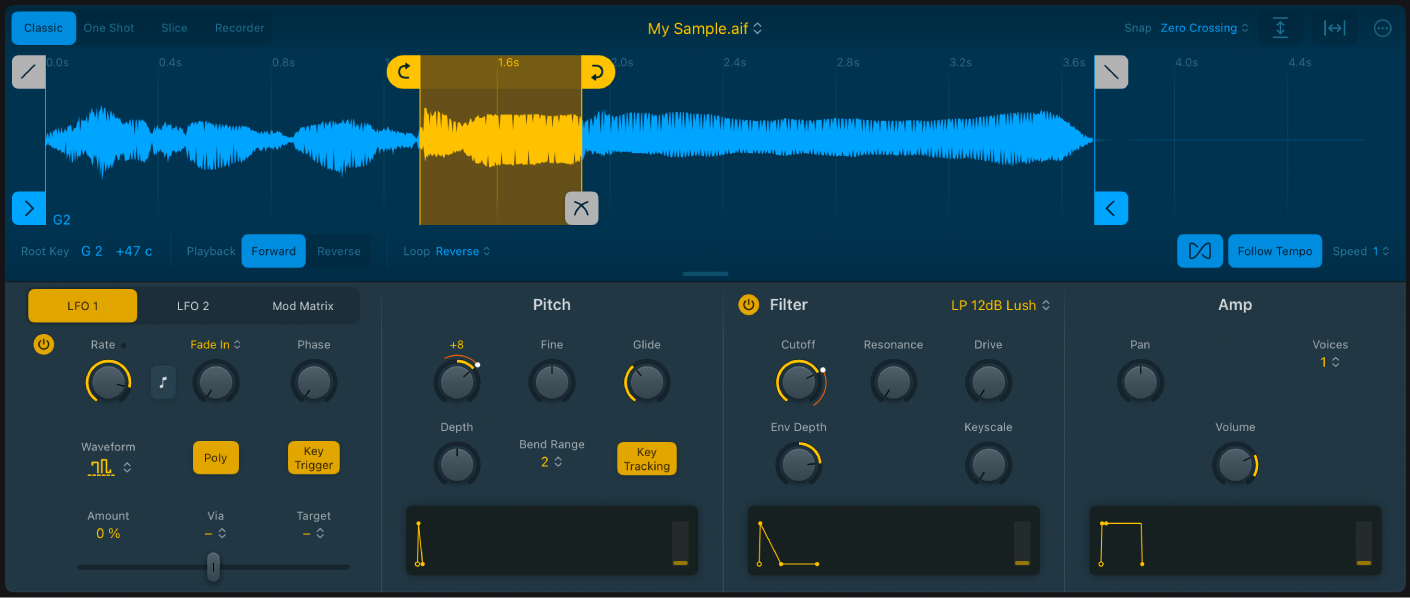
波形ディスプレイのパラメータ
「Sample name」フィールド/ポップアップメニュー: 名称変更のほか、オーディオのファイル操作を選択します。
Rename Current File: ファイルの名称変更ダイアログを開きます。新しいファイル名を入力してから、「OK」をタップします。
Remove Current File: 選択したオーディオファイルを削除します。選択したファイルには、名前の横にチェックマークが付きます。
Clear History: 最後に使用したファイル以外のすべてのファイルを消去します。
Browse Samples: ブラウザが開き、オーディオファイルを試聴できます。波形ディスプレイ領域にオーディオファイルを直接ドラッグすると、読み込み方法として「Original」または「Optimized」を選択できます。Quick Samplerにオーディオを追加するを参照してください。
「Snap」ポップアップメニュー: 値を選択します。波形ディスプレイでクロスフェード、サンプル、スライス、またはループ開始/終了のマーカーを編集する際に、最も近い値に自動的にスナップします。
「Zoom vertical」ボタン:
 をタップして、縦方向の最大表示と波形ディスプレイのデフォルト表示を切り替えます。
をタップして、縦方向の最大表示と波形ディスプレイのデフォルト表示を切り替えます。「Zoom horizontal」ボタン:
 をタップして、最後に手動で設定したズームレベル(設定した場合)と、サンプルの開始マーカー位置と終了マーカー位置間の領域が表示される最適化されたズームレベルを切り替えます。ズームレベルを手動で設定していない場合は、オーディオファイル全体が表示されます。
をタップして、最後に手動で設定したズームレベル(設定した場合)と、サンプルの開始マーカー位置と終了マーカー位置間の領域が表示される最適化されたズームレベルを切り替えます。ズームレベルを手動で設定していない場合は、オーディオファイル全体が表示されます。ヒント: ピンチジェスチャを使って波形ディスプレイを横方向にズームしたり、スワイプするかスクロールバーをドラッグしてスクロールしたりできます。
注記: この機能を活用するには、「Zoom vertical」ボタンで波形ディスプレイの高さを変更する必要があります。
「More」メニュー:
 をタップして、サンプルの操作や処理のコマンドを選択したり、クロスフェード、表示、MIDIの動作に関するオプションを選択したりします。Quick Samplerの「More」メニューを参照してください。
をタップして、サンプルの操作や処理のコマンドを選択したり、クロスフェード、表示、MIDIの動作に関するオプションを選択したりします。Quick Samplerの「More」メニューを参照してください。サイズ変更ハンドル: 上下にドラッグして、波形ディスプレイの高さを変更します。
Quick Samplerで開始/終了/ループ/フェード/クロスフェード/スライスマーカーを使用する
Logic Pro では、マーカーを使ってオーディオの再生方法を変更できます。「Snap」メニューを使って、設定できるマーカーの位置を指定できます。
注記: 表示されるマーカーのタイプはモードによって異なります。
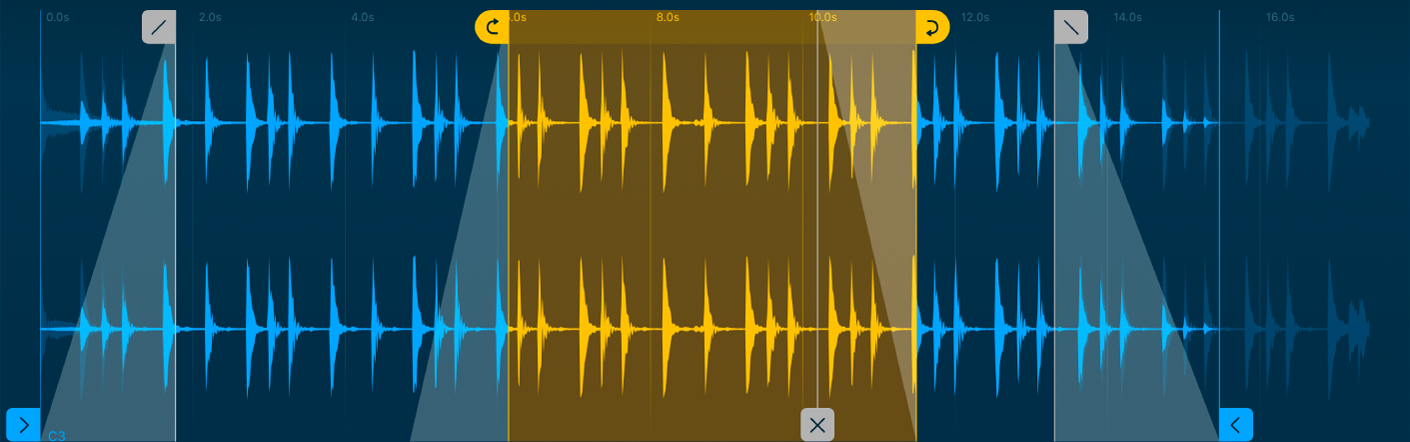
開始/終了マーカー: 青の開始マーカーまたは終了マーカーをドラッグして、サンプルの開始位置と終了位置を設定します。これらのマーカーに囲まれた領域が再生対象になります。
ループ開始/終了マーカー: 黄色の開始マーカーまたは終了マーカーをドラッグして、ループ範囲を設定します。ノートを押さえている間、これらのマーカーに囲まれた領域が繰り返し再生されます。ループ開始マーカーとループ終了マーカーに囲まれた黄色の網掛けの領域をドラッグすると、ループ全体が移動します。
注記: ループ範囲をサンプルの開始マーカーと終了マーカーの外側にドラッグすることはできません。
クロスフェードマーカー: グレイのクロスフェードマーカーをドラッグして、ループ範囲の先頭と末尾でクロスフェードする長さを設定します。これにより、ループの終了位置から開始位置に戻るときに聞こえるグリッチノイズを抑えることができます。
フェードイン/フェードアウトマーカー: グレイのフェードインマーカーまたはフェードアウトマーカーをドラッグして、オーディオファイル内で開始マーカーと終了マーカーに囲まれた領域の先頭と末尾でフェードする長さを調整します。
スライスマーカー: スライスモードのときに表示されます。黄色のスライスマーカーをドラッグして、位置を設定します。スライスマーカー間をタップすると、新しいスライスマーカーが作成されます。スライスマーカーはダブルタップすると削除されます。
スライスマーカーを使って新しい音源とリージョンを作成する
Logic Proで、スライスマーカーを使ってDrum Machine Designerトラックを作成し、ノートオンイベントを含むMIDIリージョンを作成できます。
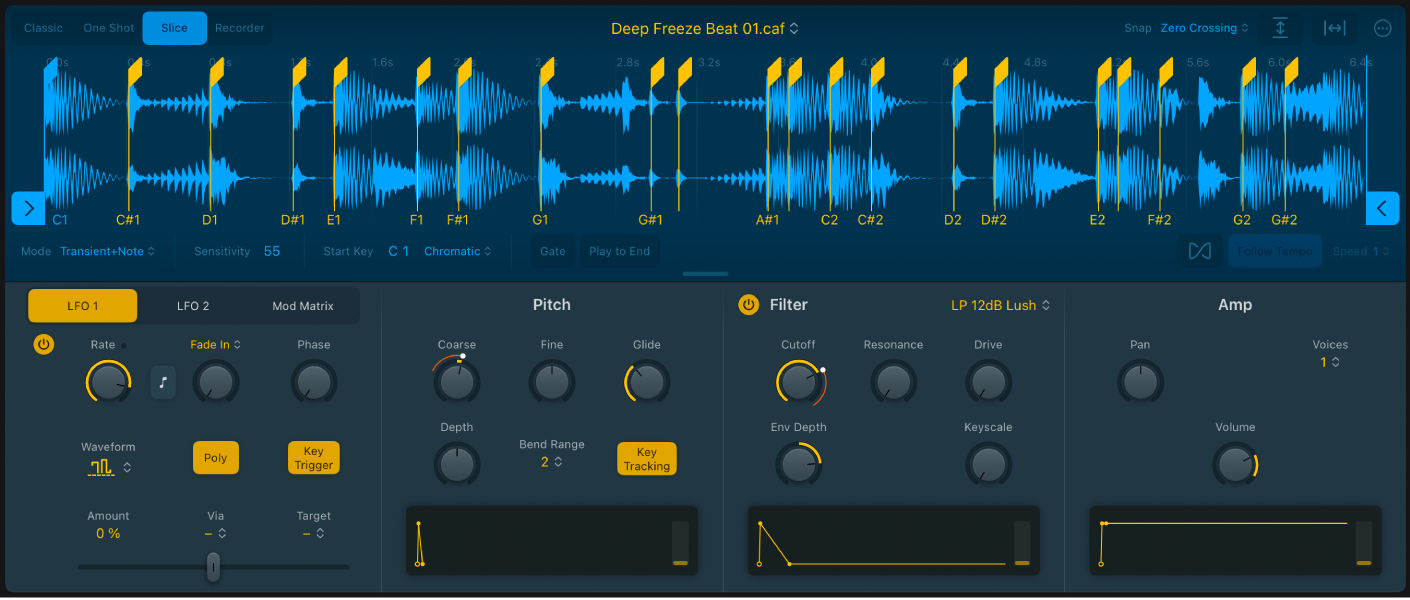
スライスモードの波形ディスプレイで、スライスのハンドルをドラッグして既存のトランジェントマーカー、開始マーカー、終了マーカーの位置を調整します。「More」メニューでコマンドを選択することもできます。
Logic Proで、以下のいずれかの操作を行います:
Quick Samplerで「その他」ボタン
 をタップし、「Functions」をタップしてから、「Create Drum Machine Designer Track」をタップします。
をタップし、「Functions」をタップしてから、「Create Drum Machine Designer Track」をタップします。新しいDrum Machine Designerトラックが作成され、そのトラック上に新しいMIDIリージョンが作成されます。MIDIリージョンには、開始マーカーと終了マーカーの間にある各スライスに対応したノートオンイベントが含まれます。このリージョンは、ほかのMIDIリージョンと同じように編集できます。個々のオーディオスライスはDrum Machine Designerのパッドに自動的にマッピングされ、必要に応じて編集、置き換え、処理、ルーティングできます。
Quick Samplerで「その他」ボタン
 をタップし、「Functions」をタップしてから、「Copy MIDI Pattern」をタップします。これは開始マーカーと終了マーカーの間にあるすべてのスライスマーカーを解析し、クリップボードにコピーします。
をタップし、「Functions」をタップしてから、「Copy MIDI Pattern」をタップします。これは開始マーカーと終了マーカーの間にあるすべてのスライスマーカーを解析し、クリップボードにコピーします。クリップボードの内容は、MIDIトラックまたは音源トラックに新しいMIDIリージョンとしてペーストできます。この機能は、完全に同期した音源パートを作成するときや、ドラムを置き換えるとき、効果音を作るときなどに便利です。