iPad用Logic Proユーザガイド
- Logic Pro 1.1の新機能
-
- アレンジの概要
-
- リージョンの概要
- リージョンを選択する
- リージョンをカット、コピー、およびペーストする
- リージョンを移動する
- リージョン間のギャップを削除する
- リージョンの再生をディレイする
- リージョンをトリムする
- リージョンをループさせる
- リージョンを繰り返す
- リージョンをミュートする
- リージョンを分割および結合する
- リージョンをストレッチする
- ノートピッチ別にMIDIリージョンを分離する
- リージョンを所定の場所にバウンスする
- オーディオリージョンのゲインを変更する
- トラック領域でリージョンを作成する
- MIDIリージョンをDrummerリージョンまたはパターンリージョンに変換する
- リージョン名を変更する
- リージョンのカラーを変更する
- リージョンを削除する
- オーディオリージョンにフェードを作成する
- フェーダーを使ってミキシング機能にアクセスする
- 著作権
iPad用Logic Proでフェーダーを使ってミキシング機能にアクセスする
プロジェクトの組み立て中に、ミキサーを開かずにトラックの各種のミキシング機能に素早くアクセスしたいことがあるかもしれません。例えば、ボリュームレベルやパン位置を確認して調整する、トラックをミュートまたはソロにする、オーディオの入出力を変更するといった機能です。フェーダーを使って、選択したトラックのこれらの機能やその他の機能にアクセスすることができます。
フェーダーには、「ソロ」および「ミュート」ボタン、パン/バランスノブ、ピークレベルディスプレイ、ボリュームフェーダーなどがあり、これらは選択したトラックを制御します(複数のトラックが選択されている場合は、フォーカストラックを制御します)。オーディオトラックがフォーカストラックになっている場合は、フェーダーに「録音可能」ボタンも表示されます。これらのコントロールの上にある「オプション」ボタンを使って、トラックのオーディオルーティングやその他のオプションにアクセスすることができます。
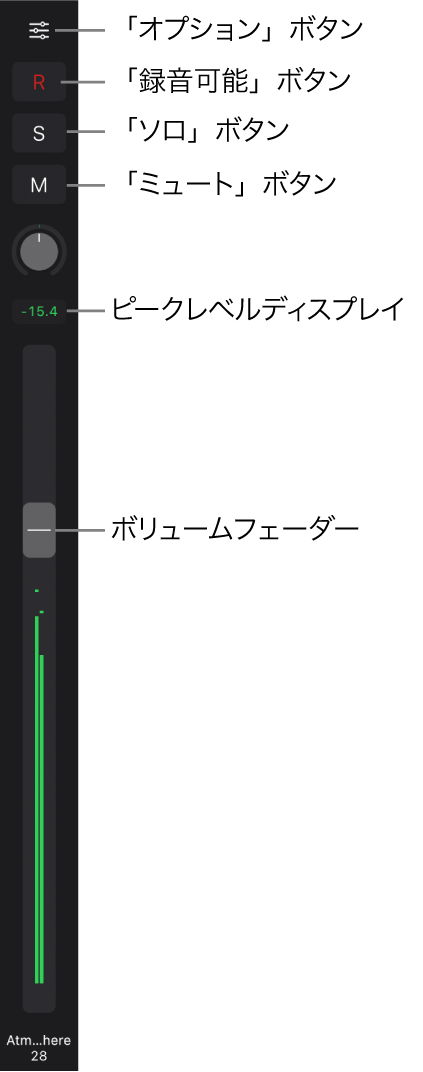
「オプション」ボタン: コントロールの上にある「オプション」ボタンをタップすると、トラックのオーディオルーティングやその他のオプション(「保護」スイッチ、「フリーズ」スイッチ、「グループ」メニューなど)を編集できます。
「録音可能」ボタン: タップすると、トラックが録音可能になります(オーディオトラックのみ)。
「ソロ」ボタン: タップすると、トラックをソロにしたり、ソロ状態を解除したりできます。
「ミュート」ボタン: タップすると、トラックをミュートしたり、ミュートを解除したりできます。
パン/バランスノブ: 上下にスワイプして、ステレオフィールド内のトラックのパン位置を調整できます。
ピークレベルディスプレイ: 再生中に達したピークレベルが表示されます。値は緑色(-2 dB未満)、オレンジ色(0 dB未満)、赤色(0 dB以上)で色分けされています。ピークレベルディスプレイをタップすると値をリセットできます。
ボリュームフェーダーとレベルメーター: ハンドルを上下にドラッグして、トラックのボリュームレベルを調整できます。組み込まれたレベルメーターには、再生中に現在のレベルが表示されます。値は緑色(-12 dB未満)、黄色(-2 dB未満)、赤色(-2dB~0 dB)で色分けされています。
トラック名: フェーダーで制御されるトラック名が表示されます。
トラック領域でトラックアイコンをタップすると素早くトラックを切り替えることができ、フェーダーを使ってトラックをミュートまたはソロにしたり、ボリュームとパンを調整したり、その他のトラックオプションを変更したりできます。
2つ目のフェーダーを表示すると、選択したトラックの出力先や、センドに使われているAuxにアクセスできます。また、メイントラックと、フォーカストラックになっているDrum Machine Designer Track Stackのサブトラックの両方を表示できます。
2つ目のフェーダーはトラックフェーダーの右側に表示されます。トラックフェーダーと同じコントロールを備えていますが、「オプション」ボタンと「録音可能」ボタンは備えていません。

フェーダーを表示する
Logic Proのトラック領域で、トラックを選択します。複数のトラックが選択されている場合は、目的のトラックをフォーカストラックにします。
表示コントロールバーの左側にある「フェーダー」ボタン
 をタップします。
をタップします。
選択したトラックのオーディオ入出力オプションを編集する
Logic Proで、フェーダーの「オプション」ボタン
 をタップします。
をタップします。「オーディオルーティング」の下で、「出力」ポップアップメニューをタップしてから、オーディオ出力またはバスを選択します。
オーディオトラックが選択されている場合は、「入力」ポップアップメニューをタップしてから、オーディオ入力を選択します。「モノラル」、「ステレオ」、「左」、または「右」をタップしてトラックの入力フォーマットを選択することもできます。
選択したトラックを保護する
トラックが誤って変更されないよう、トラックを保護することができます。トラックが保護されている間は、トラックでの録音、トラックのリージョンの編集や作成ができません。トラックを編集する場合は、保護を解除してトラックに変更を加えたあと、再度トラックを保護します。
Logic Proで、フェーダーの「オプション」ボタン
 をタップします。
をタップします。「その他のオプション」の下で、「保護」スイッチをタップします。
選択したトラックをフリーズする
Logic Proで、フェーダーの「オプション」ボタン
 をタップします。
をタップします。「その他のオプション」の下で、「フリーズ」スイッチをタップします。
トラックのフリーズについては、トラックをフリーズするを参照してください。
選択したトラックをミキサーグループに追加する
Logic Proで、フェーダーの「オプション」ボタン
 をタップします。
をタップします。「その他のオプション」の下で、「グループ」メニューをタップしてから、グループを選択するか「新規グループを作成」を選択します。
ミキサーグループについては、ミキサーグループを参照してください。
選択したオーディオトラックを録音可能にする
Logic Proで、フェーダーにある赤色の「録音可能」ボタン
 をタップします。
をタップします。「録音可能」ボタンをもう一度タップすると、トラックの録音が無効になります。
選択したトラックをミュートする/ソロにする
以下のいずれかの操作を行います:
Logic Proで、フェーダーの「ミュート」ボタン
 をタップします。
をタップします。「ミュート」ボタンをもう一度タップすると、トラックのミュートが解除されます。
フェーダーの「ソロ」ボタン
 をタップします。
をタップします。「ソロ」ボタンをもう一度タップすると、トラックのソロが解除されます。
選択したトラックのパンまたはバランスを調整する
Logic Proで、パン/バランスノブを上下にスワイプしてステレオフィールド内の位置を設定します。
ヒント: パン/バランスノブを中央の位置にリセットするには、ノブをダブルタップします。
パンまたはバランス位置の設定については、チャンネルストリップのパンまたはバランスを設定するを参照してください。
選択したトラックのボリュームレベルを調整する
Logic Proで、ボリュームフェーダーのハンドルを上下にドラッグしてボリュームレベルを変更します。
ヒント: ボリュームフェーダーを0 dBにリセットするには、ハンドルをダブルタップします。
ボリュームフェーダーにはレベルメーターが組み込まれており、プロジェクトを再生するとトラックの出力ボリュームが表示されます。レベルメーターを見て、トラックでクリッピングが発生していないかどうかを確認できます。
トラックの出力先用に2つ目のフェーダーを表示する
Logic Proで、「プラグイン」ボタン
 をタップしてから「出力」をタップします。
をタップしてから「出力」をタップします。
表示を切り替えると、出力用フェーダーは閉じます。
トラックのセンドのAux用に2つ目のフェーダーを表示する
Logic Proで、「プラグイン」ボタン
 をタップしてからセンドタイルをダブルタップします。
をタップしてからセンドタイルをダブルタップします。
表示を切り替えると、Aux用フェーダーは閉じます。
Drum Machine Designer Track Stackのサブトラック用に2つ目のフェーダーを表示する
Logic Proで、Drum Machine Designer Track Stackのメイントラックをタップしてフォーカストラックにします。
「プレイサーフェス」ボタンをタップして、Drum Machine Designerのドラムパッドが表示されたプレイサーフェスを開きます。
「プレイサーフェス」メニューバーで「編集」ボタン
 をタップしてから、ドラムパッドをタップして選択します。
をタップしてから、ドラムパッドをタップして選択します。
Drum Machine Designer Track Stackのサブトラック用に2つ目のフェーダーを表示する
Logic Proで、Drum Machine Designer Track Stackのサブトラックをタップしてフォーカストラックにします。
注記: Track Stackのサブトラックを表示するには、メイントラックのトラックヘッダにある開閉用三角ボタンをタップします。
「プラグイン」ボタン
 をタップしてから「出力」をタップします。
をタップしてから「出力」をタップします。