Logic Proユーザガイド
- ようこそ
-
- アレンジの概要
-
- リージョンの概要
- リージョンを選択する
- リージョンの一部を選択する
- リージョンをカット、コピー、およびペーストする
- リージョンを移動する
- ギャップを追加する/取り除く
- リージョンの再生をディレイする
- リージョンをループさせる
- リージョンを繰り返す
- リージョンのサイズを変更する
- リージョンをミュートする/ソロにする
- リージョンをタイムストレッチする
- オーディオリージョンを逆方向にする
- リージョンを分割する
- MIDIリージョンをデミックスする
- リージョンを結合する
- トラック領域でリージョンを作成する
- トラック領域でオーディオリージョンをノーマライズする
- MIDIリージョンのエイリアスを作成する
- 繰り返しのMIDIリージョンをループに変換する
- リージョンの色を変更する
- オーディオリージョンをサンプラー音源のサンプルに変換する
- リージョン名を変更する
- リージョンを削除する
- グルーブテンプレートを作成する
-
- Smart Controlの概要
- マスターエフェクトのSmart Controlを表示する
- Smart Controlのレイアウトを選択する
- MIDIコントローラの自動割り当て
- スクリーンコントロールを自動的にマップする
- スクリーンコントロールをマップする
- マッピングパラメータを編集する
- パラメータ・マッピング・グラフを使用する
- スクリーンコントロールのプラグインウインドウを開く
- スクリーンコントロールの名前を変更する
- アーティキュレーションIDを使ってアーティキュレーションを変更する
- ハードウェアコントロールをスクリーンコントロールにアサインする
- Smart Controlの編集内容と保存されている設定を比較する
- アルペジエータを使う
- スクリーンコントロールの動きを自動化する
-
- 概要
- ノートを追加する
- スコアエディタでオートメーションを使う
-
- 譜表スタイルの概要
- トラックに譜表スタイルを割り当てる
- 譜表スタイルウインドウ
- 譜表スタイルを作成する/複製する
- 譜表スタイルを編集する
- 譜表と声部を編集する/パラメータを割り当てる
- Logic Proの譜表スタイルウインドウで譜表または声部を追加する/削除する
- Logic Proの譜表スタイルウインドウで譜表または声部をコピーする
- プロジェクト間で譜表スタイルをコピーする
- 譜表スタイルを削除する
- 声部と譜表に音符を割り当てる
- 多声部のパートを別々の譜表に表示する
- スコア記号の割り当てを変更する
- 譜表をまたいで音符を連桁にする
- ドラム記譜用にマッピングされた譜表スタイルを使う
- 定義済みの譜表スタイル
- スコアを共有する
-
-
- キーコマンドの概要
- キーコマンドをブラウズする/読み込む/保存する
- キーコマンドを割り当てる
- キーコマンドをコピーする/プリントする
-
- さまざまなウインドウの修飾キーとアクション
- 「コントローラアサインメント」ウインドウの修飾キーとアクション
- トラック領域の修飾キーとアクション
- グローバルトラックの修飾キーとアクション
- オートメーションの修飾キーとアクション
- Live Loopsグリッドの修飾キーとアクション
- ミキサーの修飾キーとアクション
- 「MIDIエンバイロメント」ウインドウの修飾キーとアクション
- ピアノ・ロール・エディタの修飾キーとアクション
- スコアエディタの修飾キーとアクション
- イベントリストの修飾キーとアクション
- ステップエディタの修飾キーとアクション
- ステップシーケンサーの修飾キーとアクション
- Flex Timeの修飾キーとアクション
- Touch Barのショートカット
-
- エフェクトの概要
-
- 音源: はじめに
- 用語集
- 著作権

Logic ProのSculptureのピックアップパラメータ
このセクションで説明するピックアップパラメータは、ボイスごとに適用されます。一部のパラメータは、最大5個のモーフポイントの間でモーフできます。それらはパラメータの説明に示されています。Sculptureのモーフの概要を参照してください。
ピックアップは、Sculptureのサウンド生成部分(弦とオブジェクトで構成されています)の先にある最初の要素であり、仮想的な信号処理チェーンへの入力として動作します。このピックアップは、エレキギターやクラビネットにあるピックアップのようなものと考えてください。言うまでもなく、ピックアップの位置を変更すると楽器のトーンが変わりますが、Sculptureのピックアップでもそれは同じです。
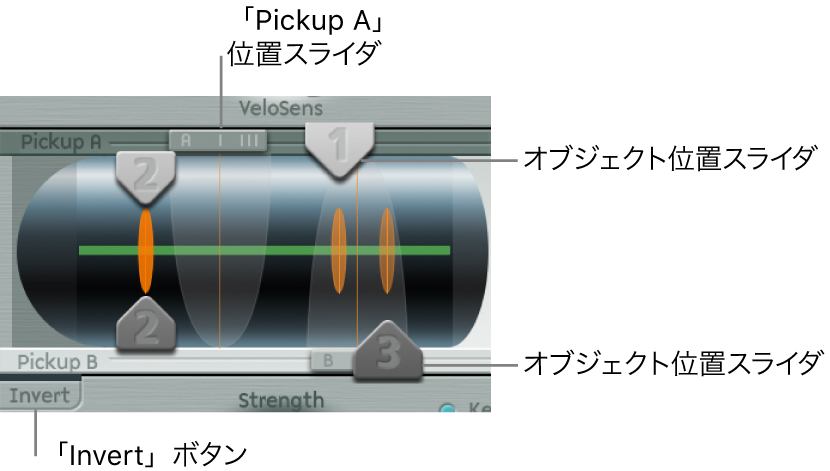
ピックアップディスプレイ内の緑色の水平線は弦を表します。弦の「Stiffness」パラメータ値が上がると、線の幅も太くなります。この線はアニメーション表示でき、弦の動く範囲を示します。
「Pickup A」および「Pickup B」の範囲は透明の釣鐘状のカーブで表示され、ピックアップAおよびBの位置および幅を表します。
ピックアップのパラメータ
オブジェクト位置スライダ: スライダ「1」、「2」、「3」をドラッグすると、弦に対する各励起/妨害/減衰オブジェクトの位置を設定できます。このパラメータはモーフィング可能です。
「Pickup A」位置スライダ: 弦における「Pickup A」の位置を設定します。値0.0と値1.0によってそれぞれ弦の左端と右端が表現されます。このパラメータはモーフィング可能です。
「Pickup B」位置スライダ: 弦における「Pickup B」の位置を設定します。このパラメータはモーフィング可能です。
「Invert」ボタン: 「Pickup B」のフェーズを反転します。オプションは標準と反転です。
注記: 「Pickup B」のフェーズが反転している場合、「Pickup A」と「Pickup B」の信号の一部がお互いに打ち消し合うため、サウンドに厚みがなくなります。ただしピックアップの位置によっては、反転するとサウンドの厚みが増す場合もあります。
「Pickup A」または「Pickup B」の位置を調整する
Logic Proで、ピックアップディスプレイの上下にあるスライダハンドルをドラッグします。
オブジェクトのピックアップ位置を調整する
Logic Proで、各オブジェクトに対応する数値スライダハンドル(「1」、「2」、または「3」の矢印)をドラッグします。
オブジェクトの位置を調整することで、弦の特定の部分が妨害/励起されるようになります。オレンジ色の垂直線は、Object 1、Object 2、Object 3の位置を示します。それぞれの線の太さと輝度によって、そのオブジェクトの強度が表現されます。Object 1は励振器にできます。Object 3はダンパーにできます。Object 2には2つの矢印があり、励振器としてもダンパーとしても使用できることを表しています。
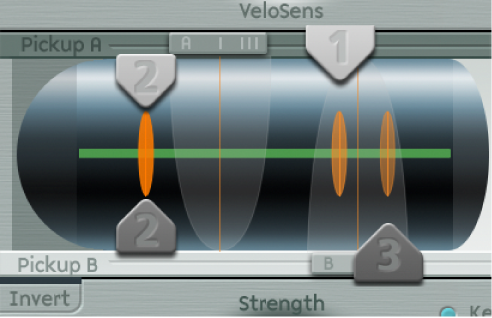
弦のアニメーションのオン/オフを切り替える
Logic Proで、Controlキーを押したまま緑色の水平線(弦)をクリックして、弦のアニメーションの有効/無効を切り替えます。
アニメーションが有効な場合には弦が振動するので、オブジェクトおよびピックアップの影響を見た目で簡単に確認できます。なお、弦のアニメーションを使用するとCPUに対するオーバーヘッドが大きくなるため、お使いのコンピュータですべてのデータをリアルタイムで処理するのが困難な場合は、弦のアニメーションを無効にしてください。