Logic Proユーザガイド
- ようこそ
-
- アレンジの概要
-
- リージョンの概要
- リージョンを選択する
- リージョンの一部を選択する
- リージョンをカット、コピー、およびペーストする
- リージョンを移動する
- ギャップを追加する/取り除く
- リージョンの再生をディレイする
- リージョンをループさせる
- リージョンを繰り返す
- リージョンのサイズを変更する
- リージョンをミュートする/ソロにする
- リージョンをタイムストレッチする
- オーディオリージョンを逆方向にする
- リージョンを分割する
- MIDIリージョンをデミックスする
- リージョンを結合する
- トラック領域でリージョンを作成する
- トラック領域でオーディオリージョンをノーマライズする
- MIDIリージョンのエイリアスを作成する
- 繰り返しのMIDIリージョンをループに変換する
- リージョンの色を変更する
- オーディオリージョンをサンプラー音源のサンプルに変換する
- リージョン名を変更する
- リージョンを削除する
- グルーブテンプレートを作成する
-
- Smart Controlの概要
- マスターエフェクトのSmart Controlを表示する
- Smart Controlのレイアウトを選択する
- MIDIコントローラの自動割り当て
- スクリーンコントロールを自動的にマップする
- スクリーンコントロールをマップする
- マッピングパラメータを編集する
- パラメータ・マッピング・グラフを使用する
- スクリーンコントロールのプラグインウインドウを開く
- スクリーンコントロールの名前を変更する
- アーティキュレーションIDを使ってアーティキュレーションを変更する
- ハードウェアコントロールをスクリーンコントロールにアサインする
- Smart Controlの編集内容と保存されている設定を比較する
- アルペジエータを使う
- スクリーンコントロールの動きを自動化する
-
- 概要
- ノートを追加する
- スコアエディタでオートメーションを使う
-
- 譜表スタイルの概要
- トラックに譜表スタイルを割り当てる
- 譜表スタイルウインドウ
- 譜表スタイルを作成する/複製する
- 譜表スタイルを編集する
- 譜表と声部を編集する/パラメータを割り当てる
- Logic Proの譜表スタイルウインドウで譜表または声部を追加する/削除する
- Logic Proの譜表スタイルウインドウで譜表または声部をコピーする
- プロジェクト間で譜表スタイルをコピーする
- 譜表スタイルを削除する
- 声部と譜表に音符を割り当てる
- 多声部のパートを別々の譜表に表示する
- スコア記号の割り当てを変更する
- 譜表をまたいで音符を連桁にする
- ドラム記譜用にマッピングされた譜表スタイルを使う
- 定義済みの譜表スタイル
- スコアを共有する
-
-
- キーコマンドの概要
- キーコマンドをブラウズする/読み込む/保存する
- キーコマンドを割り当てる
- キーコマンドをコピーする/プリントする
-
- さまざまなウインドウの修飾キーとアクション
- 「コントローラアサインメント」ウインドウの修飾キーとアクション
- トラック領域の修飾キーとアクション
- グローバルトラックの修飾キーとアクション
- オートメーションの修飾キーとアクション
- Live Loopsグリッドの修飾キーとアクション
- ミキサーの修飾キーとアクション
- 「MIDIエンバイロメント」ウインドウの修飾キーとアクション
- ピアノ・ロール・エディタの修飾キーとアクション
- スコアエディタの修飾キーとアクション
- イベントリストの修飾キーとアクション
- ステップエディタの修飾キーとアクション
- ステップシーケンサーの修飾キーとアクション
- Flex Timeの修飾キーとアクション
- Touch Barのショートカット
-
- エフェクトの概要
-
- 音源: はじめに
- 用語集
- 著作権

Logic ProのAdaptive Limiter
Adaptive Limiterは、聴感上のサウンドのラウドネスを制御するための、応用範囲の広いツールです。信号のピークを和らげながら、アナログアンプをハードにドライブしたような効果を生み出します。アンプと同様に、信号のサウンドにやや色を付ける結果にもなります。Adaptive Limiterを使用すると、信号が0 dBFSを超えたときに発生する不要な歪みやクリッピングを生じることなく、最大のゲインが得られます。
Adaptive Limiterは一般的に最終ミックスで使用しますが、ミックスのラウドネスを最大にするため、Multipressorなどのコンプレッサーの後ろ、最終ゲイン調整の前に配置することも可能です。Adaptive Limiterを使用すると、ノーマライズした信号よりもボリュームの大きいミックスを作成できます。
注記: 「Lookahead」パラメータを選択した状態でAdaptive Limiterを使用するとレイテンシが発生します。通常、このエフェクトは録音時に使用するのではなく、あらかじめ録音されたトラックのミキシングやマスタリングに使用するようにしてください。録音時にはAdaptive Limiterをバイパスするようにします。
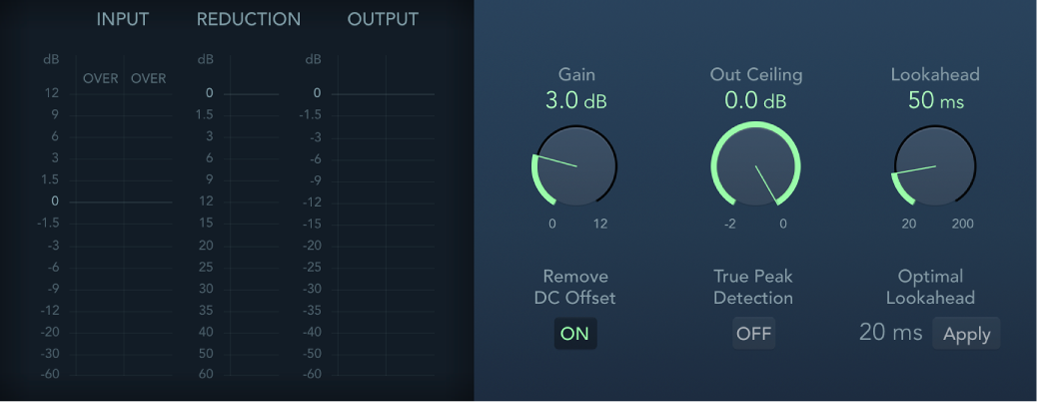
Adaptive Limiterのパラメータ
入力メーター: 入力レベルがリアルタイムで表示されます。「Margin」フィールドには、ピーク入力レベルが表示されます。「Margin」フィールドは、クリックしてリセットできます。
リダクションメーター: ゲインリダクションの量が表示されます。「Margin」フィールドには、ピーク・リダクション・レベルが表示されます。「Margin」フィールドは、クリックしてリセットできます。
出力メーター: リミッター処理後の信号の出力レベルが表示されます。「Margin」フィールドには、ピーク出力レベルが表示されます。「Margin」フィールドは、クリックしてリセットできます。
「Gain」ノブ/フィールド: 入力調整を行った後のゲインの量を設定します。
「Out Ceiling」ノブ/フィールド: 最大限の出力レベル(上限)を設定します。信号がこの値を超えることはありません。
「Lookahead」ノブ/フィールド: 再生バッファサイズ(ピーク分析のためにファイルをどの程度まで先読みするか)を設定します。「Optimal Lookahead」パラメータも参照してください。最適なバッファサイズよりも低い値は赤色で示されます。
「Remove DC Offset」ボタン: オンにすると、信号から直流(DC)成分を除去するハイパスフィルタが有効になります。低品質のオーディオハードウェアでは、直流成分が発生することがあります。
「True Peak Detection」ボタン: オンにすると、信号のサンプル間ピークが検出されます。
「Optimal Lookahead」フィールド/ボタン: 最適な再生バッファサイズを設定するときは、「Apply」ボタンを使用します。「Lookahead」パラメータに表示される値が変わります。
注記: 「Optimal Lookahead」値は自動的に設定され、直接変更することはできません。