Logic Proユーザガイド
- ようこそ
-
- アレンジの概要
-
- リージョンの概要
- リージョンを選択する
- リージョンの一部を選択する
- リージョンをカット、コピー、およびペーストする
- リージョンを移動する
- ギャップを追加する/取り除く
- リージョンの再生をディレイする
- リージョンをループさせる
- リージョンを繰り返す
- リージョンのサイズを変更する
- リージョンをミュートする/ソロにする
- リージョンをタイムストレッチする
- オーディオリージョンを逆方向にする
- リージョンを分割する
- MIDIリージョンをデミックスする
- リージョンを結合する
- トラック領域でリージョンを作成する
- トラック領域でオーディオリージョンをノーマライズする
- MIDIリージョンのエイリアスを作成する
- 繰り返しのMIDIリージョンをループに変換する
- リージョンの色を変更する
- オーディオリージョンをサンプラー音源のサンプルに変換する
- リージョン名を変更する
- リージョンを削除する
- グルーブテンプレートを作成する
-
- Smart Controlの概要
- マスターエフェクトのSmart Controlを表示する
- Smart Controlのレイアウトを選択する
- MIDIコントローラの自動割り当て
- スクリーンコントロールを自動的にマップする
- スクリーンコントロールをマップする
- マッピングパラメータを編集する
- パラメータ・マッピング・グラフを使用する
- スクリーンコントロールのプラグインウインドウを開く
- スクリーンコントロールの名前を変更する
- アーティキュレーションIDを使ってアーティキュレーションを変更する
- ハードウェアコントロールをスクリーンコントロールにアサインする
- Smart Controlの編集内容と保存されている設定を比較する
- アルペジエータを使う
- スクリーンコントロールの動きを自動化する
-
- 概要
- ノートを追加する
- スコアエディタでオートメーションを使う
-
- 譜表スタイルの概要
- トラックに譜表スタイルを割り当てる
- 譜表スタイルウインドウ
- 譜表スタイルを作成する/複製する
- 譜表スタイルを編集する
- 譜表と声部を編集する/パラメータを割り当てる
- Logic Proの譜表スタイルウインドウで譜表または声部を追加する/削除する
- Logic Proの譜表スタイルウインドウで譜表または声部をコピーする
- プロジェクト間で譜表スタイルをコピーする
- 譜表スタイルを削除する
- 声部と譜表に音符を割り当てる
- 多声部のパートを別々の譜表に表示する
- スコア記号の割り当てを変更する
- 譜表をまたいで音符を連桁にする
- ドラム記譜用にマッピングされた譜表スタイルを使う
- 定義済みの譜表スタイル
- スコアを共有する
-
-
- キーコマンドの概要
- キーコマンドをブラウズする/読み込む/保存する
- キーコマンドを割り当てる
- キーコマンドをコピーする/プリントする
-
- さまざまなウインドウの修飾キーとアクション
- 「コントローラアサインメント」ウインドウの修飾キーとアクション
- トラック領域の修飾キーとアクション
- グローバルトラックの修飾キーとアクション
- オートメーションの修飾キーとアクション
- Live Loopsグリッドの修飾キーとアクション
- ミキサーの修飾キーとアクション
- 「MIDIエンバイロメント」ウインドウの修飾キーとアクション
- ピアノ・ロール・エディタの修飾キーとアクション
- スコアエディタの修飾キーとアクション
- イベントリストの修飾キーとアクション
- ステップエディタの修飾キーとアクション
- ステップシーケンサーの修飾キーとアクション
- Flex Timeの修飾キーとアクション
- Touch Barのショートカット
-
- エフェクトの概要
-
- 音源: はじめに
- 用語集
- 著作権

Logic ProのVintage B3のプリセットキーを使用する
Hammond B3では、ドローバーの下に12個のボタンが付いています。これらのプリセットキーは、普通の鍵盤とは黒鍵と白鍵が逆になっています。プリセットキーを使って、あらかじめ登録しておいたドローバーの設定を呼び出すことができます。こうした機能はVintage B3でも再現されています。
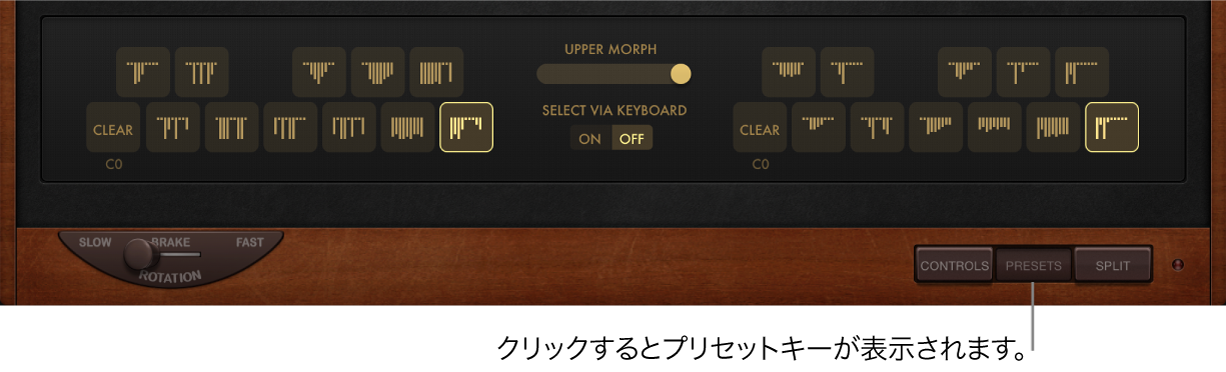
上鍵盤のプリセットキーは「Upper Morph」スライダの左に、下鍵盤のプリセットキーは「Upper Morph」スライダの右にあります。各キーにはドローバーの位置が縦線で示されています。このミニチュアドローバー表示は、リアルタイムでアップデートされます。呼び出したプリセットのドローバーは、すぐに編集できます。ドローバーの位置変更は、変更時に自動的に記憶されます。また、「Save To」機能を使ってドローバー設定を特定のプリセットキーに保存することもできます。Vintage B3のモーフィングコントロールを使用するを参照してください。
重要: プリセットは、上段と下段いずれかの鍵盤のドローバー設定にのみ関連付けられます。ビブラートやその他のパラメータ設定は保存されません。エフェクトを含む全体の音源設定の保存や呼び出しには、プラグインウインドウのヘッダにある設定ポップアップメニューを使用します。
C#-A# のプリセットを呼び出した状態でパーカッションを効かせるためには、「Perc on Preset」パラメータを「All」に設定しておく必要があります。Vintage B3のパーカッションエフェクトを参照してください。
プリセット(ドローバー設定)キーのデフォルトの範囲はMIDIノート番号24番-35番(C0-B0)です。つまり、演奏可能な最低音のMIDIノート番号は36で、これはC1に相当します。鍵盤の音域は、 Logic Pro またはVintage B3自体でトランスポーズできます。61鍵の鍵盤(音域C-C)では、ホストアプリケーションのトランスポーズ値を0に設定すると全音域を演奏できます。プリセット(ドローバー設定)キーは、トランスポーズした音域またはしない音域の1オクターブ下になります。Vintage B3で単一チャンネルのコントローラを使用するを参照してください。
ドローバー設定を選択する
Logic Proで、コントロールバーの「Main」をクリックし、右下の「Presets」ボタンをクリックします。
「Upper Morph」スライダの左(上鍵盤)または右(下鍵盤)にあるプリセットキーのいずれかをクリックします。
プリセットキーのMIDIノート(MIDIノート番号24-35)のいずれか1つを演奏します。
ドローバー設定を初期化する
Logic Proで、コントロールバーの「Main」をクリックし、右下の「Presets」ボタンをクリックします。
上鍵盤または下鍵盤のプリセットキーの最低音(「C0」)をクリックします。 それ以外の、C#からBまでの11個は、あらかじめ登録しておいた上鍵盤または下鍵盤のドローバー設定を呼び出すためのキーです。
MIDIノート番号24を演奏します。
演奏中にVintage B3のドローバー設定を切り替える(オルガン・ゲート・エフェクト)
Logic Proで、コントロールバーの「Main」をクリックし、右下の「Presets」ボタンをクリックします。
右手でコードを押さえながら、左手の小指でマスターキーボードのClearキー(C0)を押します。
左手のほかの指でプリセットキーを押します。
いずれかのプリセットキーを押すたびに、右手で演奏中のコードが(新しいドローバー設定で)再トリガされます。この両手を使った奏法により、オルガンならではのゲートエフェクトを出すことができます。新しいドローバー設定に切り替えるたびに、コードが再トリガされます。
MIDIによるプリセットキーの切り替えを無効にする
トランスポーズで問題が起こる場合は、MIDIノート24-35番でプリセットを切り替える機能を無効にできます。
Logic Proで、コントロールバーの「Main」をクリックし、右下の「Presets」ボタンをクリックします。
「Select via Keyboard」をオフにします。
2ドローバーコントローラを使ってVintage B3のドローバー設定を切り替える
2ドローバー・ハードウェア・コントローラを使う場合は、ハモンドオルガンのように2つのドローバー設定を切り替えることのできる追加モードを利用できます。デフォルトでは、ドローバーを動かすと常に、現在アクティブなプリセットキーの設定が変更されます。この動作は、実機のハモンドオルガンとは異なります。実機では、ドローバーを動かしたときに変更されるのはA#(上鍵盤)およびB(下鍵盤)のプリセット設定だけです。このように機能するドローバーを利用すれば、演奏中に新しい設定を登録し、後でその設定に切り替えることができます。
Logic Proで、「Options」ウインドウを開き、「Edit Preset Key」のスイッチを「A# & B only」に設定します。
これで、上鍵盤のドローバーではA# プリセットキーの設定が変更され、下鍵盤のドローバーではBプリセットキーの設定が変更されるようになります。
A# プリセットキーのドローバーを動かします。ドローバーを動かしながらキーボードを演奏しても、現在選択しているドローバー設定は変更されません。
A# プリセットキーに登録したドローバー設定に切り替えます。