Logic Proユーザガイド
- ようこそ
-
- アレンジの概要
-
- リージョンの概要
- リージョンを選択する
- リージョンの一部を選択する
- リージョンをカット、コピー、およびペーストする
- リージョンを移動する
- ギャップを追加する/取り除く
- リージョンの再生をディレイする
- リージョンをループさせる
- リージョンを繰り返す
- リージョンのサイズを変更する
- リージョンをミュートする/ソロにする
- リージョンをタイムストレッチする
- オーディオリージョンを逆方向にする
- リージョンを分割する
- MIDIリージョンをデミックスする
- リージョンを結合する
- トラック領域でリージョンを作成する
- トラック領域でオーディオリージョンをノーマライズする
- MIDIリージョンのエイリアスを作成する
- 繰り返しのMIDIリージョンをループに変換する
- リージョンの色を変更する
- オーディオリージョンをサンプラー音源のサンプルに変換する
- リージョン名を変更する
- リージョンを削除する
- グルーブテンプレートを作成する
-
- Smart Controlの概要
- マスターエフェクトのSmart Controlを表示する
- Smart Controlのレイアウトを選択する
- MIDIコントローラの自動割り当て
- スクリーンコントロールを自動的にマップする
- スクリーンコントロールをマップする
- マッピングパラメータを編集する
- パラメータ・マッピング・グラフを使用する
- スクリーンコントロールのプラグインウインドウを開く
- スクリーンコントロールの名前を変更する
- アーティキュレーションIDを使ってアーティキュレーションを変更する
- ハードウェアコントロールをスクリーンコントロールにアサインする
- Smart Controlの編集内容と保存されている設定を比較する
- アルペジエータを使う
- スクリーンコントロールの動きを自動化する
-
- 概要
- ノートを追加する
- スコアエディタでオートメーションを使う
-
- 譜表スタイルの概要
- トラックに譜表スタイルを割り当てる
- 譜表スタイルウインドウ
- 譜表スタイルを作成する/複製する
- 譜表スタイルを編集する
- 譜表と声部を編集する/パラメータを割り当てる
- Logic Proの譜表スタイルウインドウで譜表または声部を追加する/削除する
- Logic Proの譜表スタイルウインドウで譜表または声部をコピーする
- プロジェクト間で譜表スタイルをコピーする
- 譜表スタイルを削除する
- 声部と譜表に音符を割り当てる
- 多声部のパートを別々の譜表に表示する
- スコア記号の割り当てを変更する
- 譜表をまたいで音符を連桁にする
- ドラム記譜用にマッピングされた譜表スタイルを使う
- 定義済みの譜表スタイル
- スコアを共有する
-
-
- キーコマンドの概要
- キーコマンドをブラウズする/読み込む/保存する
- キーコマンドを割り当てる
- キーコマンドをコピーする/プリントする
-
- さまざまなウインドウの修飾キーとアクション
- 「コントローラアサインメント」ウインドウの修飾キーとアクション
- トラック領域の修飾キーとアクション
- グローバルトラックの修飾キーとアクション
- オートメーションの修飾キーとアクション
- Live Loopsグリッドの修飾キーとアクション
- ミキサーの修飾キーとアクション
- 「MIDIエンバイロメント」ウインドウの修飾キーとアクション
- ピアノ・ロール・エディタの修飾キーとアクション
- スコアエディタの修飾キーとアクション
- イベントリストの修飾キーとアクション
- ステップエディタの修飾キーとアクション
- ステップシーケンサーの修飾キーとアクション
- Flex Timeの修飾キーとアクション
- Touch Barのショートカット
-
- エフェクトの概要
-
- 音源: はじめに
- 用語集
- 著作権

Logic ProのLive Loopsの概要
Live Loopsでは、音楽フレーズやループを含むセルが並んだグリッドを使って、曲のアイデアをリアルタイムでアレンジして演奏できます。セルは、ビートやプロジェクトのテンポと同期を保ちながら自由に再生/停止できます。グリッドの各行では、トラック領域の隣接するトラックと同じ信号ルーティングとチャンネルストリップが使用されます。グリッドの列はシーンと呼ばれ、同じ列のセルは、まとめてトリガして1つの音楽セクションとして再生できます。さまざまなパラメータを使って再生、録音、ループを細かく制御できるので、自由な発想でアレンジの幅を広げることができます。
Live Loopsグリッドの右側には、グリッドとトラック領域を区切る分割列があります。分割列のボタンは、各トラックの再生中のセルまたはキューに入っているセルの状態を示します。これらのボタンを使って、個々のセルまたはすべてのセルをまとめて一時停止、開始、停止できます。分割列を使って、個別のトラックまたは複数のトラックでのセルの再生とリージョンの再生を切り替えることもできます。Live Loopsグリッドとトラック領域を切り替えるを参照してください。
Live Loopsは、マルチエフェクトユニットのRemix FXプラグインと組み合わせて使用することを想定しています。このプラグインではDJ風のさまざまなエフェクトをリアルタイムで組み込めます。コントロールサーフェスやLogic Remoteを使ってLive Loopsを操作することもできます。これによってアレンジ作業を効率化したり、柔軟性や精度を高めたりできます。
オーディオセルとソフトウェア音源セルの両方に録音したり、Live LoopsグリッドにリージョンやApple Loopsを追加したり、トラック領域のリージョンとしてLive Loops演奏を録音したりできます。Logic Proには、プロジェクトを始めるときに便利な、音源と録音済みセルを含むさまざまなスターターグリッドも用意されています。
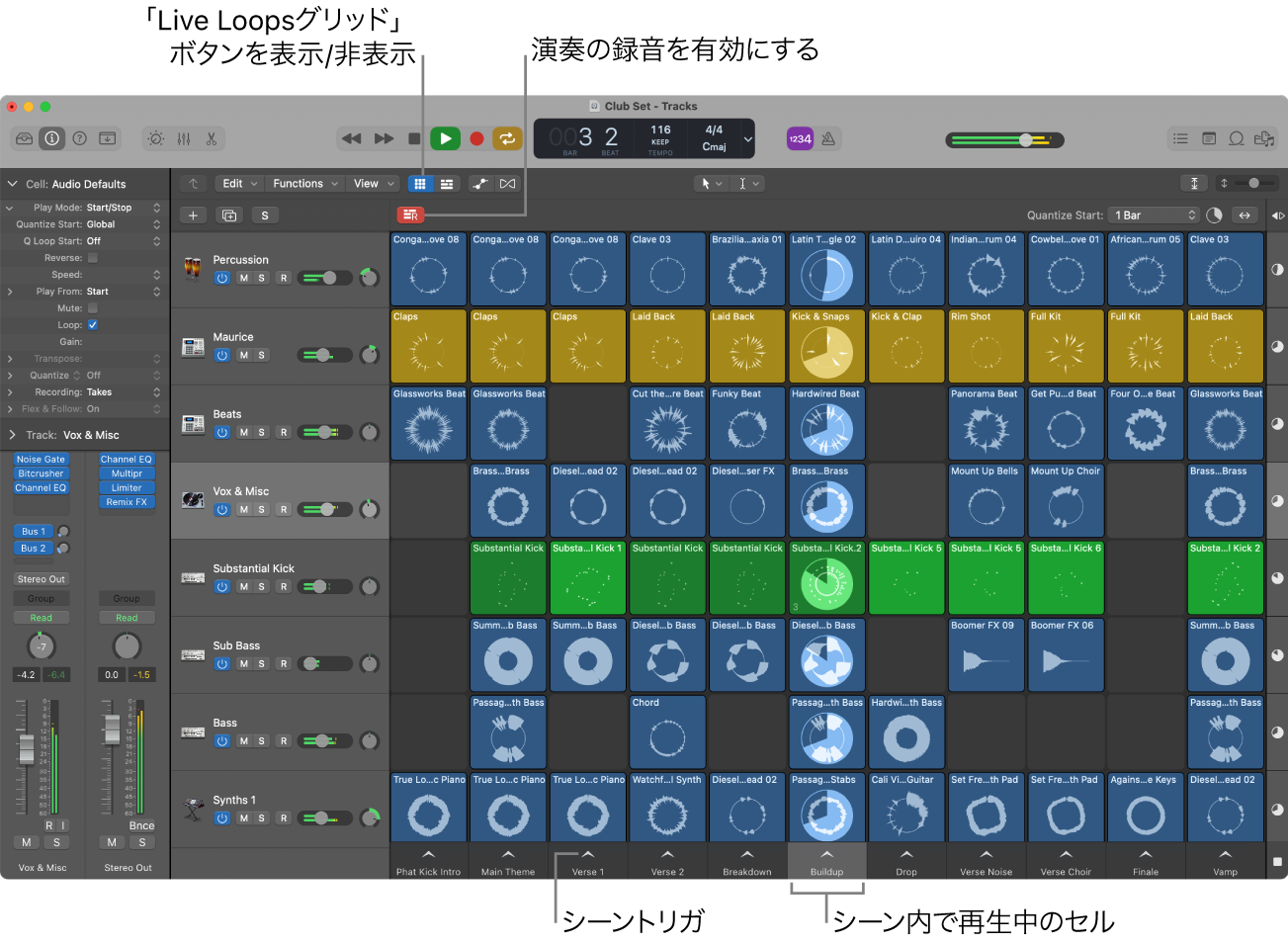
Live Loopsグリッドを表示する
Live Loopsグリッドとトラック表示のどちらか、または両方を同時に表示できます。

Logic Proで、以下のいずれかの操作を行います:
Live Loopsグリッドの表示/非表示を切り替える: トラック領域のメニューバーにある「Live Loopsグリッド」ボタン
 をクリックするか、「Live Loopsグリッドを表示/非表示」キーコマンドを使用します。
をクリックするか、「Live Loopsグリッドを表示/非表示」キーコマンドを使用します。トラック表示の表示/非表示を切り替える: トラック領域のメニューバーにある「トラック表示」ボタン
 をクリックします。
をクリックします。Live Loopsグリッドとトラック表示を切り替える: 有効なボタンをクリックします(または、対応するキーコマンドを使います。デフォルトはOpton + Vキーです)。
Live Loopsグリッドとトラック表示を表示する: Option+Bキーを押します。
既存のプロジェクトでは、Live Loopsグリッドを表示してセルを追加することで、Live Loopsを追加できます。
Live Loopsプロジェクトを作成する
「ファイル」>「新規」と選択します(またはCommand+Nキーを押します)。
プロジェクト選択ウインドウの左側のリストでオプションを選択します:
空のLive Loopsプロジェクトを新規作成するには: 「新規プロジェクト」をクリックして、「Live Loops」を選択します。
Live Loopsスターターグリッドを開くには: 「スターターグリッド」をクリックして、開きたいプロジェクトを選択してから、「選択」をクリックします。
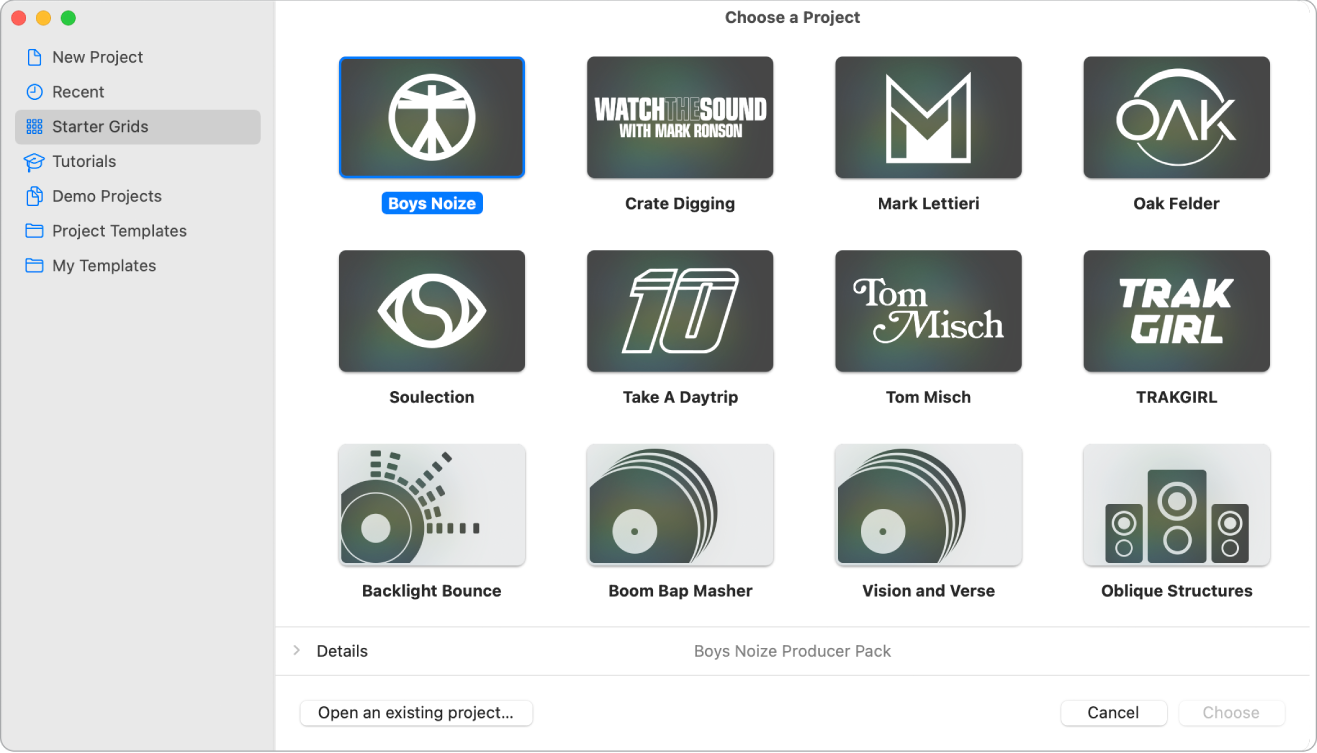
ほかのプロジェクトからLive Loopsをグリッドを読み込む
ほかのLogic Proプロジェクトから現在のプロジェクトに、セルとトラック設定を含むLive Loopsグリッドを読み込むことができます。
「ファイル」>「読み込む」>「Live Loopsグリッド」と選択します。
現在のプロジェクトのトラックと行の下に、読み込まれたトラック設定とセルを含む新しいトラックと行が表示されます。
ほかのプロジェクトからデータや設定を読み込むときに、個別のトラックからセルを読み込むこともできます。それには、「トラックの読み込み」表示の「セル」列で、読み込むセルのチェックボックスを選択します。