Logic Proユーザガイド
- ようこそ
-
- アレンジの概要
-
- リージョンの概要
- リージョンを選択する
- リージョンの一部を選択する
- リージョンをカット、コピー、およびペーストする
- リージョンを移動する
- ギャップを追加する/取り除く
- リージョンの再生をディレイする
- リージョンをループさせる
- リージョンを繰り返す
- リージョンのサイズを変更する
- リージョンをミュートする/ソロにする
- リージョンをタイムストレッチする
- オーディオリージョンを逆方向にする
- リージョンを分割する
- MIDIリージョンをデミックスする
- リージョンを結合する
- トラック領域でリージョンを作成する
- トラック領域でオーディオリージョンをノーマライズする
- MIDIリージョンのエイリアスを作成する
- 繰り返しのMIDIリージョンをループに変換する
- リージョンの色を変更する
- オーディオリージョンをサンプラー音源のサンプルに変換する
- リージョン名を変更する
- リージョンを削除する
- グルーブテンプレートを作成する
-
- Smart Controlの概要
- マスターエフェクトのSmart Controlを表示する
- Smart Controlのレイアウトを選択する
- MIDIコントローラの自動割り当て
- スクリーンコントロールを自動的にマップする
- スクリーンコントロールをマップする
- マッピングパラメータを編集する
- パラメータ・マッピング・グラフを使用する
- スクリーンコントロールのプラグインウインドウを開く
- スクリーンコントロールの名前を変更する
- アーティキュレーションIDを使ってアーティキュレーションを変更する
- ハードウェアコントロールをスクリーンコントロールにアサインする
- Smart Controlの編集内容と保存されている設定を比較する
- アルペジエータを使う
- スクリーンコントロールの動きを自動化する
-
- 概要
- ノートを追加する
- スコアエディタでオートメーションを使う
-
- 譜表スタイルの概要
- トラックに譜表スタイルを割り当てる
- 譜表スタイルウインドウ
- 譜表スタイルを作成する/複製する
- 譜表スタイルを編集する
- 譜表と声部を編集する/パラメータを割り当てる
- Logic Proの譜表スタイルウインドウで譜表または声部を追加する/削除する
- Logic Proの譜表スタイルウインドウで譜表または声部をコピーする
- プロジェクト間で譜表スタイルをコピーする
- 譜表スタイルを削除する
- 声部と譜表に音符を割り当てる
- 多声部のパートを別々の譜表に表示する
- スコア記号の割り当てを変更する
- 譜表をまたいで音符を連桁にする
- ドラム記譜用にマッピングされた譜表スタイルを使う
- 定義済みの譜表スタイル
- スコアを共有する
-
-
- キーコマンドの概要
- キーコマンドをブラウズする/読み込む/保存する
- キーコマンドを割り当てる
- キーコマンドをコピーする/プリントする
-
- さまざまなウインドウの修飾キーとアクション
- 「コントローラアサインメント」ウインドウの修飾キーとアクション
- トラック領域の修飾キーとアクション
- グローバルトラックの修飾キーとアクション
- オートメーションの修飾キーとアクション
- Live Loopsグリッドの修飾キーとアクション
- ミキサーの修飾キーとアクション
- 「MIDIエンバイロメント」ウインドウの修飾キーとアクション
- ピアノ・ロール・エディタの修飾キーとアクション
- スコアエディタの修飾キーとアクション
- イベントリストの修飾キーとアクション
- ステップエディタの修飾キーとアクション
- ステップシーケンサーの修飾キーとアクション
- Flex Timeの修飾キーとアクション
- Touch Barのショートカット
-
- エフェクトの概要
-
- 音源: はじめに
- 用語集
- 著作権

Logic ProのSculptureで基本的なベースサウンドをプログラミングする
このセクションでは、基本的なベースサウンドのプログラミングを取り上げます。これはさまざまなベースサウンド例の基礎となります。Sculptureでピックベースのサウンドをプログラミングする、Sculptureでスラップベースのサウンドをプログラミングする、およびSculptureでフレットレス・ベース・サウンドをプログラミングするを参照してください。
このセクションおよび「Sculptureの基本的なベースサウンドに磨きをかける」の作業を順に行い、各種の構成要素がどのようにモデリングされるか、また、Sculptureのパラメータがどのように作用するのかを理解してください。
Sculptureで独自のベースサウンドを設計するために、適切な作業環境を準備する
Logic Proで、マスターキーボードをトランスポーズするか、ホストアプリケーションのリージョンパラメータにあるトランスポーズ機能を使用することで、キーボードでC 0-C 3までの範囲を使用できるようにします。
注記: もちろんSculpture内でもサウンドをトランスポーズできますが、この場合には最善策とはなりません。 ノート番号60が中央のCとなることがすべての基準になっているMIDIリージョンにサウンドが対応しなくなってしまうためです。
Sculptureの設定ポップアップメニューから「#default」設定を選択します。
Sculptureで代表的なベース音源のサウンド特性を再現する
Logic Proで、振幅エンベロープの「Attack」値を最小値(0.00 ms)に設定します。「A」(Attack)スライダは「Material」パッドのすぐ右側にあります。
振幅エンベロープのリリース時間を4-5 msの値に短縮します。
キーボードでキーを弾きます。キーをリリースすると唐突に音が鳴り止み、人工的なノイズ(パチパチまたはバチッというデジタルノイズ)が消えるはずです。人工的なノイズに遭遇した場合は、慎重にリリース時間を増やしていってください。
E 0よりも上の音域で持続音を弾いてみてください。すると音が瞬時に消えてしまいます。この音が瞬時に消滅する現象は、「Media Loss」パラメータで解決できます。「Material」パッドの左側にあるスライダを下端までドラッグしてください。高級なベースなら、ローE弦が1分以上にわたって鳴り続けます。
基本的なベースではフィンガー奏法のアーティキュレーションをシミュレートするので、指で弦をはじくことによってサウンドが作られます。
Object 1の「Type」ポップアップメニューから「Pick」を選択します。
オブジェクトタイプの名称に惑わされないでください。「Pick」(ピック)という名称は別にして、このモデルは指による弦の演奏をシミュレートするのに適してします。
低い音域の音を弾いてみてください。非常にこもった、鈍い歪んだサウンドになっているはずです。Object 1のパラメータをさらに調整する前に、ピックアップの位置を設定する必要があります。
これは、「Material Pad」の左にあるピックアップディスプレイを使って行います。Object 1-Object 3に対応する3つの矢印状のスライダがあります。透明の釣鐘状の2つのカーブによって、「Pickup A」と「Pickup B」の位置と幅を視覚的に把握できます。
エレクトリックベースでは、ピックアップは端から多少離れた、ブリッジ近くの位置にあります。ここでは、ピックアップが1つのみのベースを考えます。
1つのピックアップの動作をシミュレートするには、両方のピックアップをまったく同じ位置に置きます。
ヘルプタグに注意しながら、「Pickup B」を正確に「Pickup A」の位置までドラッグします。2つの細いオレンジ色のラインが完全に重なり合うはずです。この例にふさわしい値として、両方のピックアップを0.10に設定します。
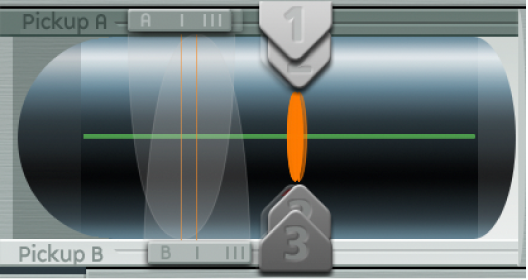
注記: ピックアップディスプレイの左下にある「Invert」スイッチが点灯しているとピックアップ同士が完全に打ち消し合ってしまうので、点灯していないことを確かめます。
次に、演奏位置を設定します。
ピックアップディスプレイでObject 1スライダを水平方向にドラッグします。キーボードを弾きながら移動させて、どのように変わるか耳で確かめてください。
スライダを弦の中央から遠めの距離にまでドラッグしないと、引き締まった歯切れのいいサウンドにならないことがすぐに分かるでしょう。Object 1をピックアップに近付けます(下図で0.15の位置)。
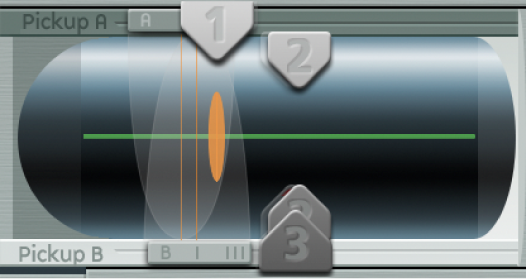
低音部がまだ歪んでいます。振幅エンベロープの右側にある「Level」ノブを調整することで、これを修正できます。値- 10 dBを設定します。
Sculptureでラウンドワウンドの弦の素材特性を再現する
すでにエレクトリックベースらしい音にはなっていますが、まだ金属的なサウンドではありません。そこで、今度はベースの弦そのものに注目してみましょう。
Logic Proで、「Material」パッドのボールを左端で上下にドラッグします。倍音がどう変化するかに注意してください。
ボールを左下端のコーナーにドラッグします。どことなくピアノの低音弦の音を連想させるサウンドになったはずです。倍音があまりに長い間持続するので、少々人為的な音色に聞こえます。
納得できるサウンドになるまで、ボールを上方向にドラッグします。図に示されている位置を試してみてください:

注記: 低音の巻き弦では倍音が広範囲に分布しているのが一般的です。その場合、少しだけ混じり気のあるメタリックなサウンドとして聞こえます。これは、部分音(倍音)が基本周波数のちょうど整数倍にはならず、多少高めにシフトするからです。現実の電気アコースティック楽器でのこの効果の実例として、Yamaha CP70の低音弦が挙げられます。そこまでする必要はありませんが、この効果をわずかに取り入れることで、よりエレクトリックベースらしく聞こえるかもしれません。
Sculptureで倍音を分散させる
Logic Proで、「Material」パッドのボールを少しずつ右にドラッグします。
混じり気のないベルのようなサウンドになります。
倍音の分散を現実的にシミュレートするために、以下の例の設定を試してみてください:

SculptureでObject 2を使用して弦とフレットの振動をエミュレートする
ベース弦の振動は真空状態では発生しません。弦の可動範囲は、楽器に固有の物理的な制限としばしば衝突します。その代表的なものが、弦がフレットに触れるときに生じる持続的な金属ノイズや衝撃音です。
Logic Proで、Object 2を有効にして、「Type」ポップアップメニューから「Bouncing」を選択します。
どことなくマンドリンのトレモロを連想させるサウンドになるはずです。しかしこの種のサウンドにはあまりに効果が強すぎます。
Object 2を右端(値1.00)まで移動させます。
Object 2のパラメータを試してみます。次のパラメータ値を使用すれば、離散的で本物らしい結果を得ることができます: Strength: 0.33、Timbre: - 1.00、Variation: - 0.69
低い音をいくつか弾いてみてください。やはり倍音のサスティンが少し長すぎてピアノの最低音部の弦と多少似ていることに気付くでしょう。これは、弦を減衰することで修正できます。
SculptureでObject 3を使用して倍音を減衰させる
Logic Proで、Object 3を有効にして、「Type」ポップアップメニューから「Damp」を選択します。
Object 3を右端(値1.00)までドラッグします。
「Strength」パラメータを0.18に設定します。
注記: Object 3の「Strength」パラメータが「Material」パッドの「Inner Loss」パラメータとどのように干渉し合うか試してみましょう。「Inner Loss」値が高くなるほど「Strength」値を小さくでき、「Strength」値が小さいほど「Inner Loss」値を低くできます。
Sculptureで基本ベースサウンドの範囲を設定する
ベースのさまざまな音程をよりリアルに再現するには、スケーリング機能を使用します。
キースケール機能がオンになったら、この機能を使用してピッチに関係なくサウンドの音色を調整します。青色のスライダを操作する前に、「Resolution」パラメータを試してください。
Logic Proで、「Material」パッドの下部にある「Keyscale」ボタンをクリックします。C3よりも低いキースケールは緑色で表示され、それよりも高い範囲は淡い青色で表示されます。下図のように「Material」パッドと「Keyscale」パラメータが有効になります:
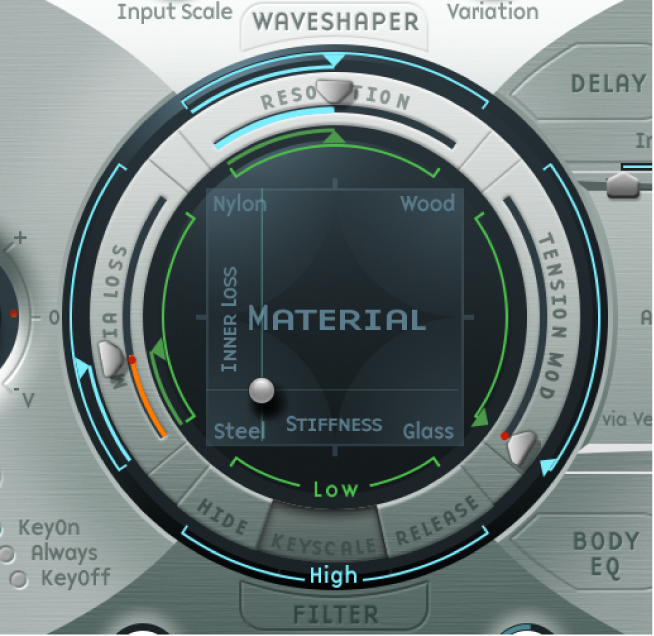
注記: ベースの音域の実用範囲はC3より低い範囲に限られます。そのため、サウンドの実際の音色を調整するには緑色のスライダを使用します。リングの周囲にある主要なスライダは、C3よりも高い音域のサウンドの音色を設定するためのものです。当面は青いスライダ(高いキースケールを制御)は無視して、それらをメインスライダと同じ位置に設定しておきます。