Logic Proユーザガイド
- ようこそ
-
- アレンジの概要
-
- リージョンの概要
- リージョンを選択する
- リージョンの一部を選択する
- リージョンをカット、コピー、およびペーストする
- リージョンを移動する
- ギャップを追加する/取り除く
- リージョンの再生をディレイする
- リージョンをループさせる
- リージョンを繰り返す
- リージョンのサイズを変更する
- リージョンをミュートする/ソロにする
- リージョンをタイムストレッチする
- オーディオリージョンを逆方向にする
- リージョンを分割する
- MIDIリージョンをデミックスする
- リージョンを結合する
- トラック領域でリージョンを作成する
- トラック領域でオーディオリージョンをノーマライズする
- MIDIリージョンのエイリアスを作成する
- 繰り返しのMIDIリージョンをループに変換する
- リージョンの色を変更する
- オーディオリージョンをサンプラー音源のサンプルに変換する
- リージョン名を変更する
- リージョンを削除する
- グルーブテンプレートを作成する
-
- Smart Controlの概要
- マスターエフェクトのSmart Controlを表示する
- Smart Controlのレイアウトを選択する
- MIDIコントローラの自動割り当て
- スクリーンコントロールを自動的にマップする
- スクリーンコントロールをマップする
- マッピングパラメータを編集する
- パラメータ・マッピング・グラフを使用する
- スクリーンコントロールのプラグインウインドウを開く
- スクリーンコントロールの名前を変更する
- アーティキュレーションIDを使ってアーティキュレーションを変更する
- ハードウェアコントロールをスクリーンコントロールにアサインする
- Smart Controlの編集内容と保存されている設定を比較する
- アルペジエータを使う
- スクリーンコントロールの動きを自動化する
-
- 概要
- ノートを追加する
- スコアエディタでオートメーションを使う
-
- 譜表スタイルの概要
- トラックに譜表スタイルを割り当てる
- 譜表スタイルウインドウ
- 譜表スタイルを作成する/複製する
- 譜表スタイルを編集する
- 譜表と声部を編集する/パラメータを割り当てる
- Logic Proの譜表スタイルウインドウで譜表または声部を追加する/削除する
- Logic Proの譜表スタイルウインドウで譜表または声部をコピーする
- プロジェクト間で譜表スタイルをコピーする
- 譜表スタイルを削除する
- 声部と譜表に音符を割り当てる
- 多声部のパートを別々の譜表に表示する
- スコア記号の割り当てを変更する
- 譜表をまたいで音符を連桁にする
- ドラム記譜用にマッピングされた譜表スタイルを使う
- 定義済みの譜表スタイル
- スコアを共有する
-
-
- キーコマンドの概要
- キーコマンドをブラウズする/読み込む/保存する
- キーコマンドを割り当てる
- キーコマンドをコピーする/プリントする
-
- さまざまなウインドウの修飾キーとアクション
- 「コントローラアサインメント」ウインドウの修飾キーとアクション
- トラック領域の修飾キーとアクション
- グローバルトラックの修飾キーとアクション
- オートメーションの修飾キーとアクション
- Live Loopsグリッドの修飾キーとアクション
- ミキサーの修飾キーとアクション
- 「MIDIエンバイロメント」ウインドウの修飾キーとアクション
- ピアノ・ロール・エディタの修飾キーとアクション
- スコアエディタの修飾キーとアクション
- イベントリストの修飾キーとアクション
- ステップエディタの修飾キーとアクション
- ステップシーケンサーの修飾キーとアクション
- Flex Timeの修飾キーとアクション
- Touch Barのショートカット
-
- エフェクトの概要
-
- 音源: はじめに
- 用語集
- 著作権

Logic ProのDelay Designerのタップディスプレイを使う
表示ボタンを使って、タップディスプレイに表示するパラメータを指定します。
表示ボタンの下には切り替えバーが表示されています。これを使うと、各タップのパラメータのオンとオフが切り替わります。
オーバービューディスプレイを使うと、タップディスプレイ領域のズームとナビゲートができます。
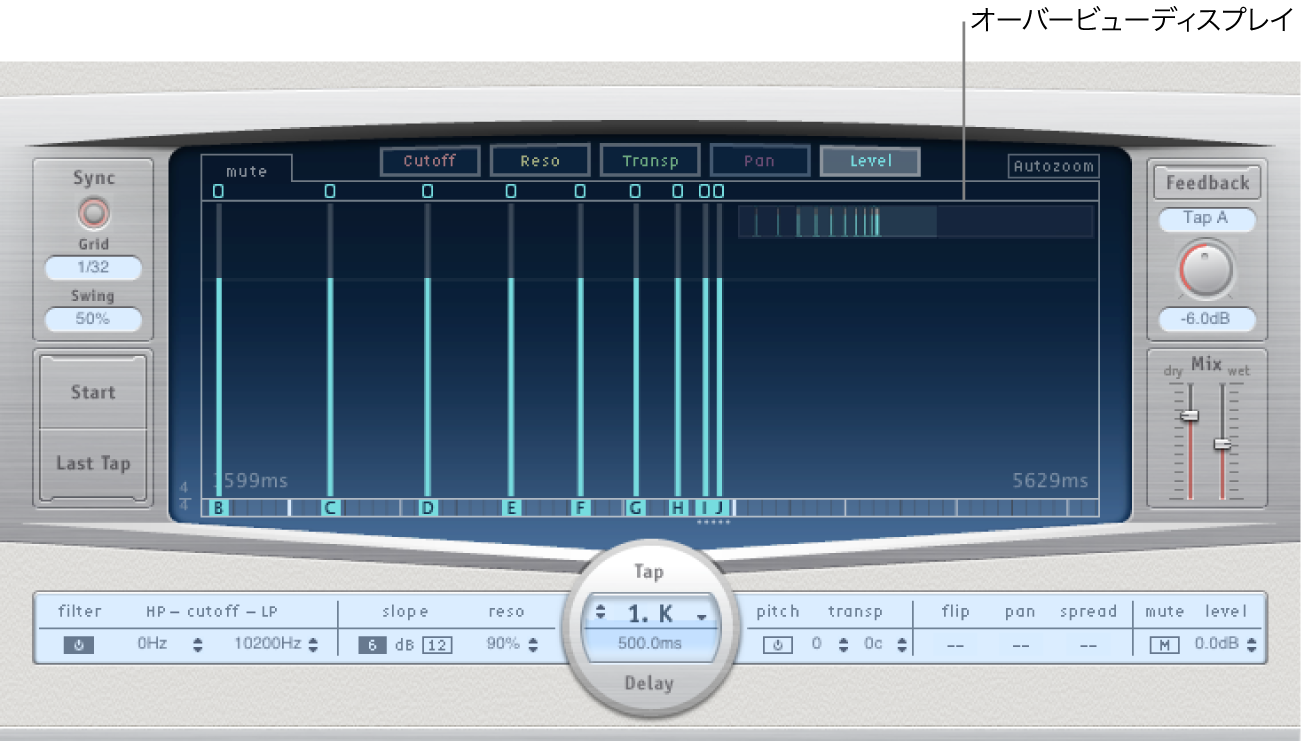
ヒント: タップの背面にオーバービューディスプレイが隠れている場合は、Shiftキーを押すと、オーバービューディスプレイを前面に移動できます。
タップディスプレイに表示するパラメータを選択する
Logic Proで、以下のいずれかのボタンをクリックして、タップディスプレイに表示するパラメータを1つまたは複数指定します。

「Cutoff」ボタン: タップのハイパスフィルタおよびローパスフィルタのカットオフ周波数が表示されます。
「Reso」(Resonance)ボタン: 各タップのフィルタのレゾナンス値が表示されます。
「Transp」(Transpose)ボタン: 各タップのピッチトランスポーズが表示されます。
「Pan」ボタン: 各タップのパンパラメータが表示されます。
モノラルチャンネルからステレオチャンネルの場合、各タップにはパン位置を示す線が表示されます。
ステレオチャンネルからモノラルチャンネルの場合、各タップにはステレオバランスを示す点が表示されます。点から外側に延びている線は、ステレオスプレッドを示しています。
サラウンドチャンネルの場合、各タップにはサラウンドのアングルを示す線が表示されます。サラウンド環境でDelay Designerを使うを参照してください。
「Level」ボタン: 各タップの相対的なボリュームレベルが表示されます。
ヒント: Option+Commandキーを押すと、一時的にタップディスプレイの表示が「Level」表示に切り替わります。
Delay Designerのタップ切り替えボタンを使う
切り替えバーには各タップの切り替えボタンがあります。これらのボタンを使うと、素早くグラフィカルにパラメータのオンとオフを切り替えることができます。切り替えるパラメータは現在の表示ボタンの選択状態によって決まります。
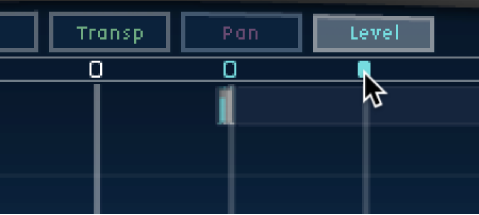
Logic Proで、切り替えるパラメータの表示ボタンをクリックします。
変更する各タップの切り替えボタンをクリックします:
「Cutoff」表示: フィルタのオン/オフが切り替わります。
「Reso」表示: フィルタの傾斜が6 dB-12 dBの間で切り替わります。
「Pitch」表示: ピッチトランスポーズのオン/オフが切り替わります。
「Pan」表示: フリップモードが切り替わります。
「Level」表示: タップをミュートまたはミュート解除します。
注記: フィルタまたはピッチトランスポーズのパラメータを初めて編集するときは、フィルタモジュールまたはピッチ・トランスポーズ・モジュールが自動的にオンになります。ただし、どちらかのモジュールを手動でオフにした場合、再びオンの状態に戻すには手動で行う必要があります。
タップのミュートを一時的に切り替える
Logic Proの任意の表示で、Option+Commandキーを押しながら切り替えボタンをクリックします。
OptionキーとCommandキーを放すと、切り替えボタンは有効な表示モードの通常の機能に戻ります。
タップディスプレイをズームする
Logic Proで、以下のいずれかの操作を行います:
オーバービューディスプレイの強調表示されたセクション(明るい長方形の領域)を縦方向にドラッグします。
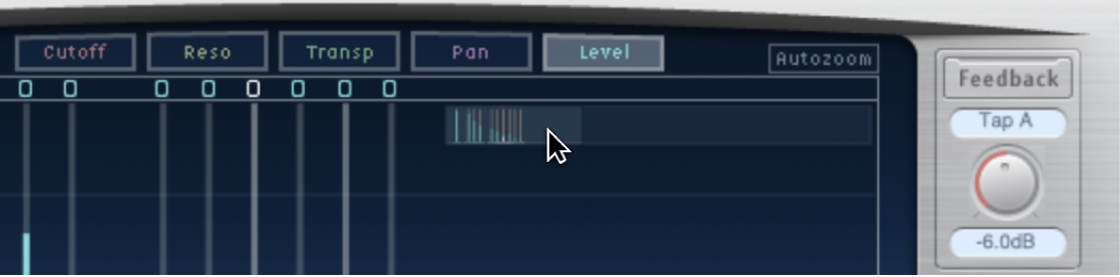
オーバービューディスプレイの強調表示されているバー(明るい長方形の領域の右側または左側)を横方向にドラッグします。
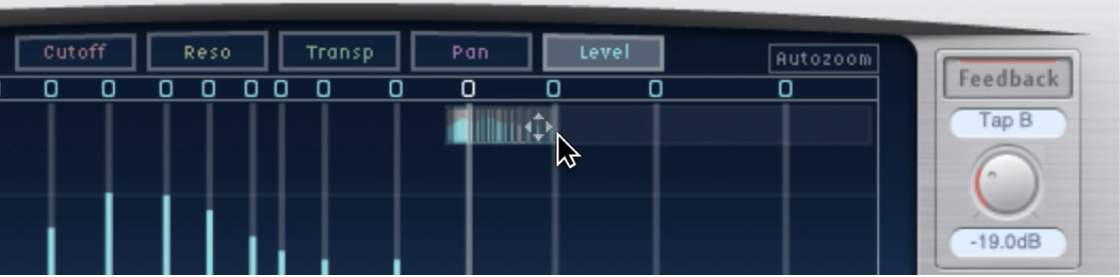
注記: 手動でオーバービューディスプレイを拡大する場合には、「Autozoom」ボタンをオフにする必要があります。少数のタップのグループをズームインした場合、オーバービューディスプレイにはすべてのタップが表示されたままになります。タップディスプレイに表示される領域は、オーバービューディスプレイでは明るい長方形で示されます。
タップディスプレイの別のセクションに移動する
Logic Proで、オーバービューディスプレイの明るい長方形の領域の中央を横方向にドラッグします。
タップディスプレイでズームされている画面が、ドラッグに合わせて変化します。